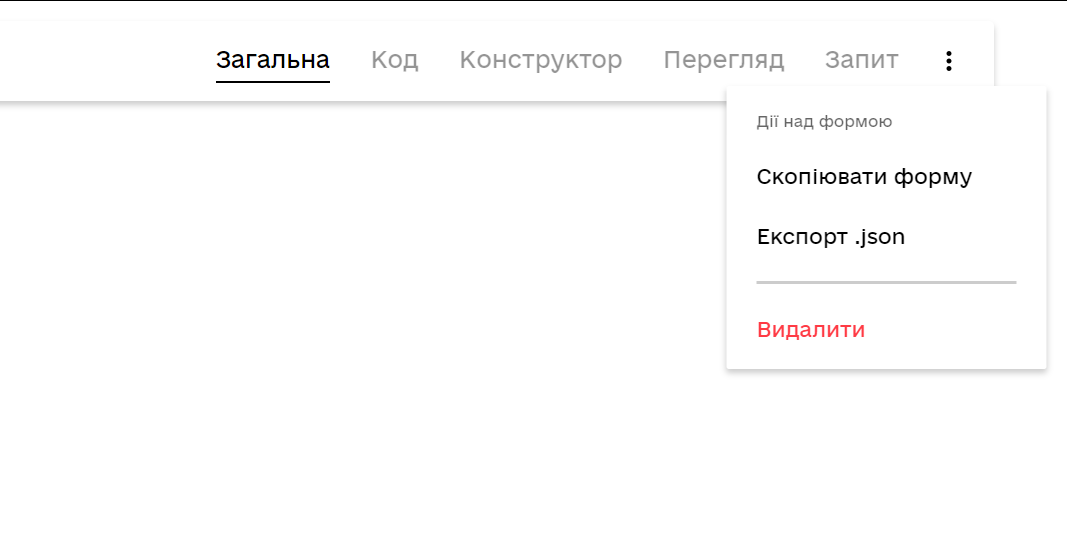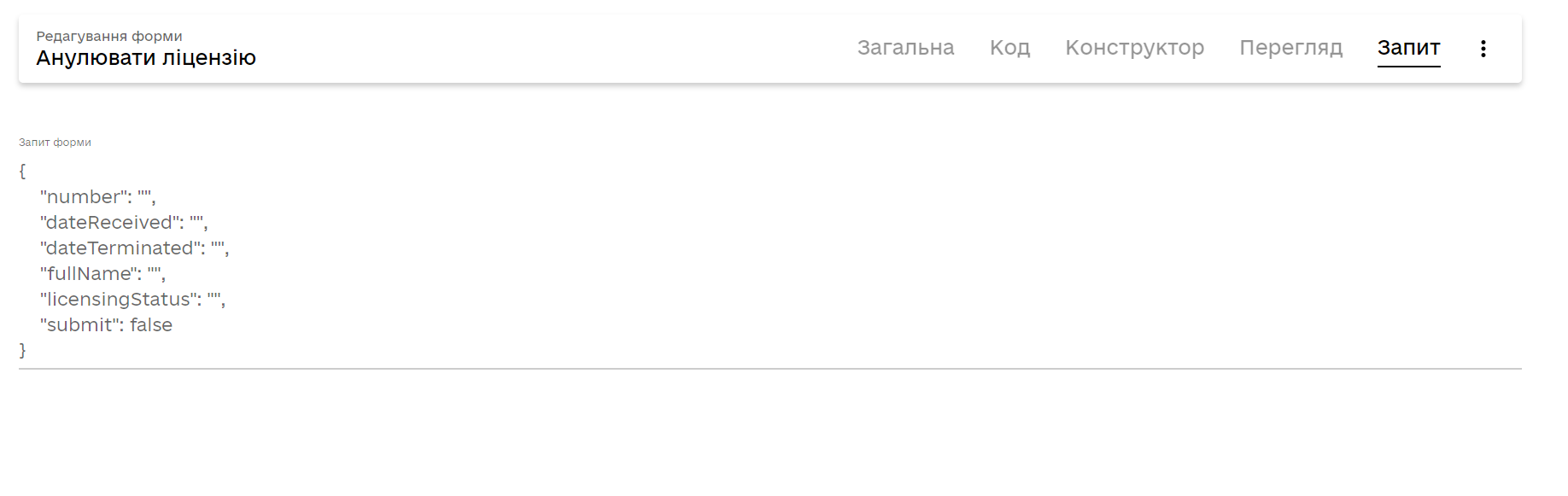Form editing tabs
| 🌐 This document is available in both English and Ukrainian. Use the language toggle in the top right corner to switch between versions. |
The UI-form editing page is accessed by clicking on a form name, or edit form icon (🖉). The functionality of the page is provided on the following tabs:
1. General
Fields for entering UI-form business-name and service name are available on this tab. Business-name can be edited without any restrictions, while the service name is entered once on form creation, and can’t be changed.
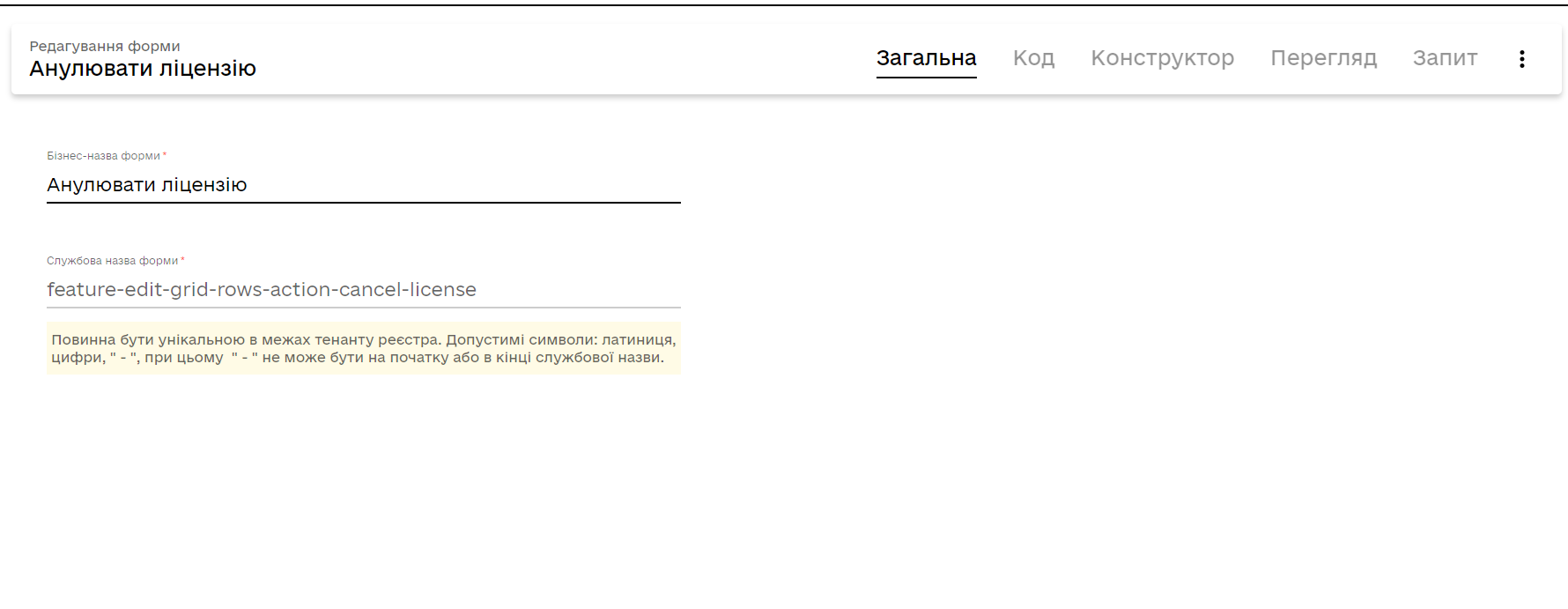
2. Code
This tab displays UI-form code, which can be copied and edited. If the form is being created in the Builder, the code will be updated automatically, and vice versa.
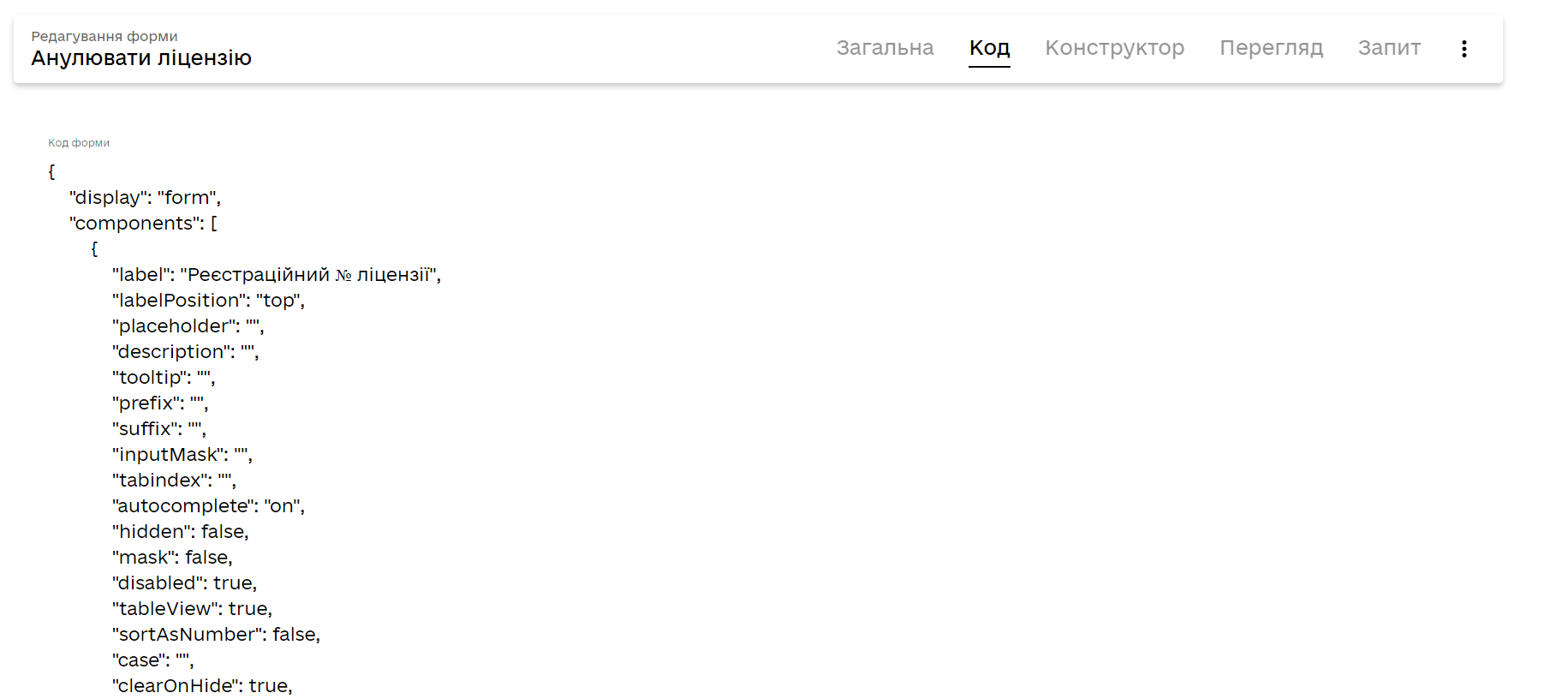
| You can find more details on the functionality on the following page: Viewing and editing a UI form JSON representation. |
3. Builder
This tab allows UI-form developers to create forms using in-built UI-components. The components can be found in the left menu, where they can be dragged from onto the work zone to create the corresponding fields of the UI-form. The search field on top of the menu allows the user to search for the required element by name or part of the name.
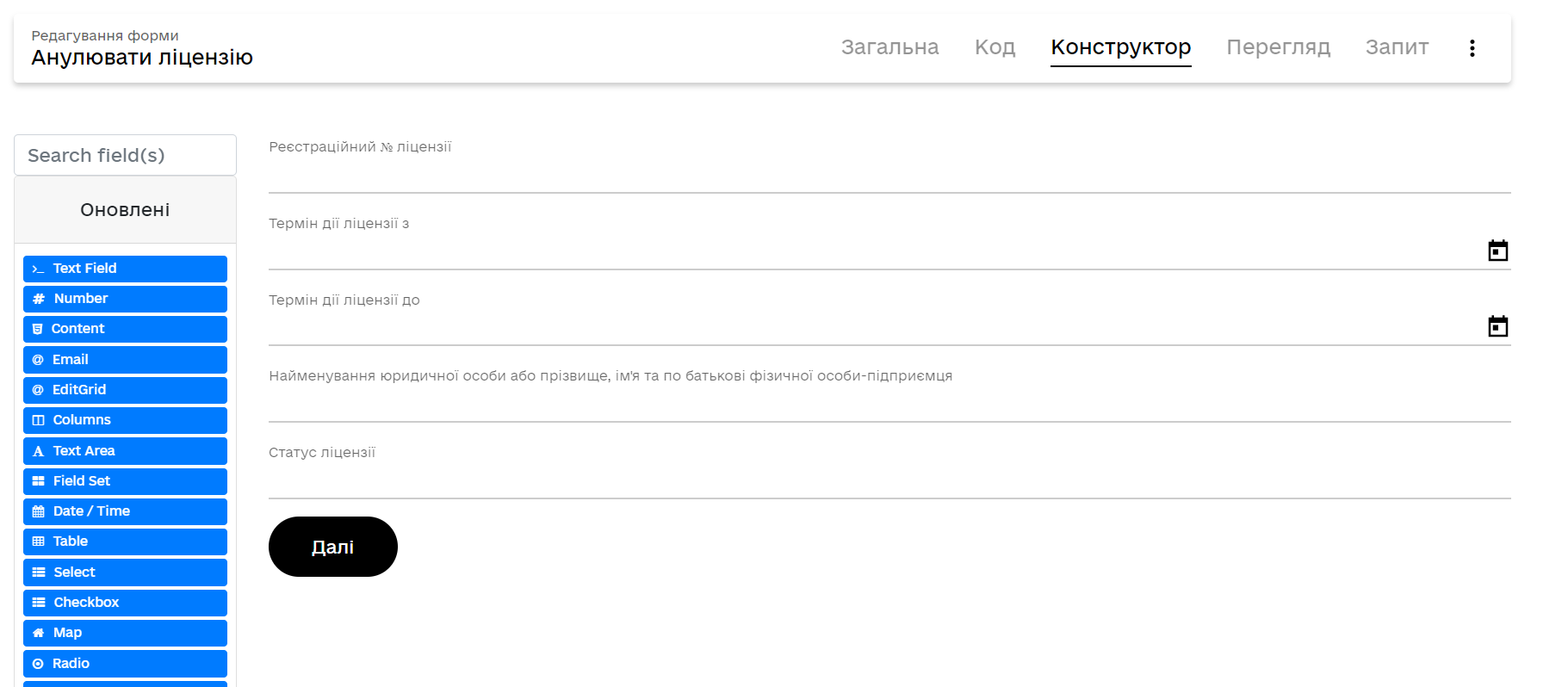
|
You can find more details on the process, and UI-form modeling components on the corresponding pages: |
4. Preview
Here the developer can check the way their UI-form looks in the service provider or service recipient portals. The tab emulates part of the form’s operation, so that all its elements can be previewed.
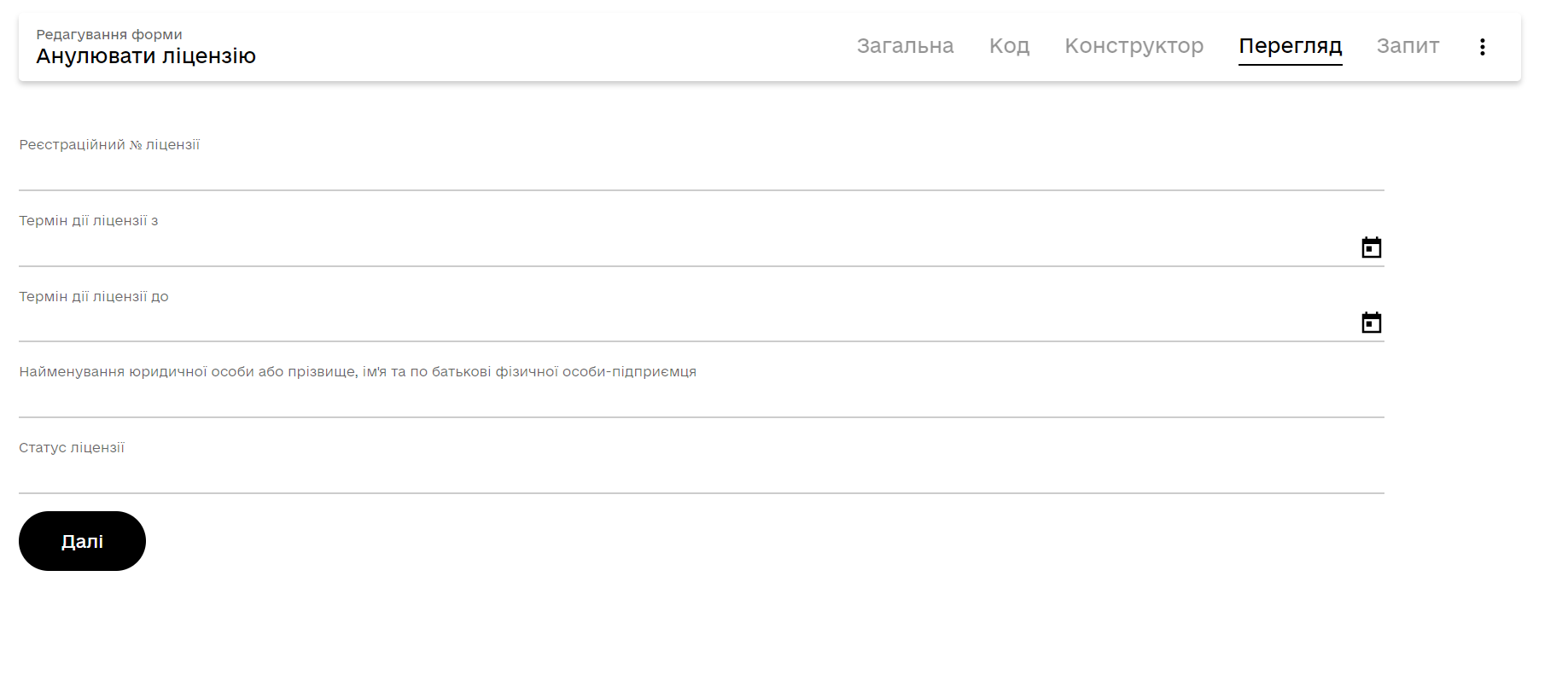
6. Context menu (⋮)
Near the tabs you can find a context menu that is activated by clicking the ⋮ icon. This menu includes the following items:
-
Copy form. This item allows the user to copy the current form and start editing the copy in its General tab.
You can find more information on form copying on the following page: Copying UI forms. -
Export
.json. This item allows the user to export the form in.jsonformat.You can find more information on form downloading/exporting on the following page: Downloading UI forms. -
Delete. This item allows the user to delete the form.
You can find more information on form deleting on the following page: Deleting UI forms.