Working with geodata in the registry
- 1. General description
- 2. GeoServer deployment
- 3. Modeling regulations for using geospatial data in business processes
- 3.1. Creating a registry data model
- 3.2. Modeling business process scenarios and forms
- 3.3. Working with geodata in user dashboards
- 4. Working with GeoServer
- 5. Working with tables in the registry database
- 6. Working with the API
- 7. Related pages
| 🌐 This document is available in both English and Ukrainian. Use the language toggle in the top right corner to switch between versions. |
1. General description
Registry administrators and regulations developers have the ability to configure work with geospatial data (geodata)[1] within the framework of business processes using the GIS[2] GeoServer, which has been implemented in the system.
At the core of the solution lies the GeoServer component, an open-source server that allows retrieving data from the database in the form of GeoJSON.
The main types are GeoJSON, Feature, and Layer.
|
The LeafletJs library is used to display geospatial data on UI forms in the User portals, integrating all aspects of the GeoServer and enabling map display on HTML pages.
1.1. GeoServer use cases
- The platform provides the following functionality for working with geospatial data in the registry:
-
-
Displaying maps and satellite images supported by third-party systems in the portal for officials or service recipients, with the ability to switch between them and change the scale.
-
Displaying registry objects with a spatial reference on the map as layers.
-
Enabling multiple layers on the map.
-
Searching registry objects on the map by attributes.
-
Ability to select coordinate points, draw lines or polygons by overlaying them on the map within a business process.
-
Geocoding — searching for coordinates on the map by a public address or object name.
-
Reverse geocoding - searching for an address or object name by coordinates.
-
1.2. Utilizing GeoServer in the registry
Use the following action plan to configure and utilize the GeoServer in the registry:
- Basic configuration:
- Working with data:
- Additional information:
2. GeoServer deployment
First, deploy the registry with the GeoServer.
GeoServer is a component of a separate registry template and is automatically deployed together with the registry from the corresponding template. When deploying the registry from such a template, GeoServer and Nominatim[3] are additionally installed.
| Configuration of GeoServer and publication of layers occur during the regulation deployment. |
To deploy the registry with GeoServer configuration in the Control Plane administrative panel , follow these steps:
-
Access the Control Plane and open the Registries section.
-
During the configuration process, on the
Registry templatestep, select a template with the GeoServer. Use therecommendedconfiguration:templates/registry-tenant-template-geo-server-recommended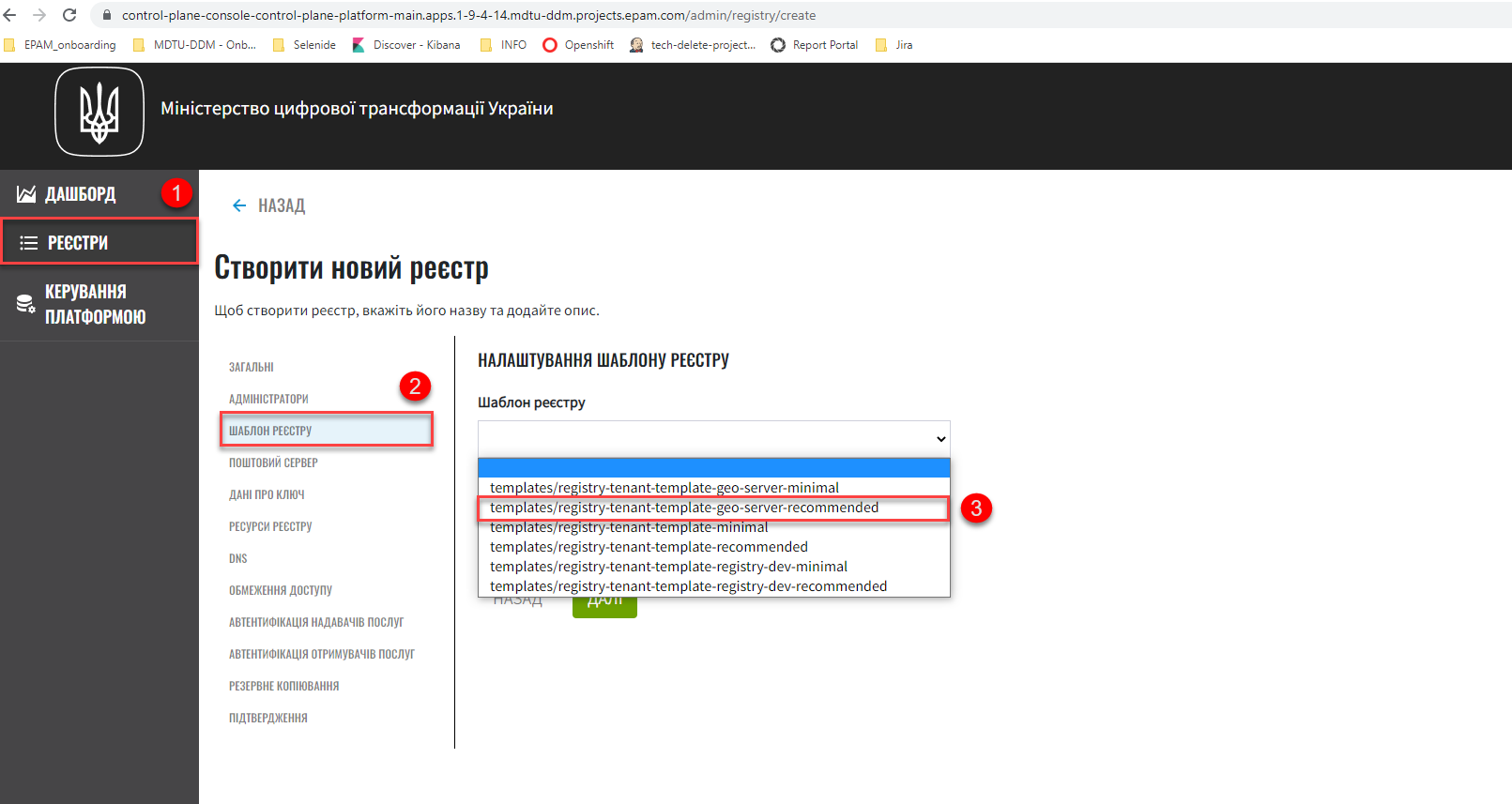
After making and confirming all the changes, the Jenkins process MASTER-Build-
<registry-name>will start, deploying the registry with GeoServer.For more details, see Deploying a registry.
3. Modeling regulations for using geospatial data in business processes
3.1. Creating a registry data model
After deploying the registry, you can create a data model and use geospatial data in the regulations.
First, it is necessary to create a data model. To use geospatial data in the registry, a special attribute type="geometry" has been implemented, which extends the capabilities of the standard Liquibase library.
This parameter can be used at the column level both in table construction and search conditions (view tables).
|
<changeSet id="table geometry type" author="registry owner">
<createTable tableName="entity_with_geo_type" ext:historyFlag="true" remarks="Сутність з геотипом">
<column name="entity_id" type="UUID" defaultValueComputed="uuid_generate_v4()">
<constraints nullable="false" primaryKey="true" primaryKeyName="pk_entity_id"/>
</column>
<column name="name" type="TEXT">
<constraints nullable="false"/>
</column>
<column name="address" type="TEXT">
<constraints nullable="false"/>
</column>
<column name="entity_location" type="geometry">
<constraints nullable="false"/>
</column>
</createTable>
</changeSet><changeSet author="registry owner" id="create SC get_entity_with_geo_type_not_equals">
<ext:createSearchCondition name="get_entity_with_geo_type_not_equals">
<ext:table name="entity_with_geo_type">
<ext:column name="entity_id"/>
<ext:column name="name" searchType="notEqual"/>
<ext:column name="address"/>
<ext:column name="entity_location"/>
</ext:table>
</ext:createSearchCondition>
</changeSet>After applying the changes to the master branch of the registry regulations, the Jenkins process MASTER-Build-registry-regulations is triggered, which publishes structures containing the geometry type as layers to the GeoServer.
|
As a result, GeoServer will contain published entities For more details, see Working with GeoServer. |
3.2. Modeling business process scenarios and forms
After deploying the registry data model and creating data layers according to the data model, you will be able to write to or read from the database objects that contain coordinates of specific points, lines, polygons, etc.
3.2.1. Manually entering coordinates into the database
Manually enter the address and coordinates of the object (latitude and longitude) in the corresponding fields of the data entry form.
Use the standard Text Field component when modeling forms.
Use Groovy scripts to retrieve data from the form and save the data to the data factory.
3.2.1.1. Modeling the business process
Model a business process that allows you to enter data with object coordinates and save them to the data factory.
-
Model a User Task for data entry and associate it with the corresponding UI form using the
Form keyparameter.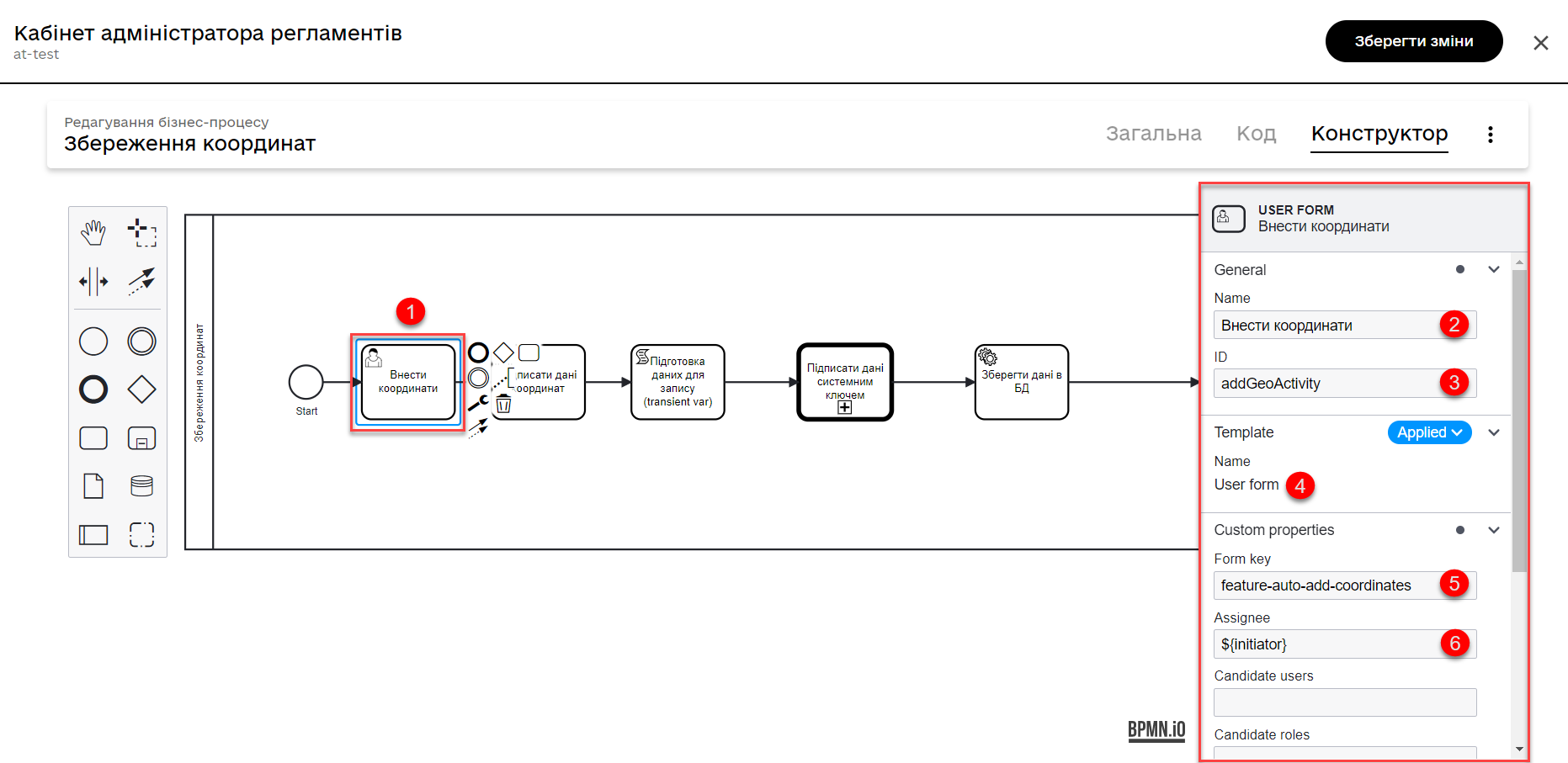
-
Model a User Task for signing data with a Qualified Digital Signature and associate it with the corresponding UI form using the
Form keyparameter.Pass the data for signing from the previous form through the
submission()function in the Form data pre-population field. For example:${submission('addGeoActivity').formData}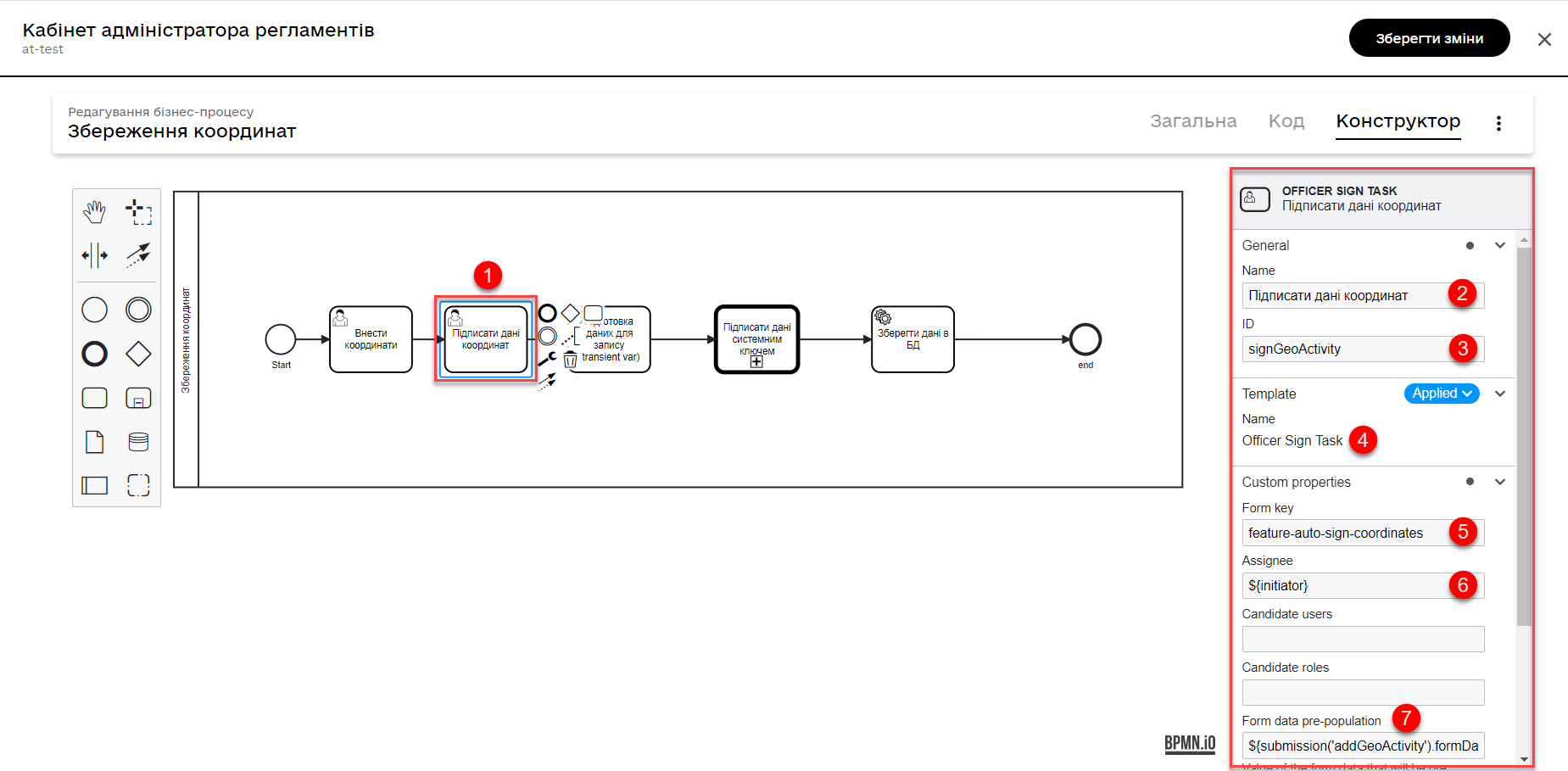
-
Model a script task to retrieve data from a UI form based on the corresponding ID for further processing and saving the object’s coordinates to the database.
Script to retrieve coordinates from a UI form and create an object for storing geodata
def signedFormData = submission('signGeoActivity').formData def entityLocation = [:] entityLocation.type = 'point' entityLocation.latitude = signedFormData.prop('latitude').value() entityLocation.longitude = signedFormData.prop('longitude').value() signedFormData.prop('entityLocation', S(entityLocation, 'application/json')) signedFormData.deleteProp('latitude') signedFormData.deleteProp('longitude') set_transient_variable('payload', signedFormData)This script combines latitude and longitude values into a single object named
entityLocationand stores this object insignedFormData.-
It retrieves form data (
formData) using thesubmission()function, passing the signature form IDsignGeoActivity, and saves them into the variablesignedFormData. -
It creates an object (a map of key-value pairs) named
entityLocation.The
entityLocationparameter corresponds to theentity_locationcolumn name in the registry database, which you have defined as the one to store your geodata.The column is created according to your data model with the attribute
type="geometry".<column name="entity_location" type="geometry"> <constraints nullable="false"/> </column> -
It defines the type as
point(point on map) forentityLocation. -
It saves the latitude (
latitude) and longitude (longitude) values fromsignedFormDataintoentityLocation.It adds a new attribute
entityLocationtosignedFormDataand assigns the JSON representation of theentityLocationobject as its value. -
It sets the
payloadvariable as a temporary variable storingsignedFormData. It can be further used in the business process.
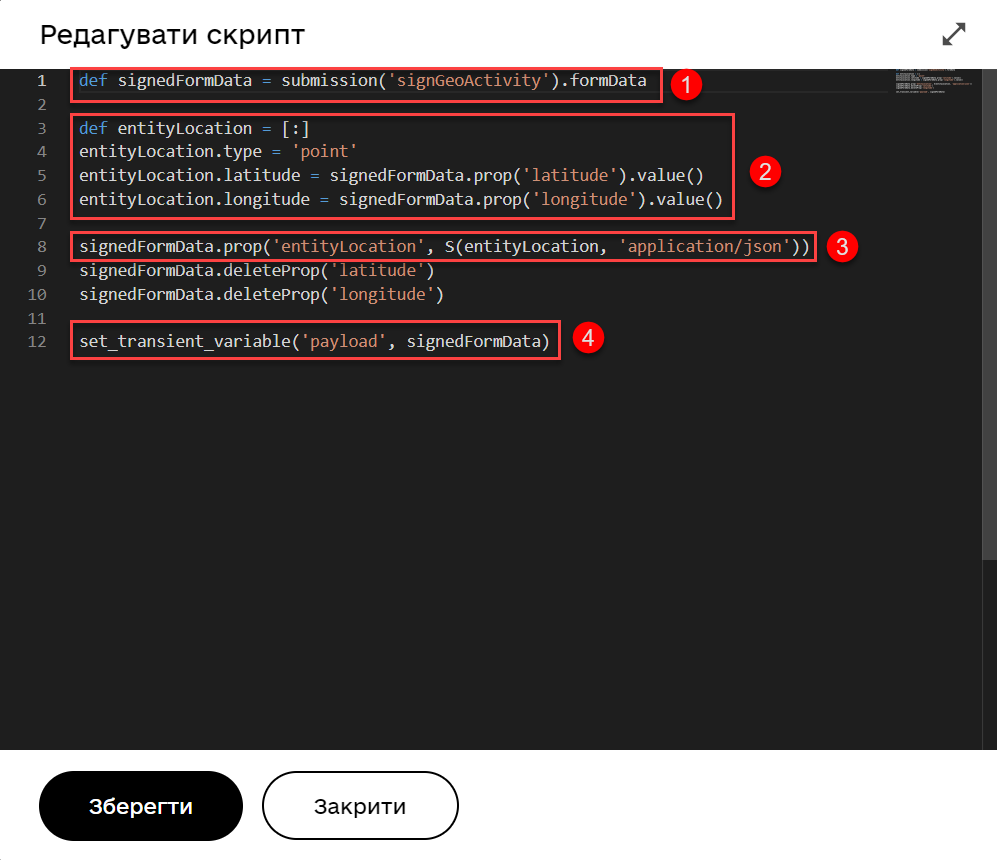
-
-
Model a Service Task to sign data with a system key.
- Configuring:
-
-
Use the delegate System signature by DSO service from the template catalog for applying a system signature.
-
Pass the input data as a variable
${payload}in the corresponding field. -
Pass the token of the executor of the last user task in the business process:
${completer('signGeoActivity').accessToken}. -
Store the response in the variable
system_signature_key.
-
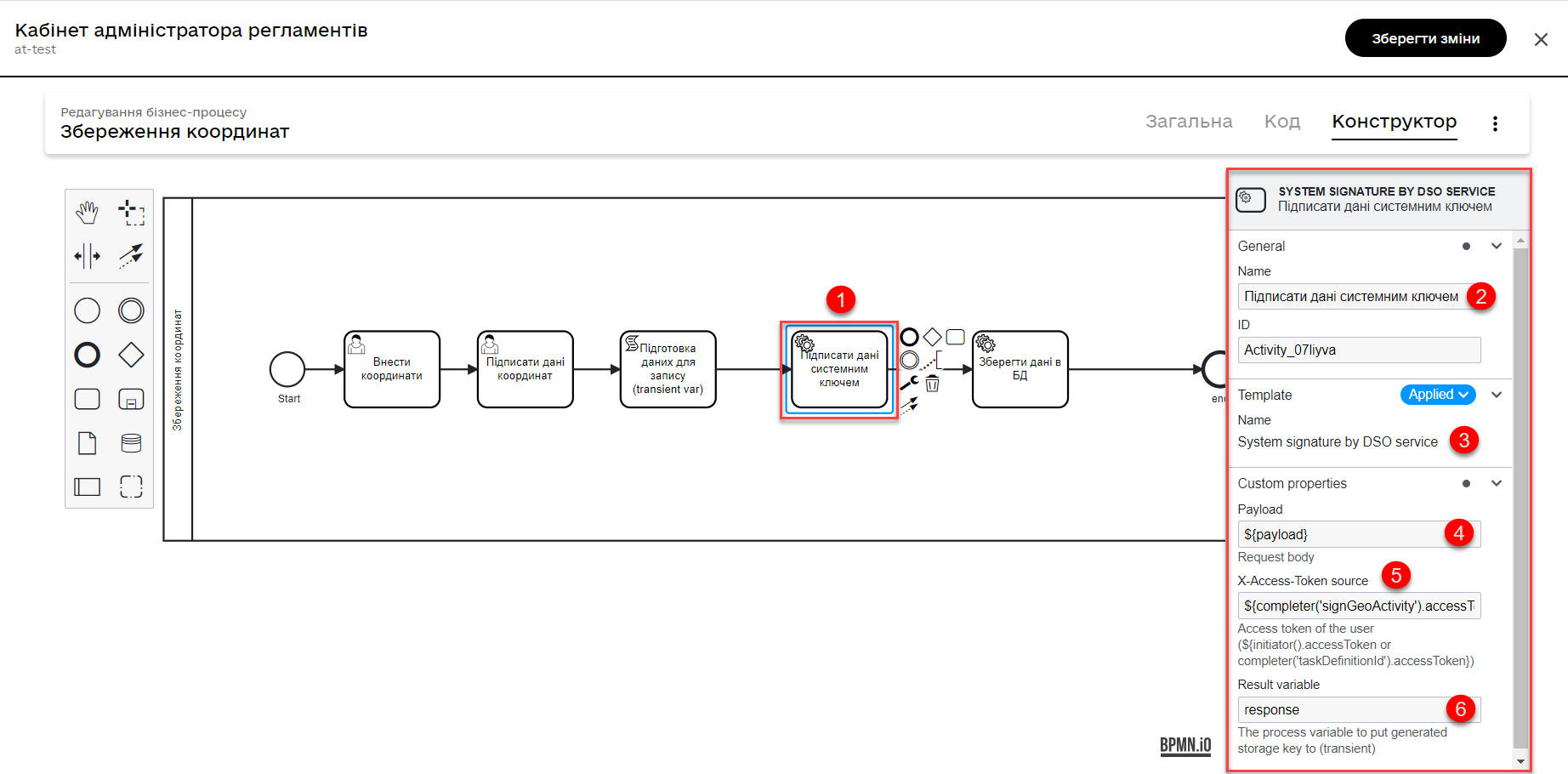
-
Save the data to the database. Create a new record in the database, storing the value of the
entityLocationobject in the corresponding column.-
Use the delegate Create entity in data factory to create an entity in the database.
-
Specify the resource/API endpoint
entity-with-geo-typecorresponding to the name of the table with geodata defined in the data model registry -entity_with_geo_type. -
Pass the input data as a variable
${payload}in the corresponding field. -
Pass the token of the executor of the last user task in the business process:
${completer('signGeoActivity').accessToken}. -
Specify the source of the system signature. Use the function sign_submission():
${sign_submission('signGeoActivity').signatureDocumentId}. -
Specify as the variable
${system_signature_key}the Ceph document key containing information about the signed data. -
Save the response to the result variable, for example,
createGeoResponse.
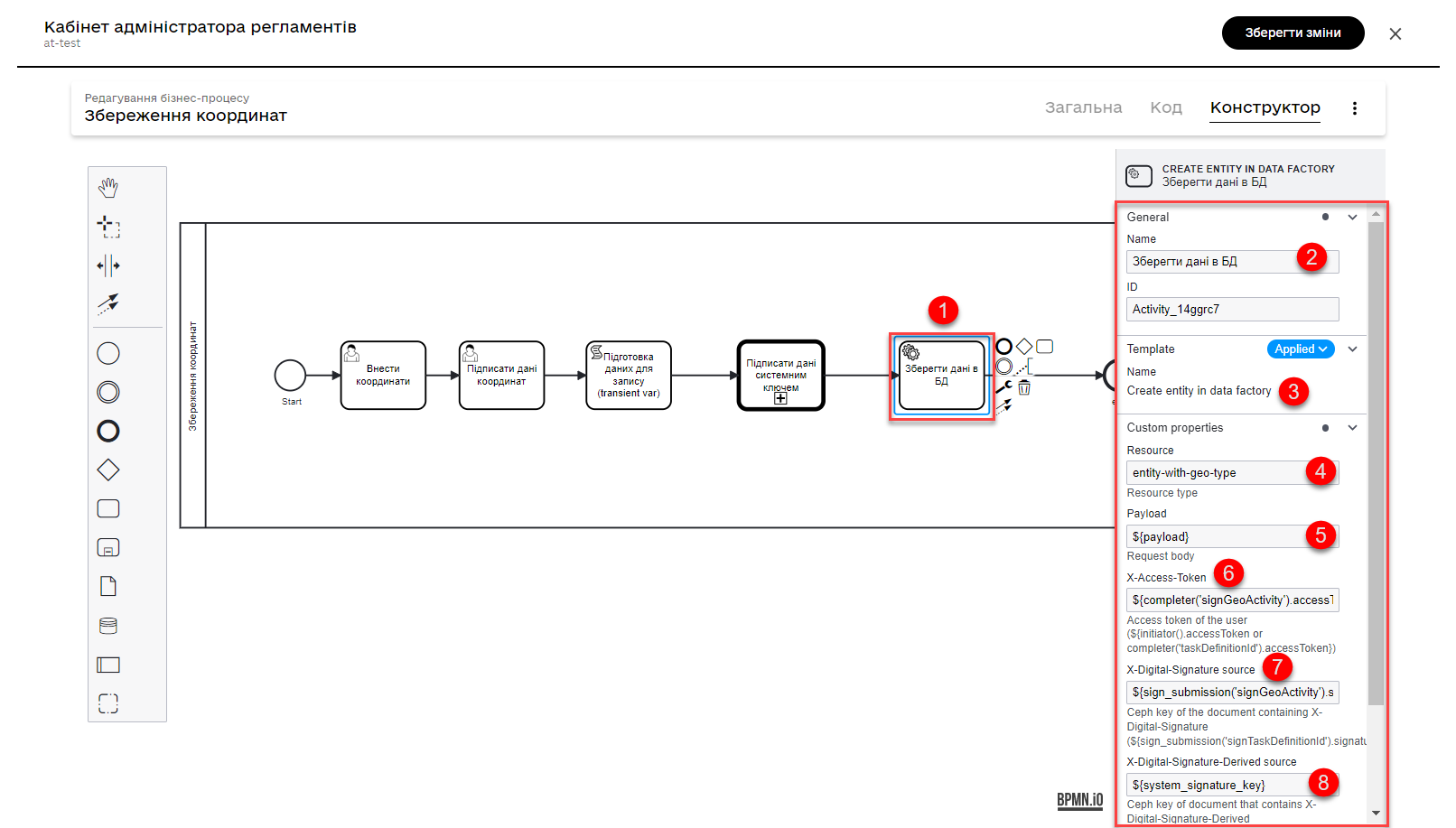
-
3.2.1.2. Modeling data input UI forms
Model the data input forms for your business process. The form’s names should correspond to the value of the Form key parameter in the respective user tasks of the business process.
-
Model a UI form for entering data about an object: name, address, and coordinates (latitude and longitude).
-
Use the Text Field component for all four fields.
-
For each field, define a business label (Tab
Display>Label) and a parameter name for the API (TabAPI>Property Name).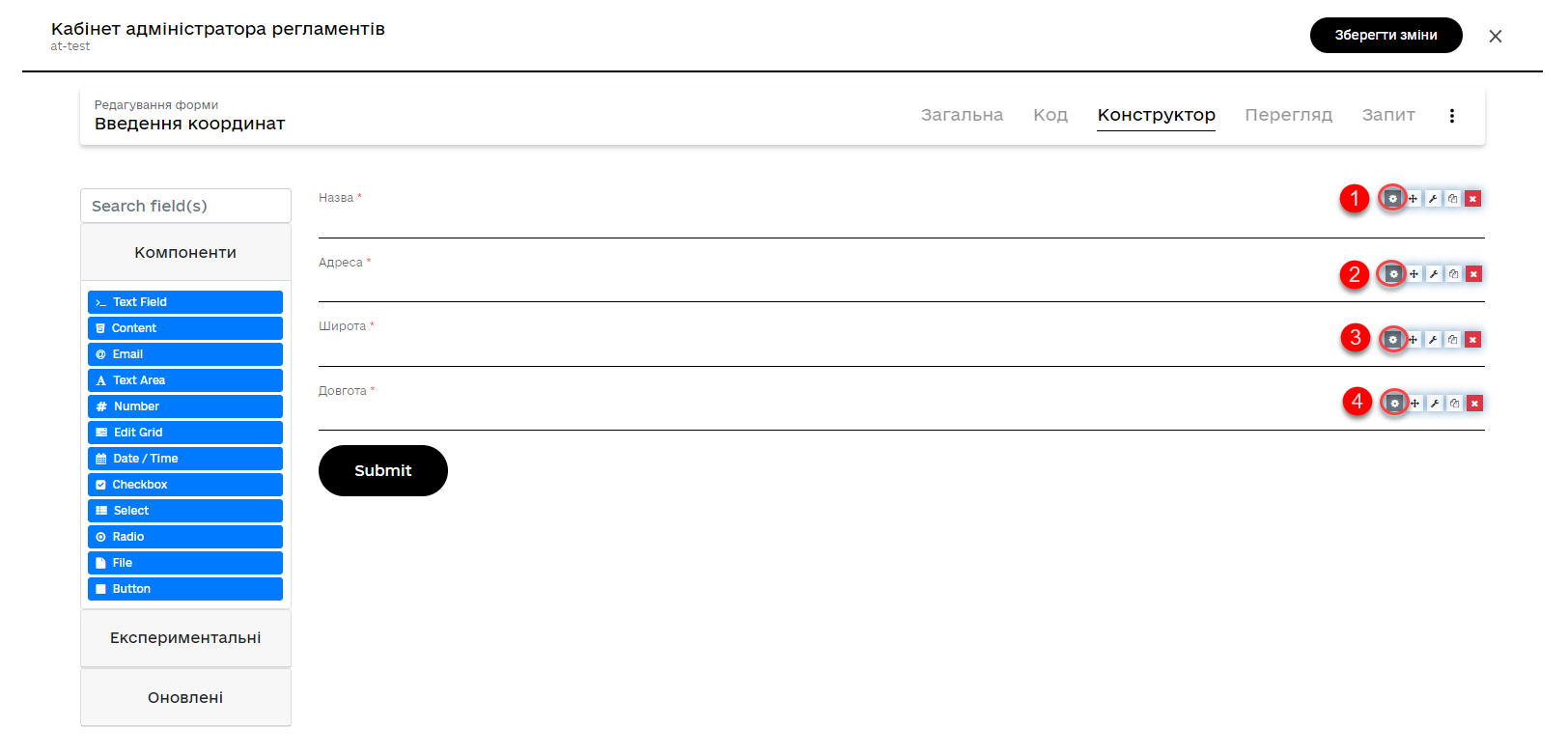
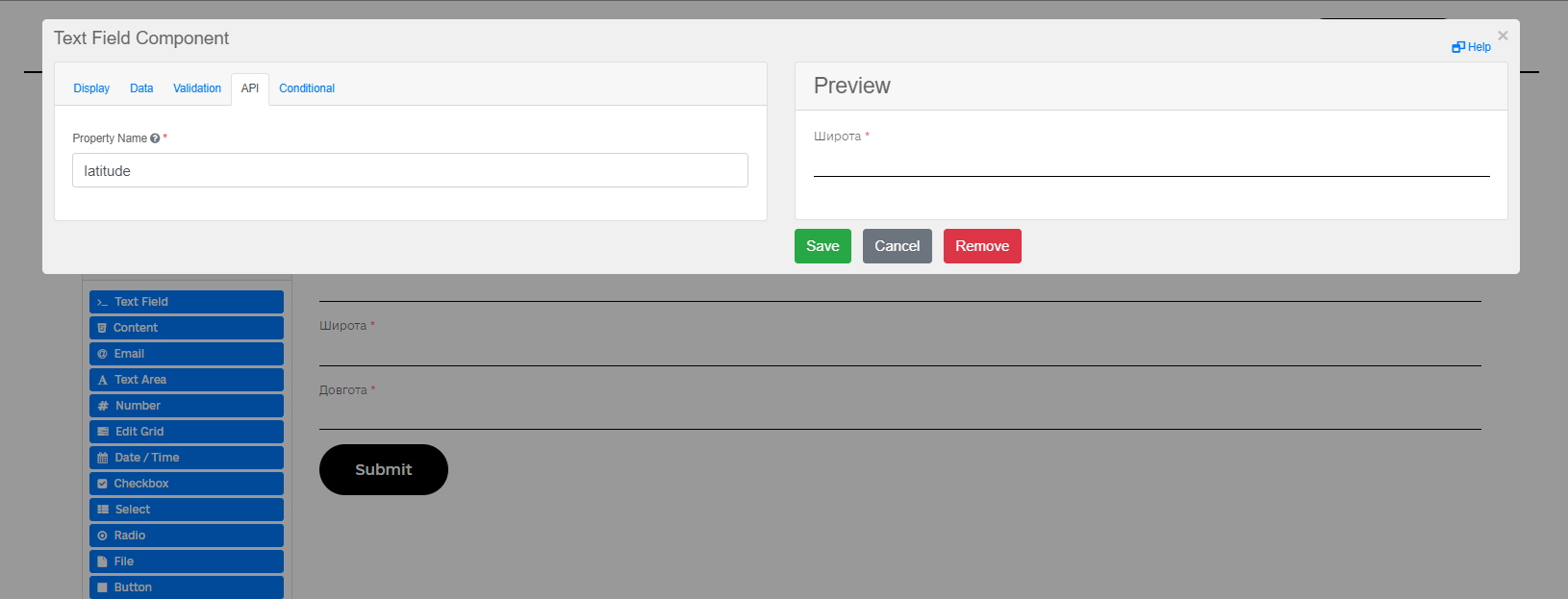
-
The UI form in the User portal may look like this:
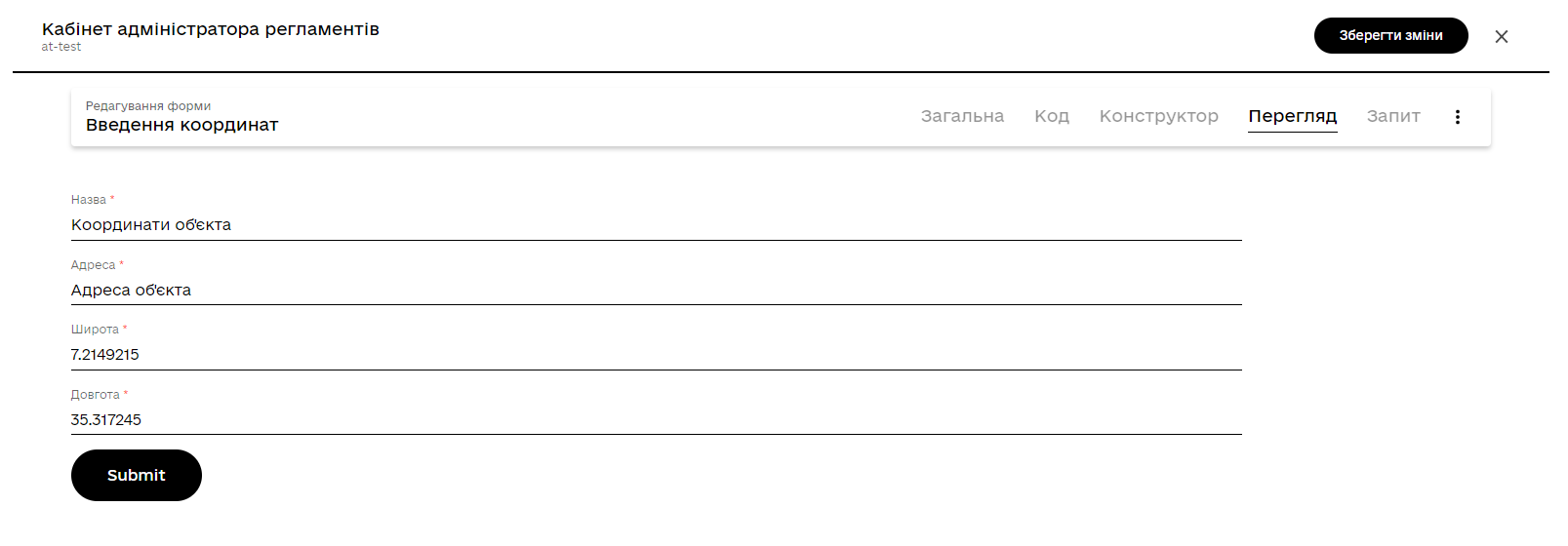
-
The parameters to be stored in the data factory will have the following format:
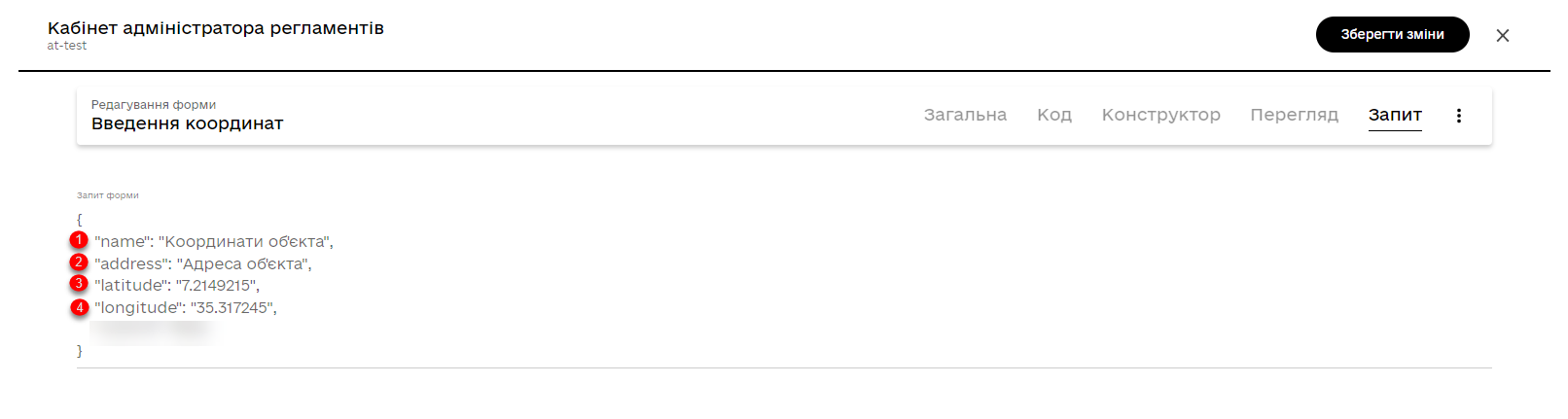
-
-
Model a UI form for verifying the entered data before signing it with a qualified digital signature. This form will have the same fields as the data input form. On this form, the user can only verify the accuracy of the entered data before signing.
3.2.2. Selecting coordinates on the map and saving them to the database
Model a UI form with a Map component for using the map in the business process.
Use Groovy scripts to retrieve data from the form and save it to the data factory.
3.2.2.1. Modeling the business process
Model a business process that allows you to select coordinates (point, line, or polygon) on the map and save them to the data factory.
-
Model a user task for selecting coordinates on the map and integrate it with the corresponding UI form using the
Form keyparameter.
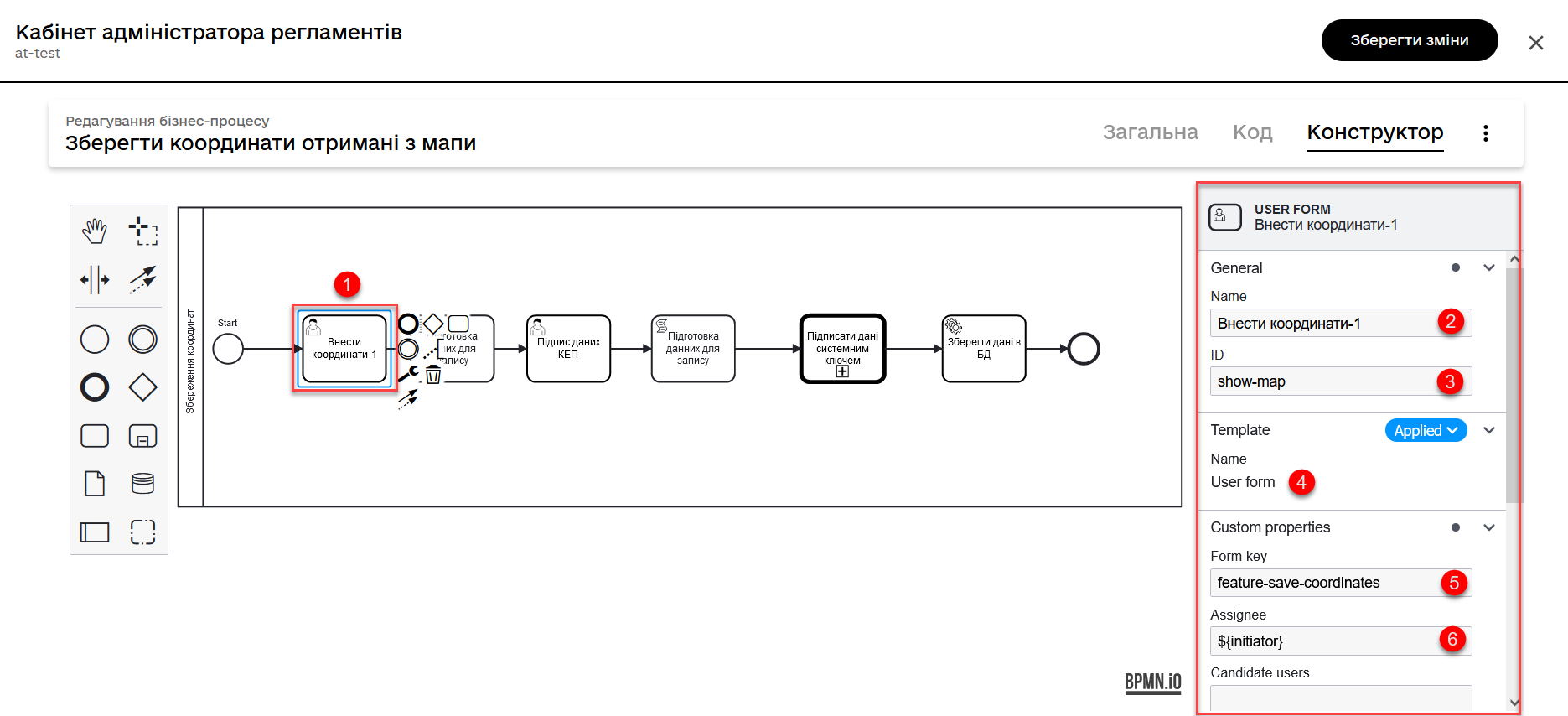
-
Model a script task for retrieving data from the UI form with the map based on the corresponding ID, for further processing and saving the object’s coordinates to the database.
Script for retrieving coordinates from the map and creating an object to store geodata:
def formDataForm = submission('show-map').formData def data = S([:], 'application/json') data.prop("name", formDataForm.prop("name")) data.prop("address", formDataForm.prop("address")) data.prop("entityLocation", formDataForm.prop('entityLocation').prop('geometry').toString()) println "data: " + data execution.removeVariable('payload') set_transient_variable('payload', data)In general, this script retrieves data from a form, creates a new JSON object with the received data, and stores it in a temporary variable
payload:-
It creates a variable
formDataFormand retrieves form data with the identifiershow-mapusing the JUELsubmission()function.-
It creates a new JSON object called
datawith an empty dictionary and the data typeapplication/json.
-
-
It populates the data object with properties "
name," "address," and "entityLocation", extracting the corresponding values from theformDataFormobject.Note that the nested object ' geometry' in the "entityLocation" property is converted into a string. -
It sets a new variable '
payload' using the values of the data object, which can be further used in the business process.
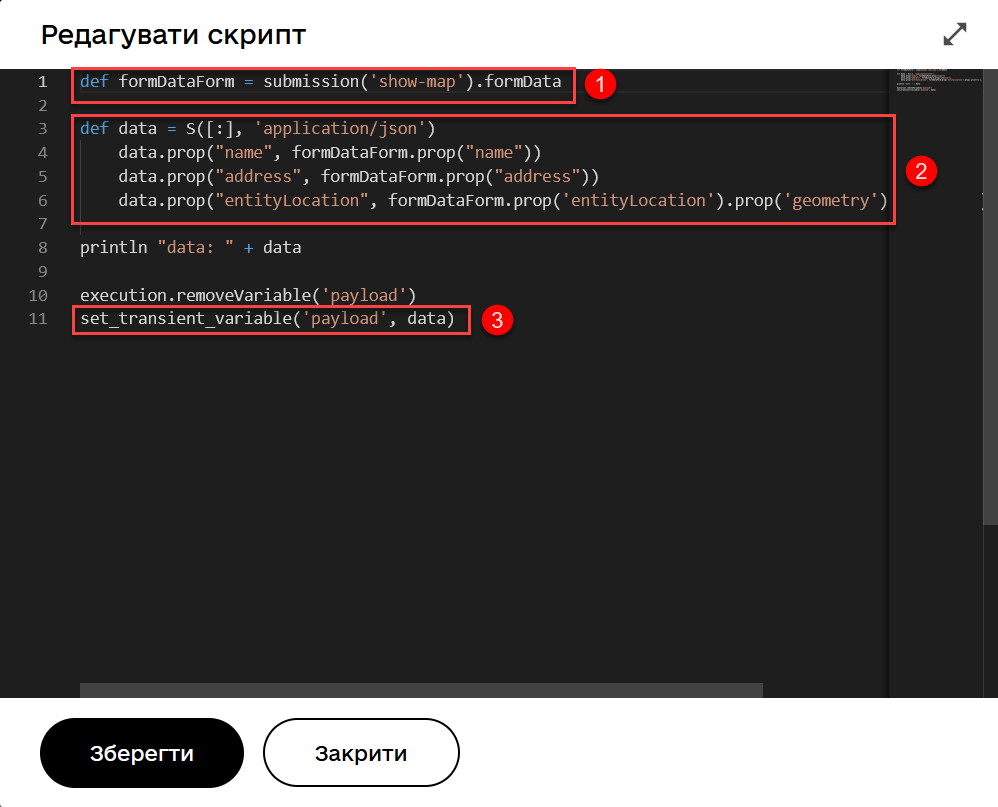
-
-
Model a user task (User Task) for signing the data with a digital signature and link it to the corresponding UI form using the
Form keyparameter.Pass the data to be signed as the variable
${payload}in the Form data pre-population field.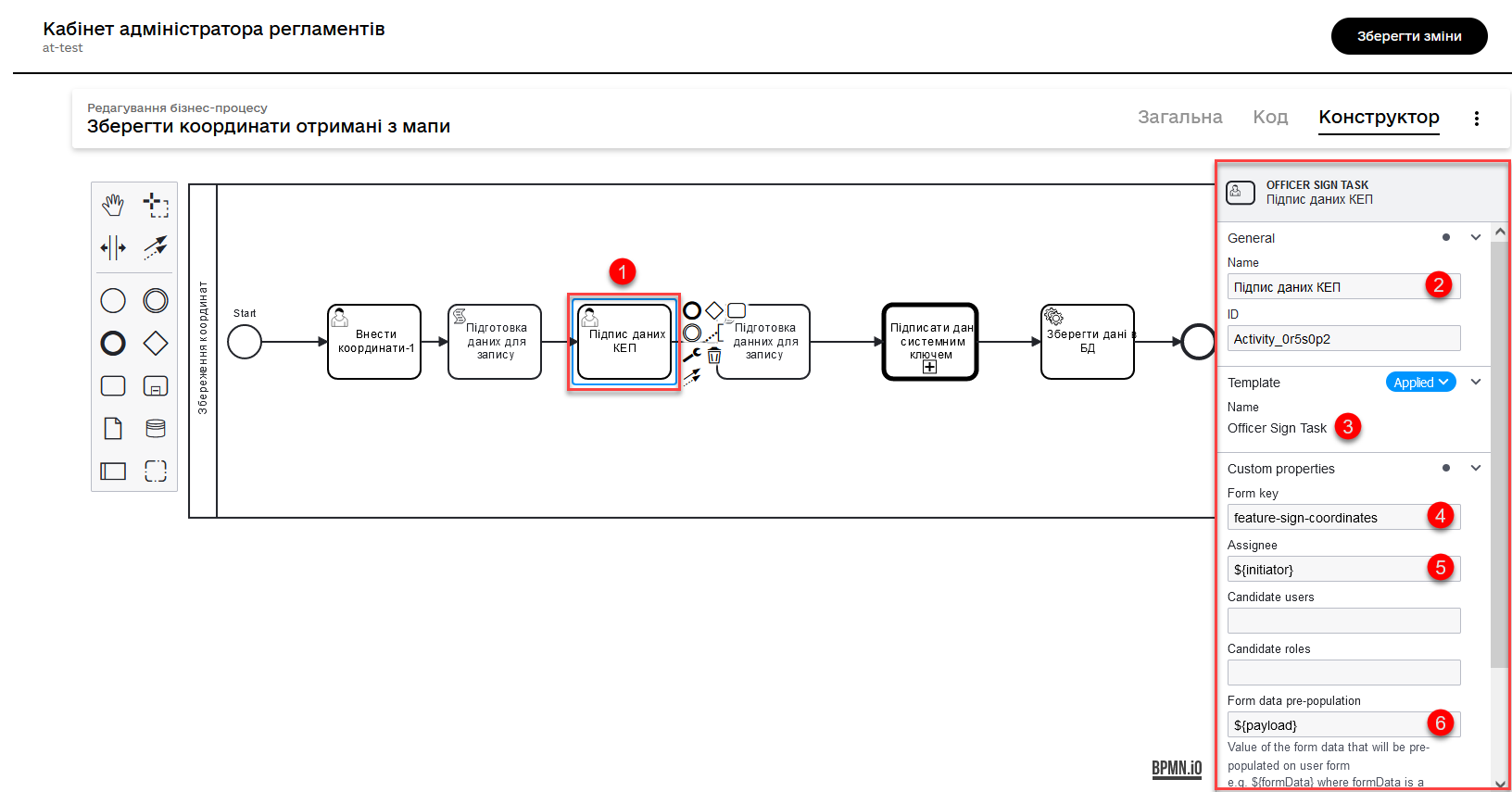
-
Model a script task for processing and saving the signed data. The script used here is almost identical to the previous one, with the only difference being that the '
geometry' object in the 'entityLocation' property is not converted to a string but passed as a JSON object.Script for processing and saving data, signed with the qualified electronic signature:
def formDataForm = submission('show-map').formData def data = S([:], 'application/json') data.prop("name", formDataForm.prop("name")) data.prop("address", formDataForm.prop("address")) data.prop("entityLocation", formDataForm.prop('entityLocation').prop('geometry')) println "data: " + data execution.removeVariable('payload') set_transient_variable('payload', data) -
Model a service task for signing the data with a system key.
-
Use the delegate System signature by DSO service from the template catalog for applying the system signature.
-
Pass the input data as the variable
${payload}in the respective field. -
Pass the token of the executor of the last user task in the business process:
${completer('signGeoActivity').accessToken}. -
Store the response in the variable
system_signature_key.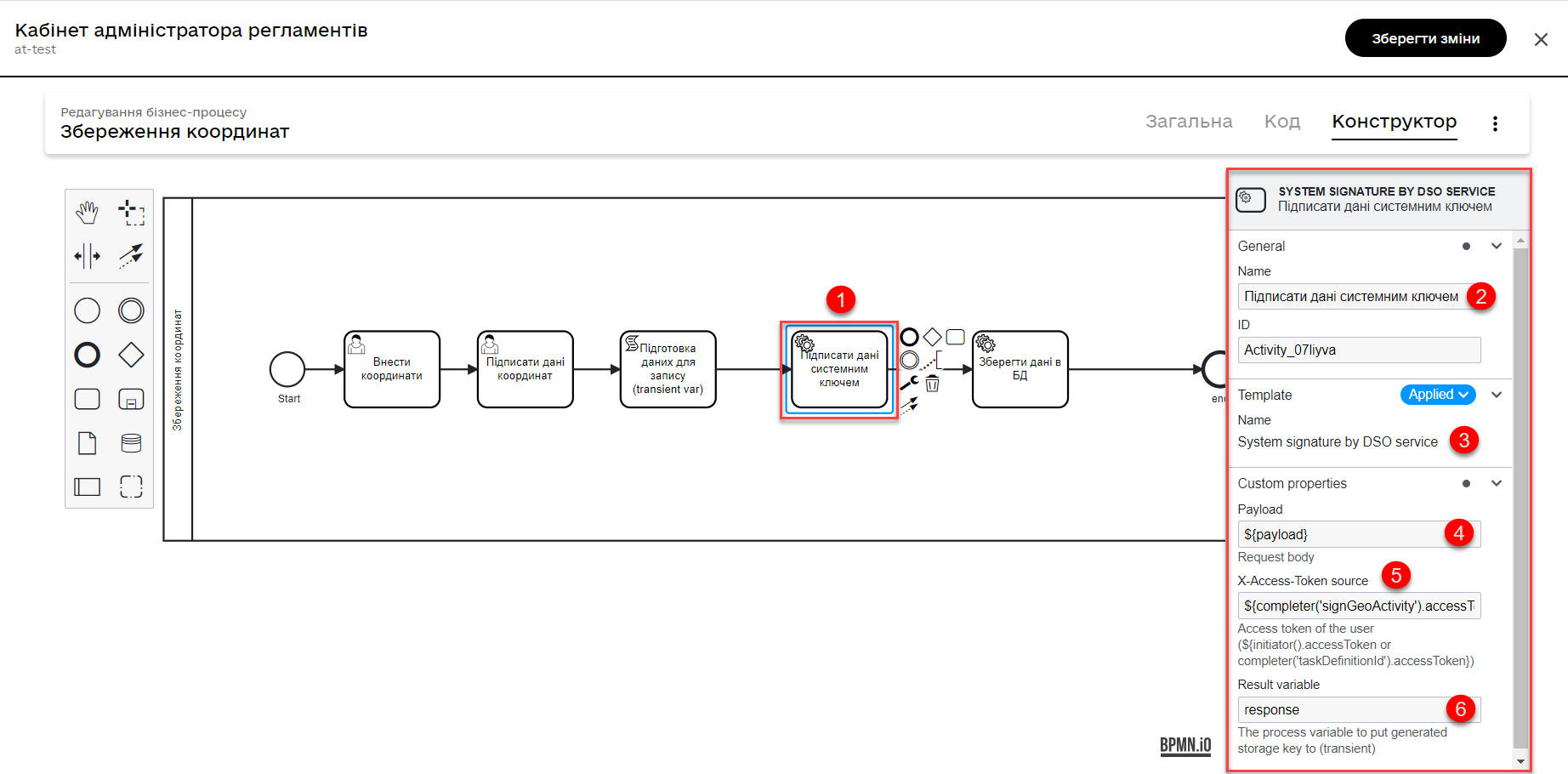
-
-
Save the data to the database. Create a new record in the database, saving the value of the
entityLocationobject to the corresponding column.-
Use the delegate Create entity in data factory to create an entity in the database.
-
Specify the resource/API endpoint
entity-with-geo-type, which corresponds to the table name of the geodata you defined when creating the registry data model —entity_with_geo_type. -
Pass the input data as the variable
${payload}in the respective field. -
Pass the token of the executor of the last user task in the business process:
${completer('ID of the task for signing the data with a qualified digital signature').accessToken}. -
Specify the source of the system signature. Use the function
sign_submission():
${sign_submission('*ID of the task for signing the data with a qualified digital signature').signatureDocumentId}. -
Specify as the variable
${system_signature_key}the key of the Ceph document that contains information about the signed data. -
record your response in the result variable, for example,
createGeoResponse.
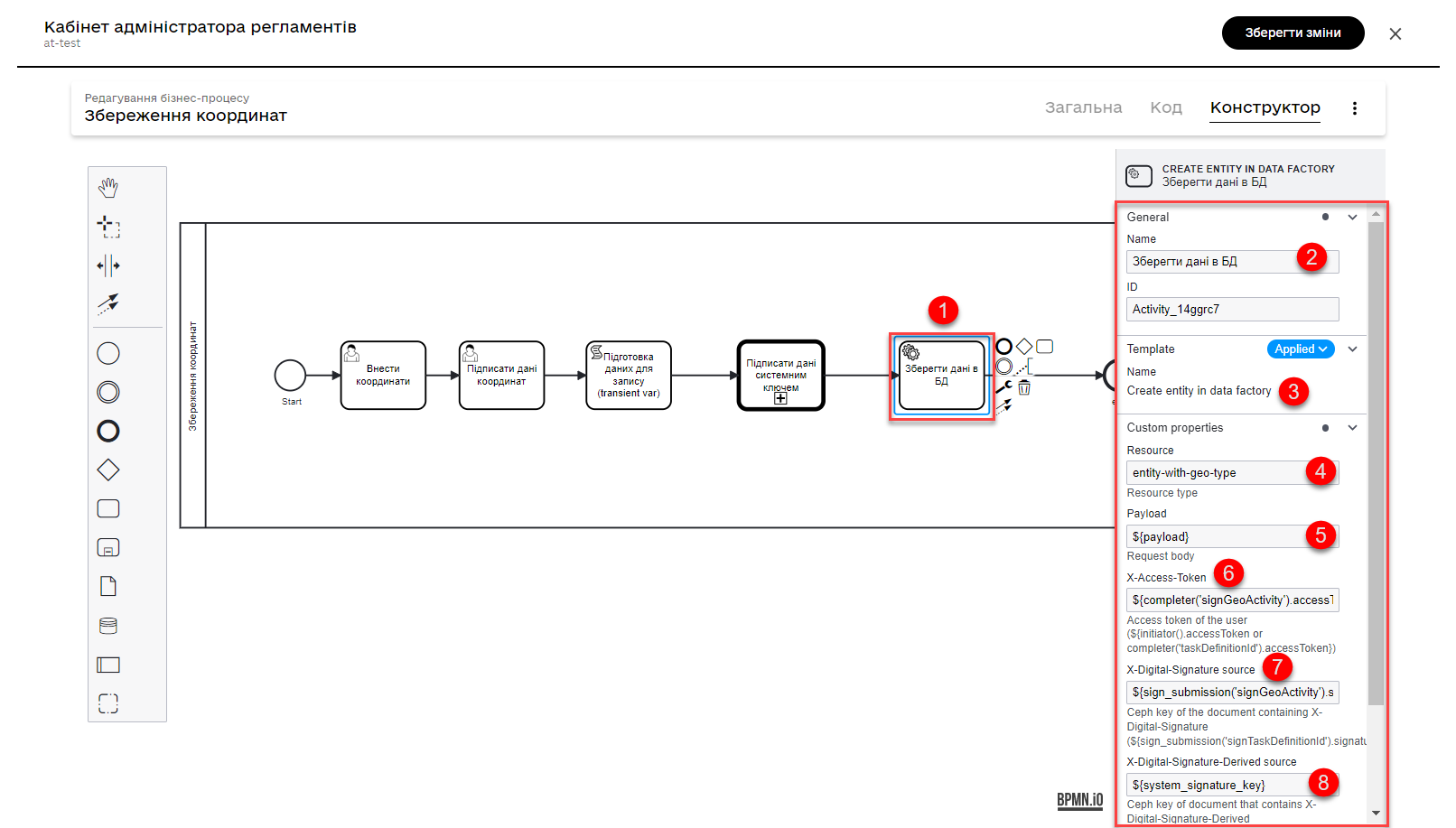
-
3.2.2.2. Modeling data input UI forms
Model the data input UI forms. Unlike the previous case where we manually enter coordinates, we will now consider the possibility of entering object coordinates directly from the map into the database.
-
Create a form for selecting coordinates on the map using the
MAPcomponent.-
Define a
label, for example,entityLocation. -
Configure it on the Data tab.
-
Go to the API tab and define the
Property NameasentityLocation. This parameter is used for data exchange through the API.For more details, see Map component 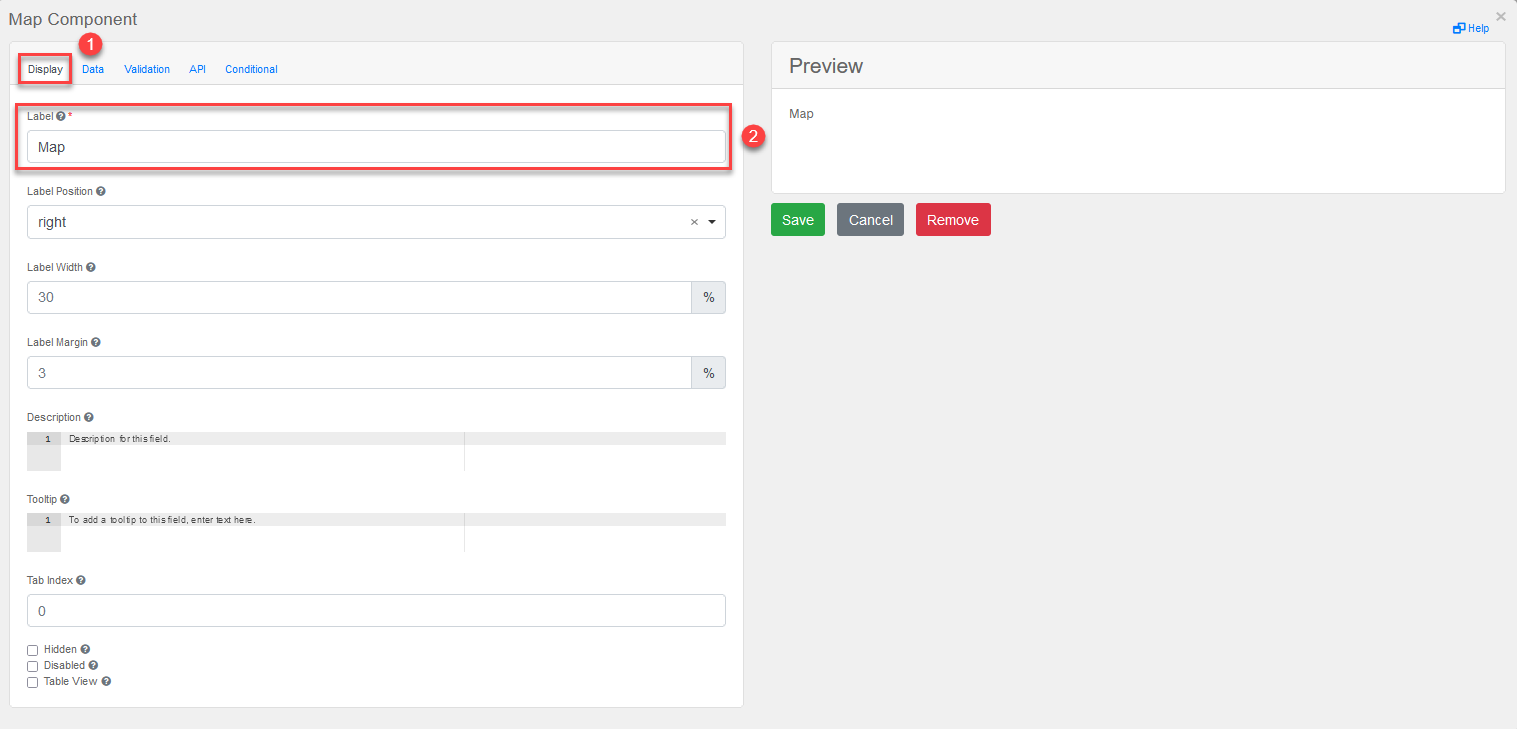
-
-
Create a form for signing the data with the qualified digital signature. Model three text fields for the data that will be saved to the database after digital signing:
-
address— object address; -
name— object name; -
entityLocation- object coordinates (a point on the map, line, or polygon).
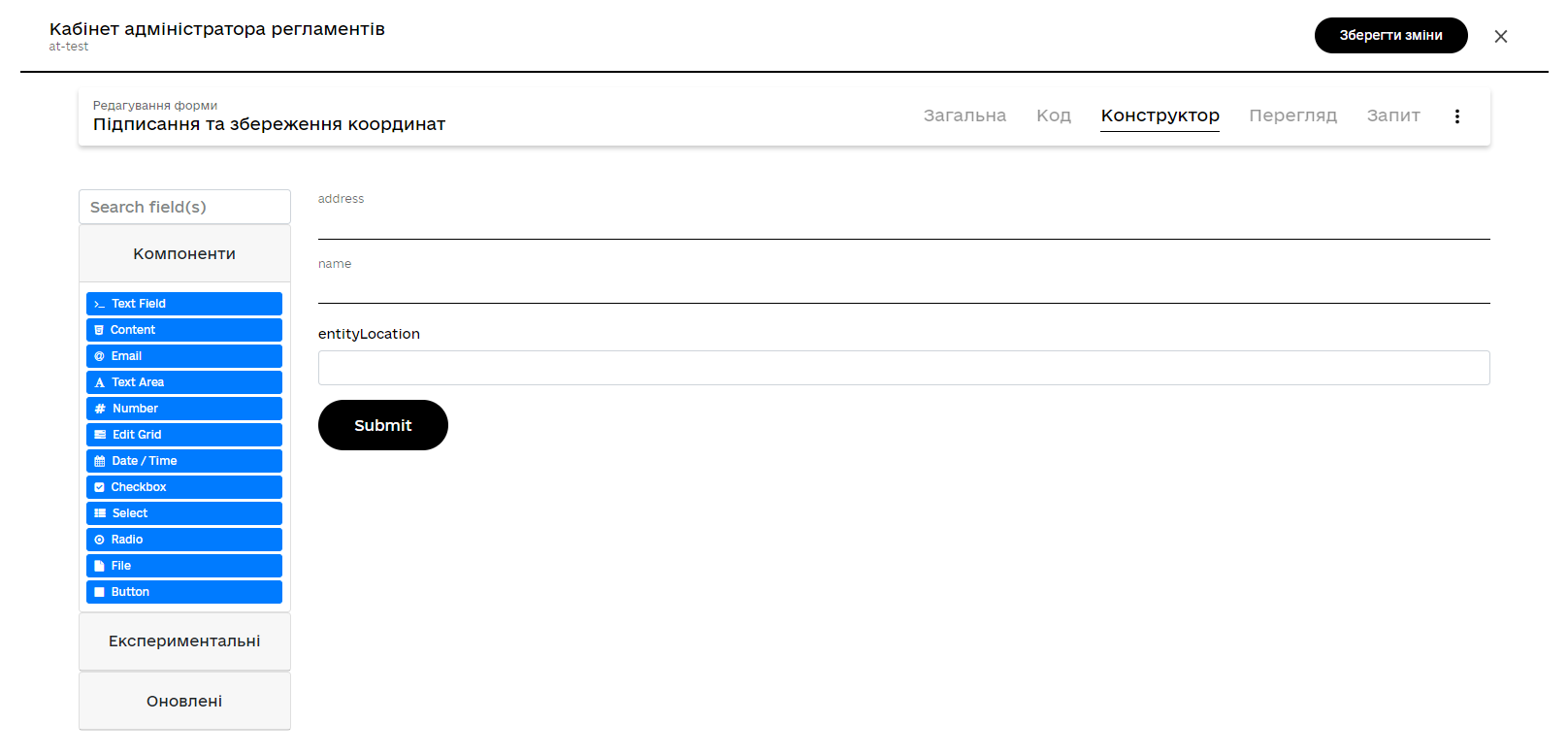
-
3.2.3. Changing coordinates and information about them
You can modify previously entered coordinates. To do this, simply initiate the corresponding business process, select a specific geographic object on the map (point, line, or polygon) that needs to be changed, then select a new object and overwrite the values in the database.
3.2.3.1. Modeling the business process
-
Model a user task to select coordinates on the map that need to be changed, and link it to the corresponding UI form using the
Form key(form’s internal name).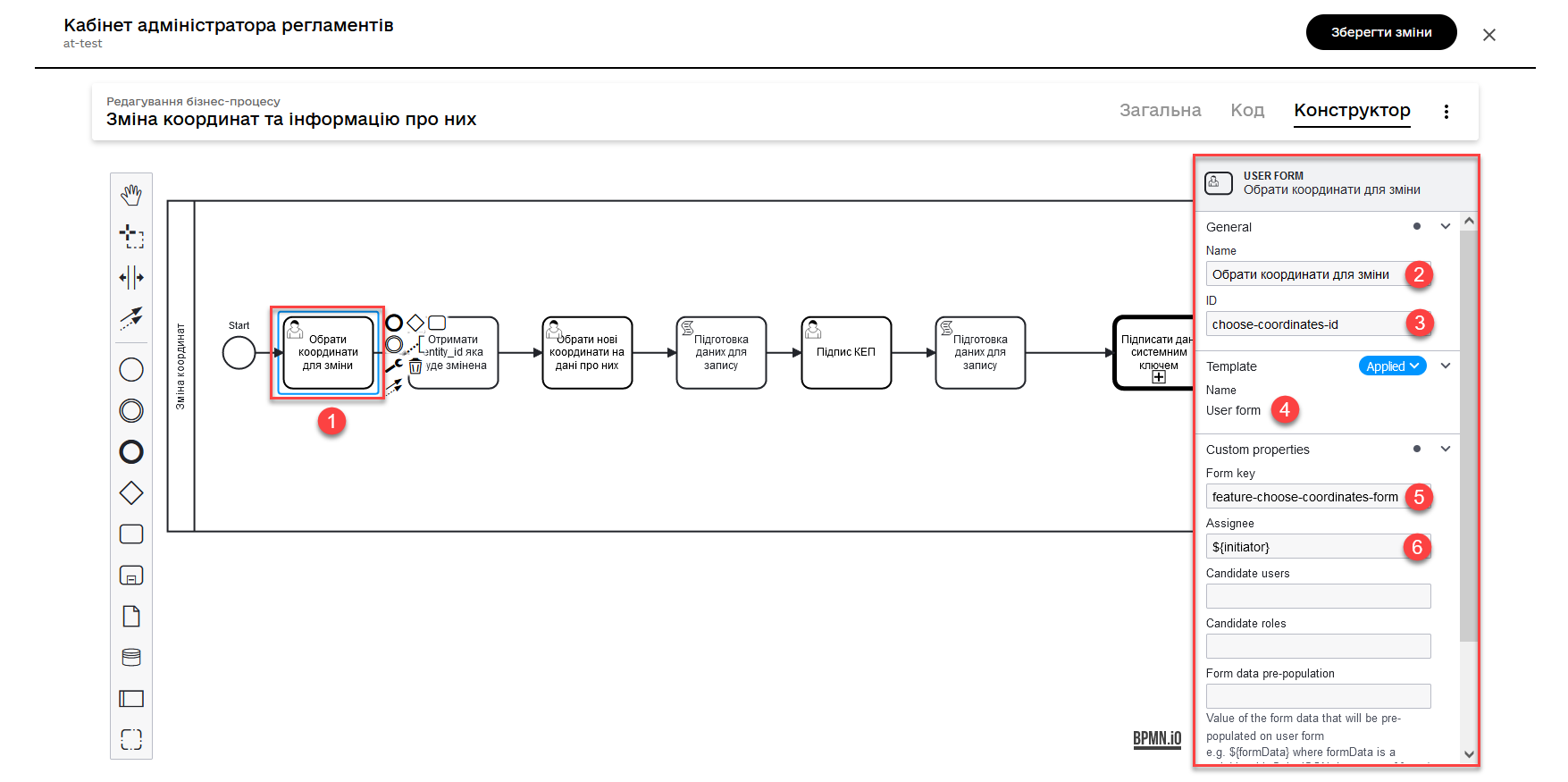
-
Using a script, obtain the entity ID in the database (
entityId) that needs to be changed.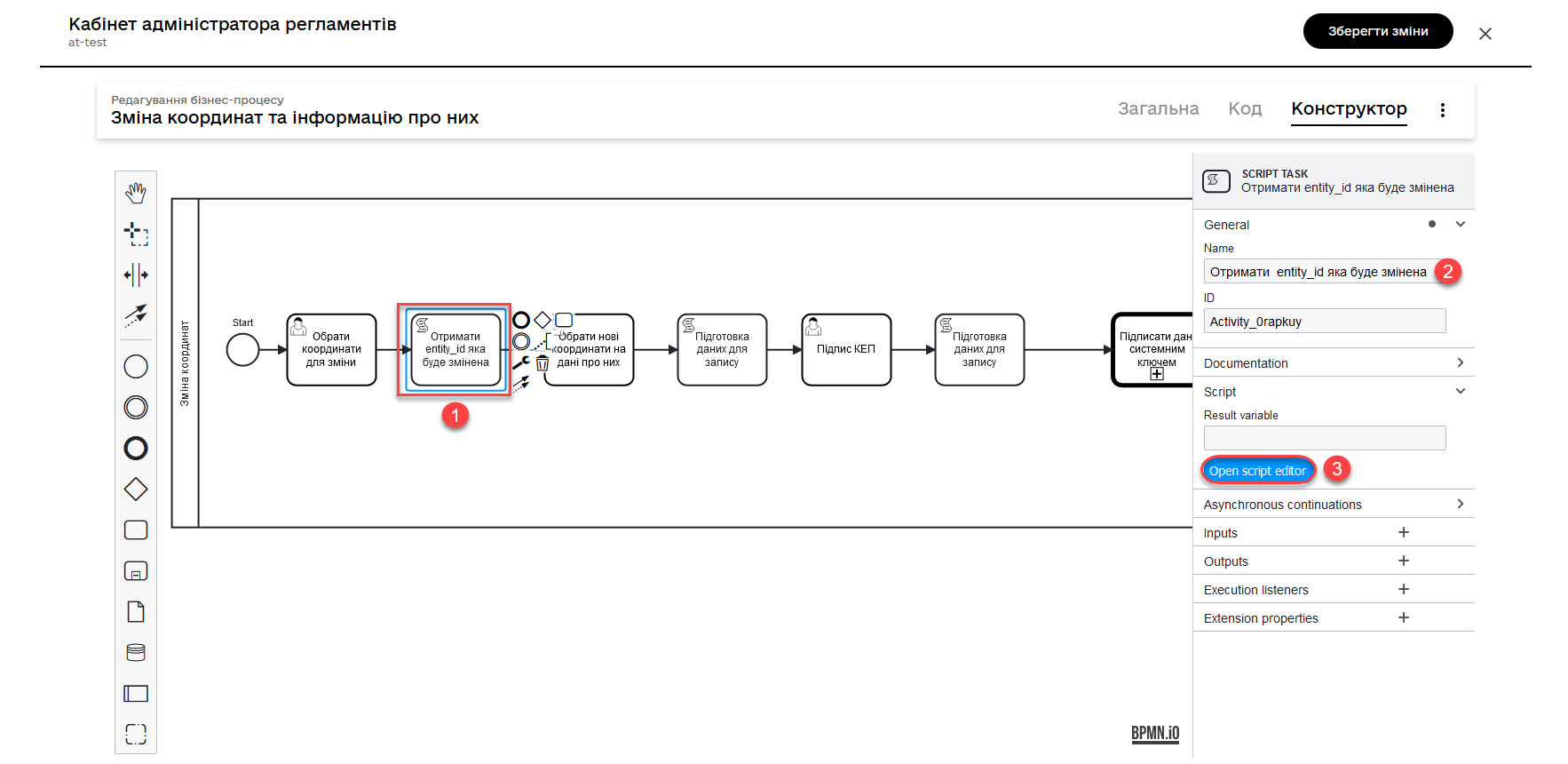
Script for retrieving form data, including the entityId entity
def formDataForm = submission('choose-coordinates-id').formData println "formDataForm: " + formDataForm def data = S([:], 'application/json') data.prop("entityId", formDataForm.prop('map').prop('properties').prop("id").value()) data.prop("name", formDataForm.prop('map').prop('properties').prop("name").value()) data.prop("address", formDataForm.prop('map').prop('properties').prop("address").value()) execution.removeVariable('payload') set_transient_variable('payload', data)This script performs the following actions:
-
It defines the
formDataFormvariable, which retrieves data from the form that was submitted with the identifierchoose-coordinates-idusing the JUELsubmission()function. -
It creates a new object called
datawith an empty dictionary and the data typeapplication/json. -
It populates the
dataobject with data fromformDataForm, such asentityId,name, andaddress. -
It sets the
payloadvariable as a temporary variable and assigns it the value of data.
-
-
Next, create a user task to select new coordinates on the map and link it to the corresponding UI form using the
Form key(form’s internal name).Pass the data from the script to the form as a variable
${payload}in the Form data pre-population field.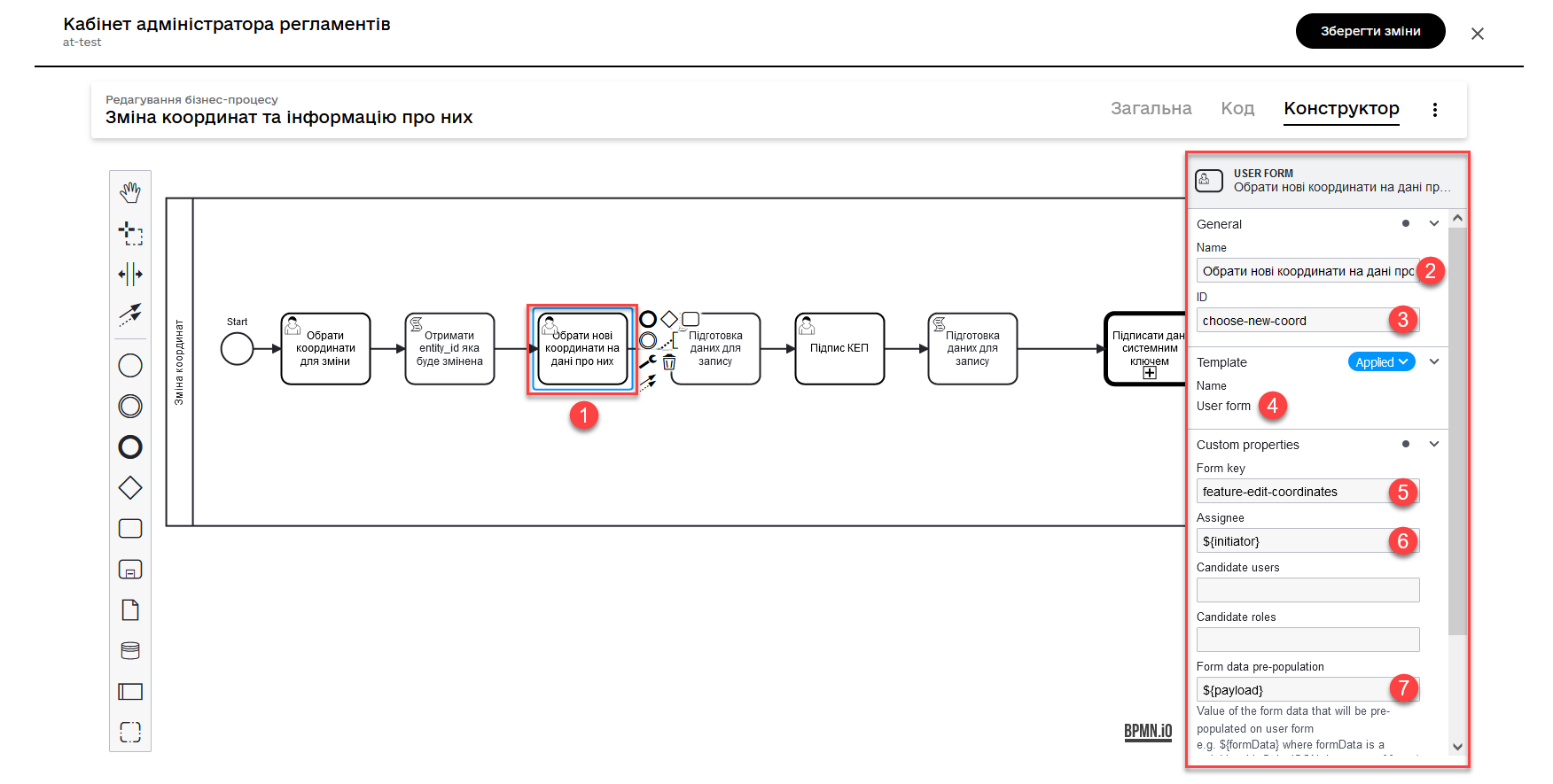
-
Using a script, retrieve the updated entity data that needs to be saved in the database.
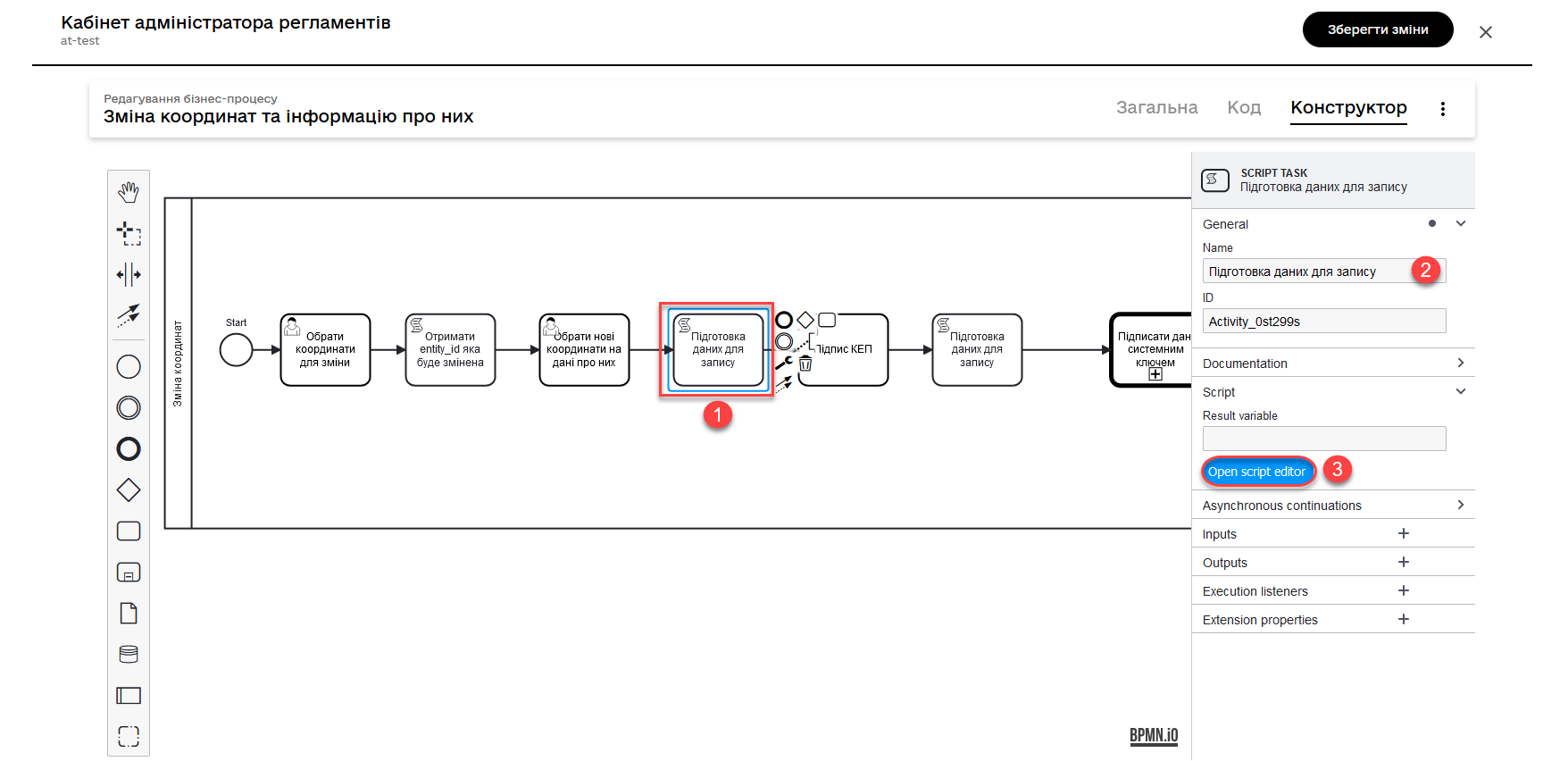
Script for retrieving updated data and coordinates from the form
def formDataForm = submission('ID користувацької задачі для вибору нових координат').formData println "formDataForm: " + formDataForm def data = S([:], 'application/json') data.prop("entityId", formDataForm.prop('map').prop('properties').prop("id").value()) data.prop("name", formDataForm.prop('map').prop('properties').prop("name").value()) data.prop("address", formDataForm.prop('map').prop('properties').prop("address").value()) execution.removeVariable('payload') set_transient_variable('payload', data)This script performs the following actions:
-
It defines the variable
formDataForm, which receives data from the form submitted with the identifierchoose-coordinates-idusing the JUEL functionsubmission(). -
Creates a new object called
datawith an empty dictionary and the data typeapplication/json. -
Populates the
dataobject with the data from formDataForm, such asentityId,name, andaddress. -
Sets the variable
payloadas a temporary variable and assigns it the value of data.
-
-
Then, create a user task for signing the data with the qialified digital signature and link it to the corresponding UI form using the
Form key(form’s internal name).Pass the data for signature from the script to the form as a variable
${payload}in theForm data pre-populationfield.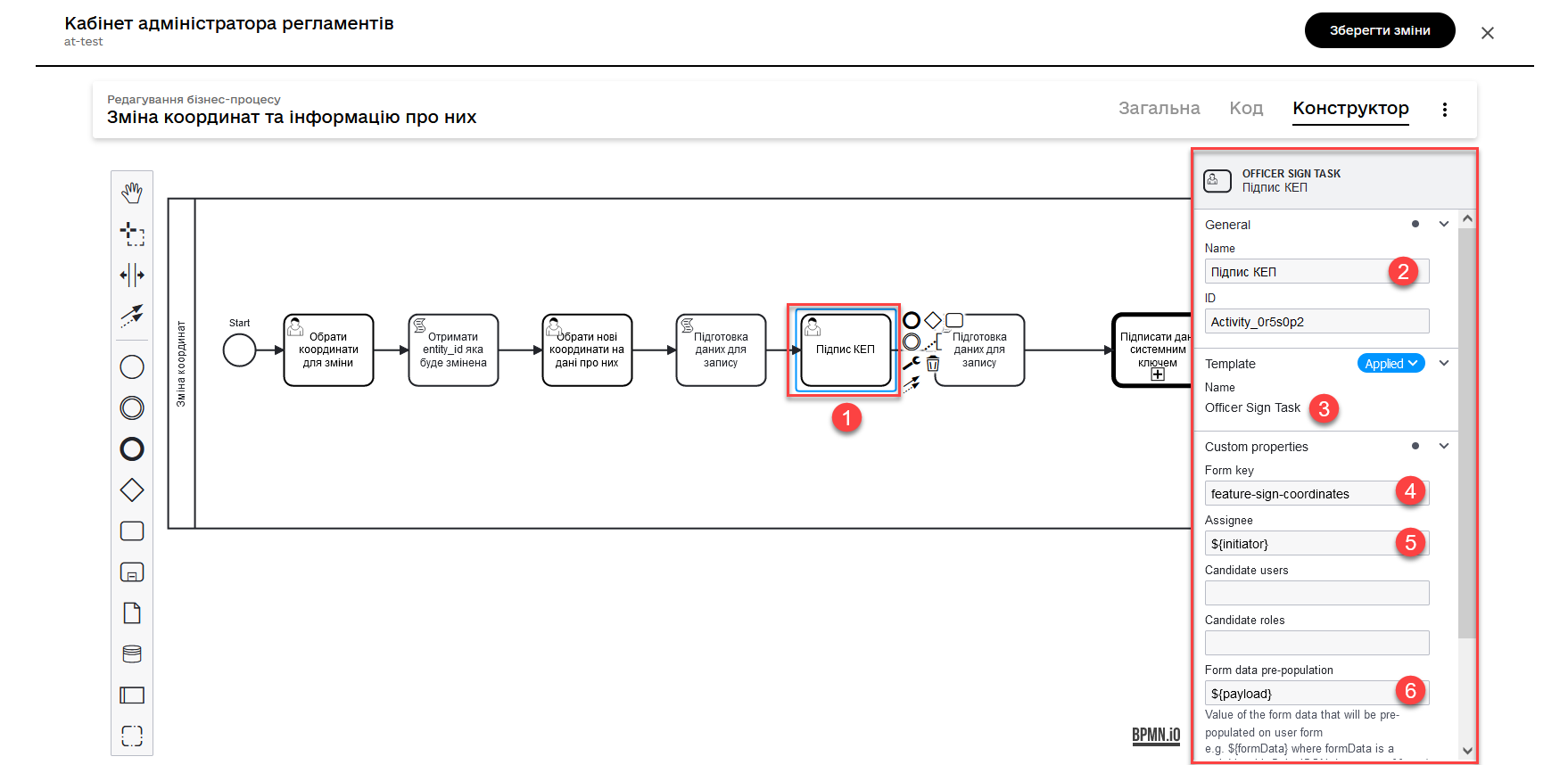
-
Using a script, obtain the data signed with the qualified digital signature that needs to be saved in the database.
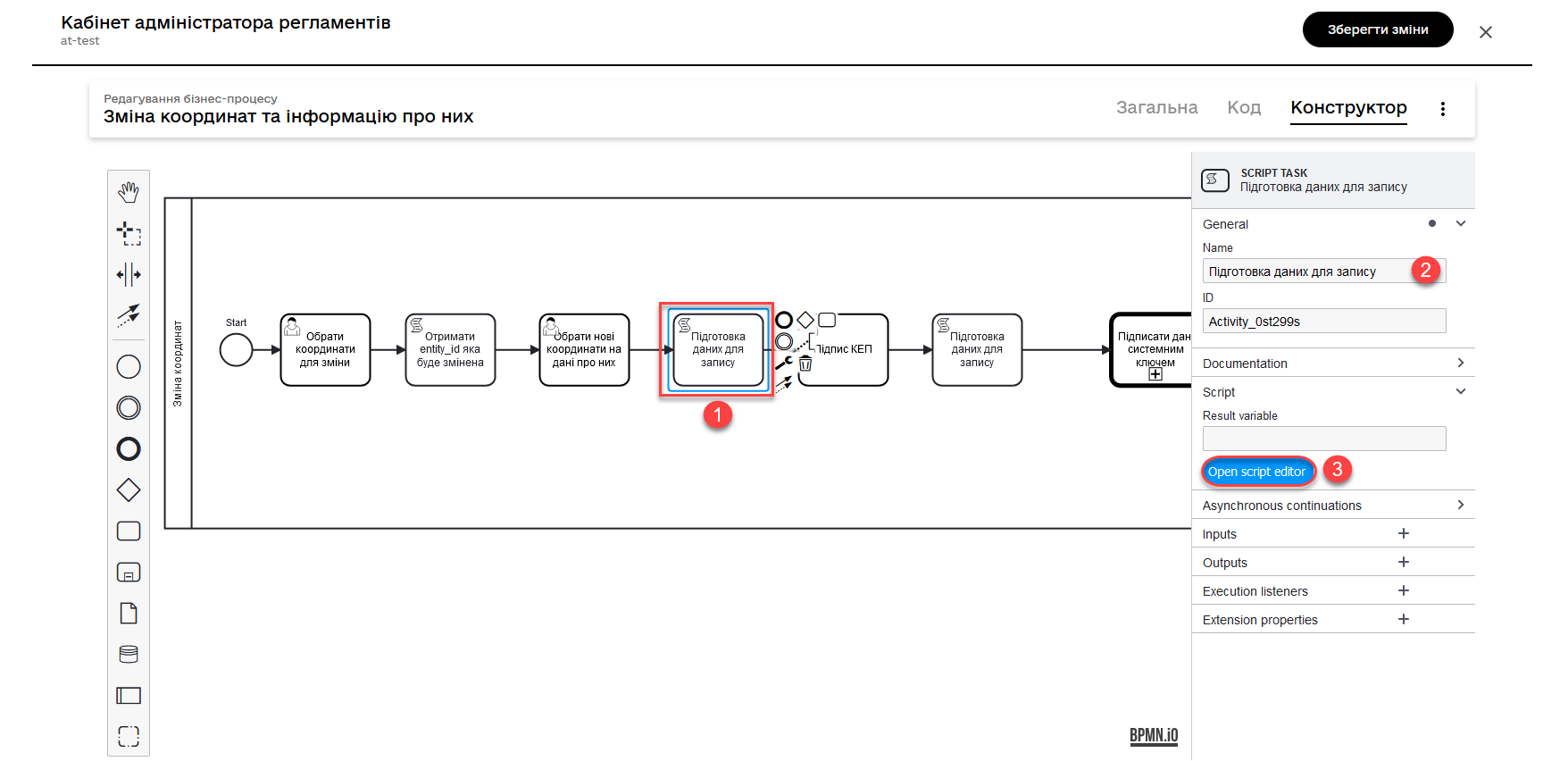
Script for retrieving signed data from a form
def formDataForm = submission('choose-new-coord').formData println "formDataForm choose-new-coord " + formDataForm def data = S([:], 'application/json') data.prop("entityId", formDataForm.prop("entityId")) data.prop("name", formDataForm.prop("name")) data.prop("address", formDataForm.prop("address")) data.prop("entityLocation", formDataForm.prop('entityLocation').prop('geometry')) execution.removeVariable('payload') set_transient_variable('payload', data) println "payloadData: " + data-
It defines the variable
formDataForm, which receives data from the form submitted with the identifierchoose-coordinates-idusing the JUEL function submission(). -
Creates a new object called
datawith an empty dictionary and the data typeapplication/json. -
Populates the
dataobject with the data from formDataForm, such asentityId,name, andaddress. -
Sets the variable
payloadas a temporary variable and assigns it the value of data.
This script is similar to the previous one, but with one small difference: it does not invoke the
toString()method for thegeometryproperty of theentityLocationobject. As a result, the value ofentityLocationremains in its original format (an object) instead of being converted to a string. -
-
Model a service task for data signing with a system key.
-
Use the delegate System signature by DSO service from the template catalog to apply a system signature.
-
Pass the input data as the variable
${payload}in the corresponding field. -
Pass the token of the executor of the last user task in the business process:
${completer('ID останньої користувацької задачі для підпису даних').accessToken}. -
Store the response in the variable
system_signature_key.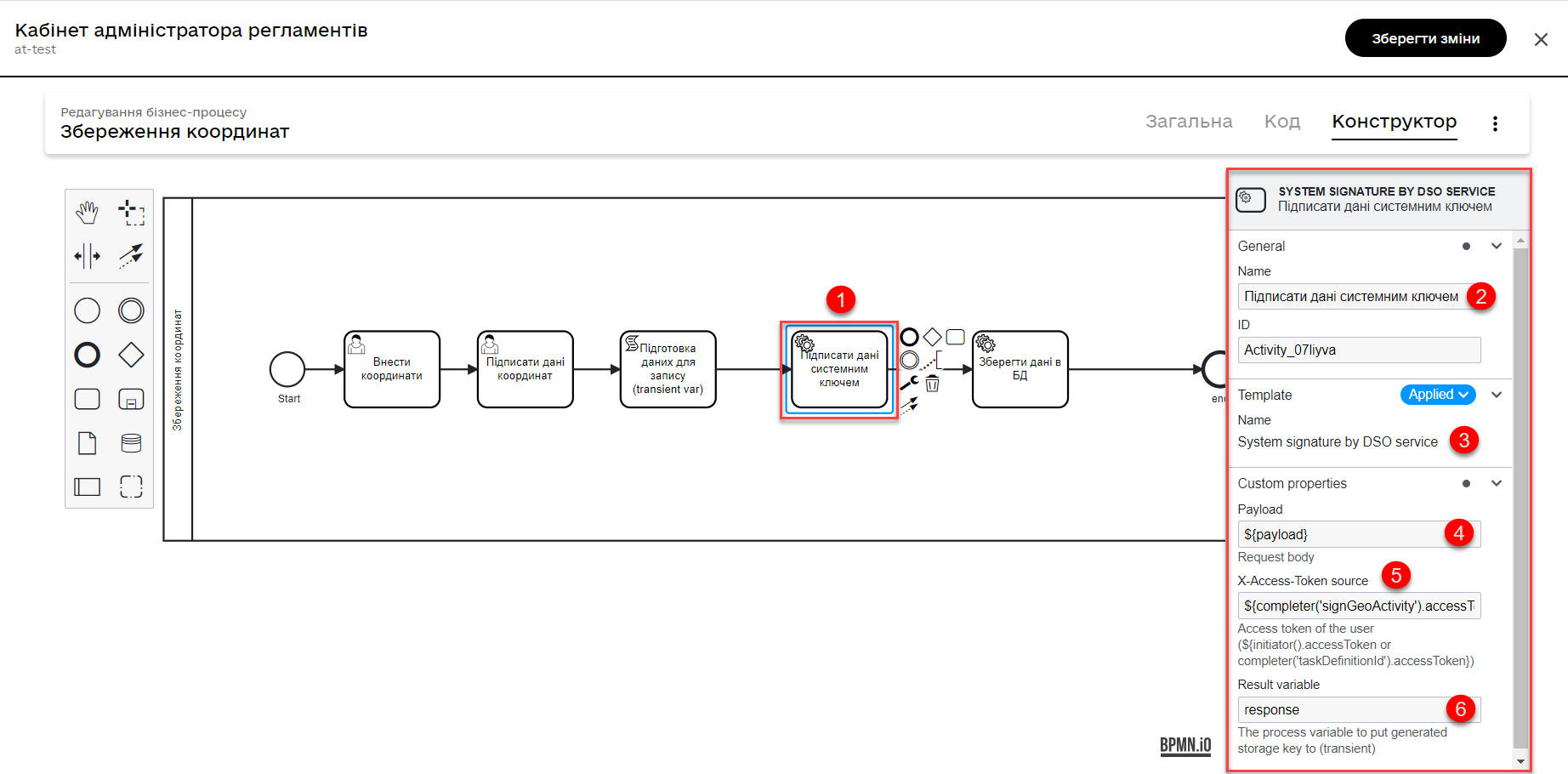
-
-
Update the entity in the database.
Use the Update entity in data factory delegate or the generic connector Connect to data factory with the
PUTmethod.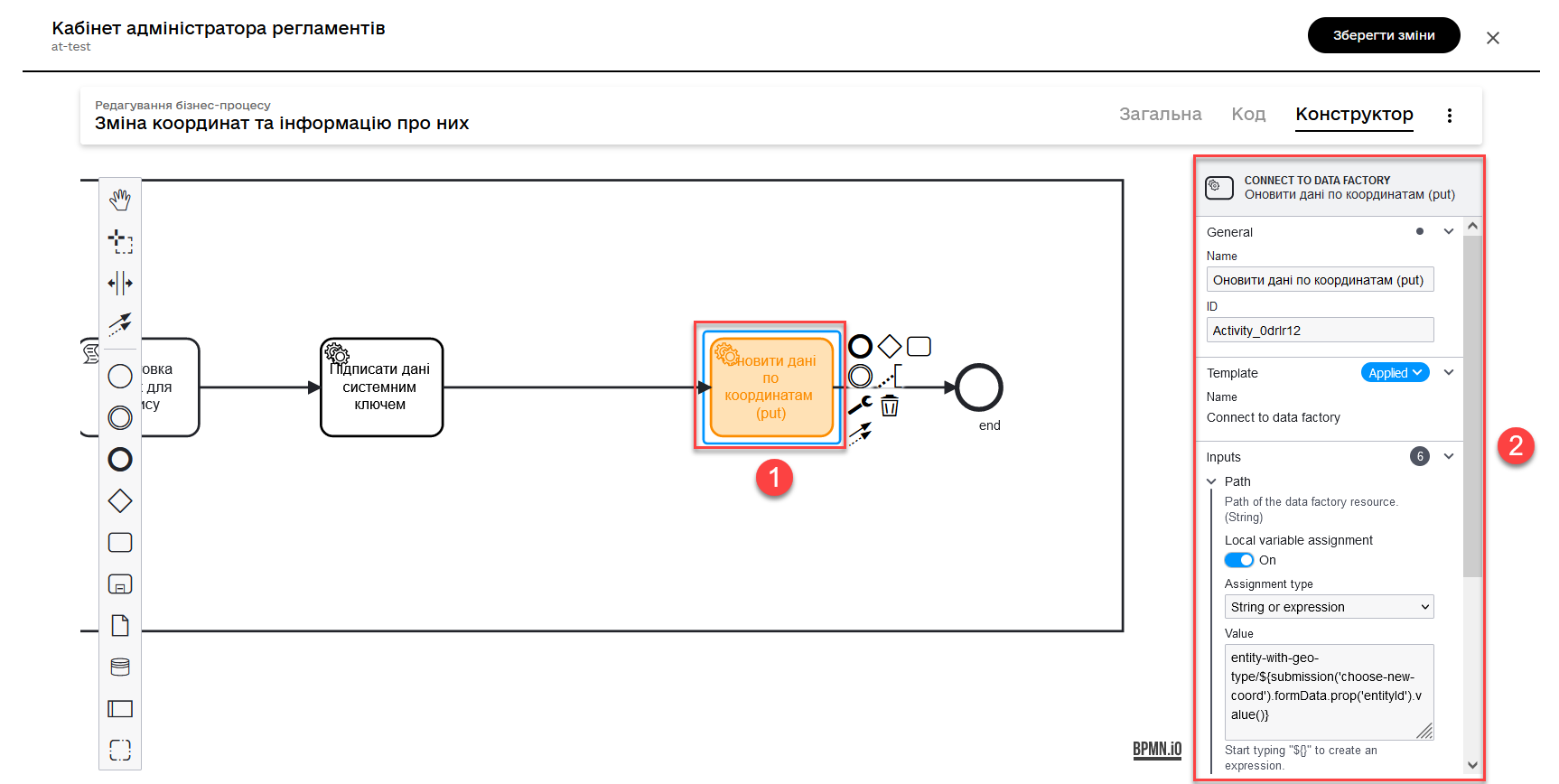
For example, pass the resource value and entity identifier as follows, using the submission function:
entity-with-geo-type/${submission('ID of the user task for selecting new coordinates').formData.prop('entityId').value()}-
entity-with-geo-type- the resource/endpoint corresponding to theentity_with_geo_typetable in the database. -
entityId- the identifier of the entity to be updated, obtained from the respective form.
-
3.2.3.2. Modeling data input forms
-
Model a form for selecting coordinates on the map using the
MAPcomponent.-
Define a
label, for example,Map. -
Configure it on the Data tab.
-
Go to the API tab and define the
Property Nameasmap. This parameter is used for data exchange through the API.For mor details, see Map component 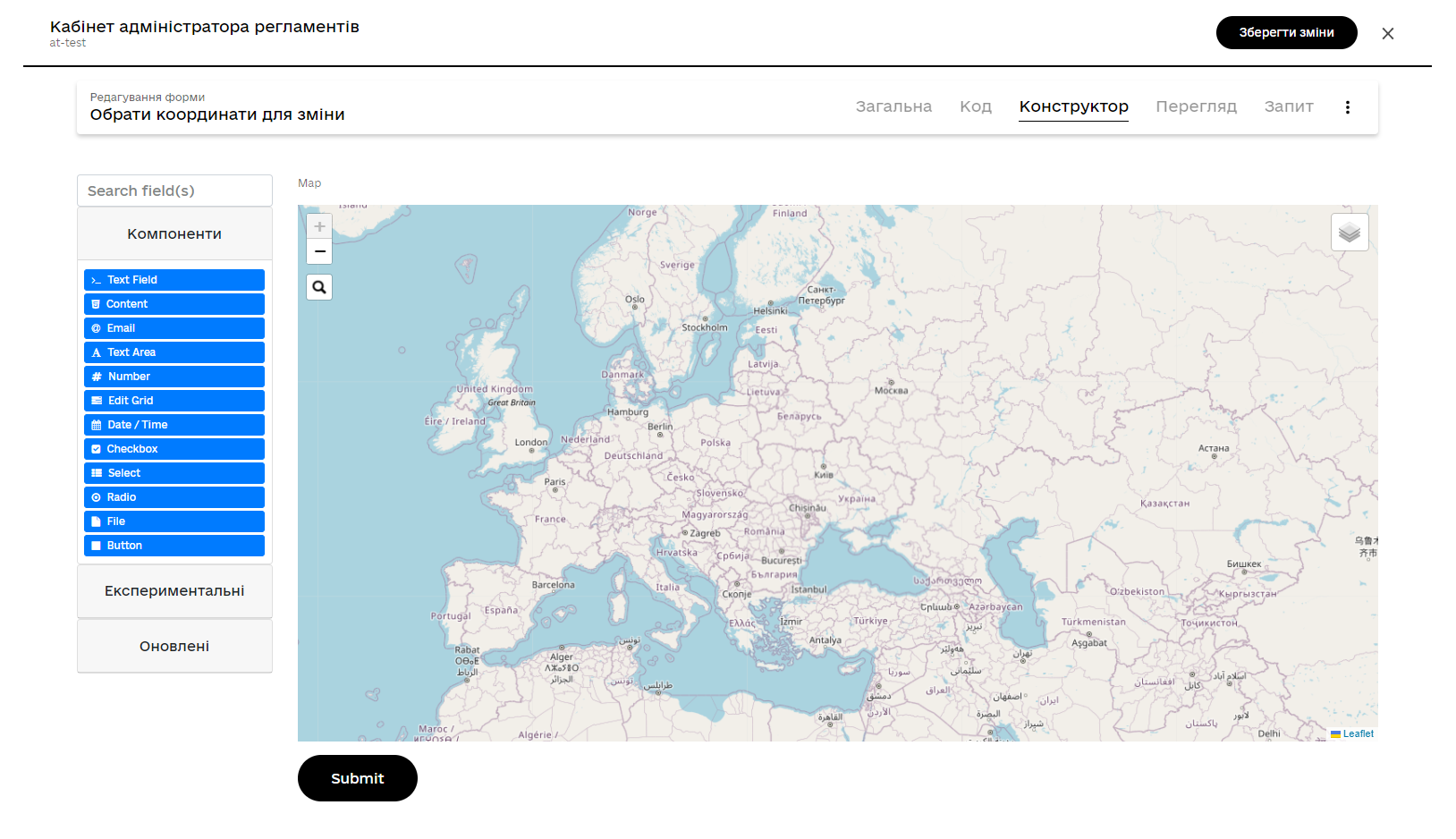
-
-
Next, model another form for updating coordinates and object information. Use Text Field components for text fields and the
MAPcomponent for selecting new coordinates on the map.-
Define a
label, for example,entityLocation. -
Configure it on the Data tab.
-
Go to the API tab and define the
Property NameasentityLocation. This parameter is used for data exchange through the API.For more details about the MAPcomponent, see Map component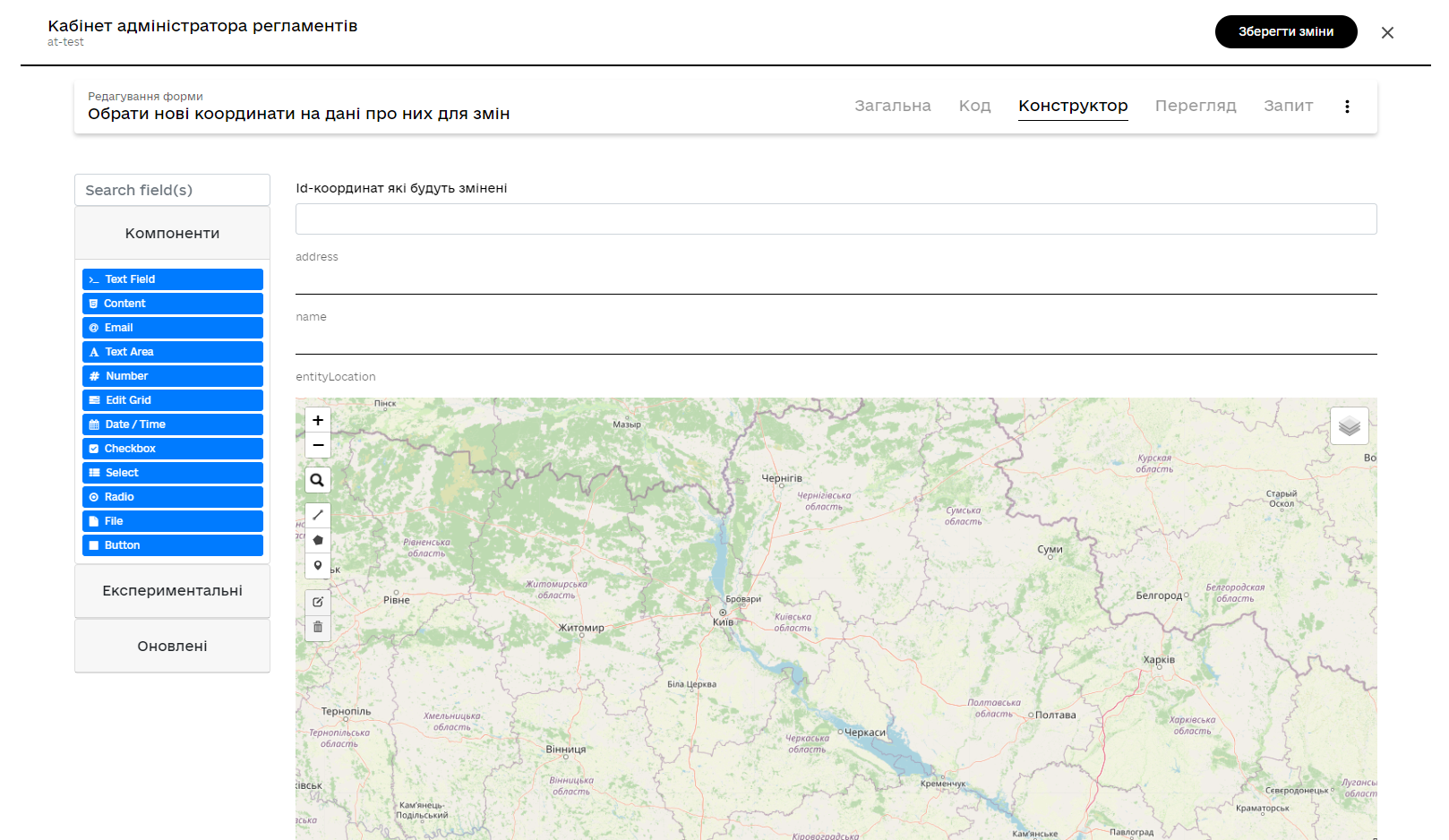
-
-
Create a form for signing data with the qualified digital signature. Model three text fields for the data that will be saved to the database after digital signing:
-
address— object address; -
name— object name; -
entityLocation- object coordinates (point on the map, line, or polygon).
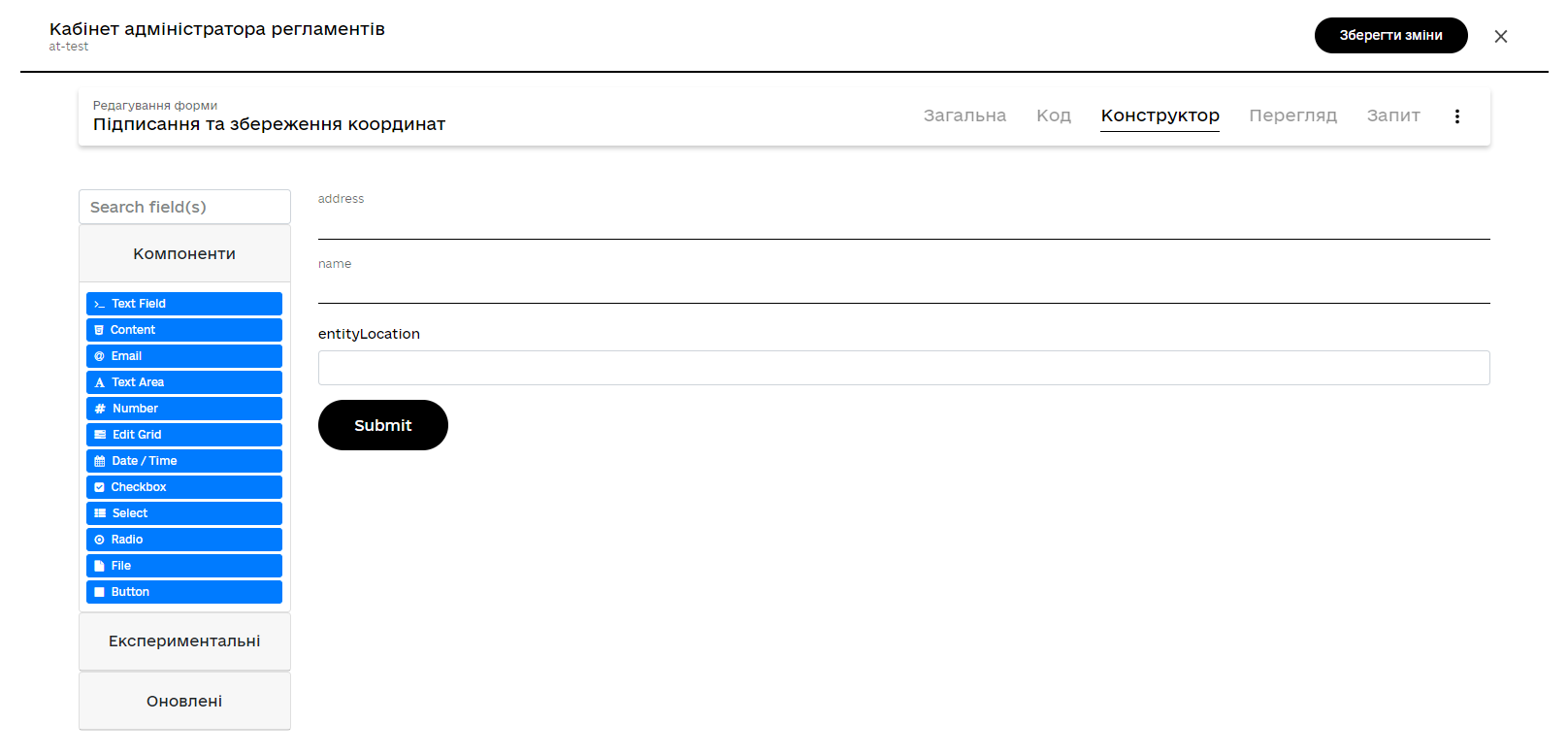
-
3.2.4. Searching for geographic objects on the map with geocoding functionality
Users have the ability to view all geographic objects on the map that are stored in the database and search for these objects using geocoding.
3.2.4.1. Modeling the business process
To display a map with coordinates of all available objects, it is sufficient to model a simple process with a start form.
Connect the start task to a data input form using the Form key.
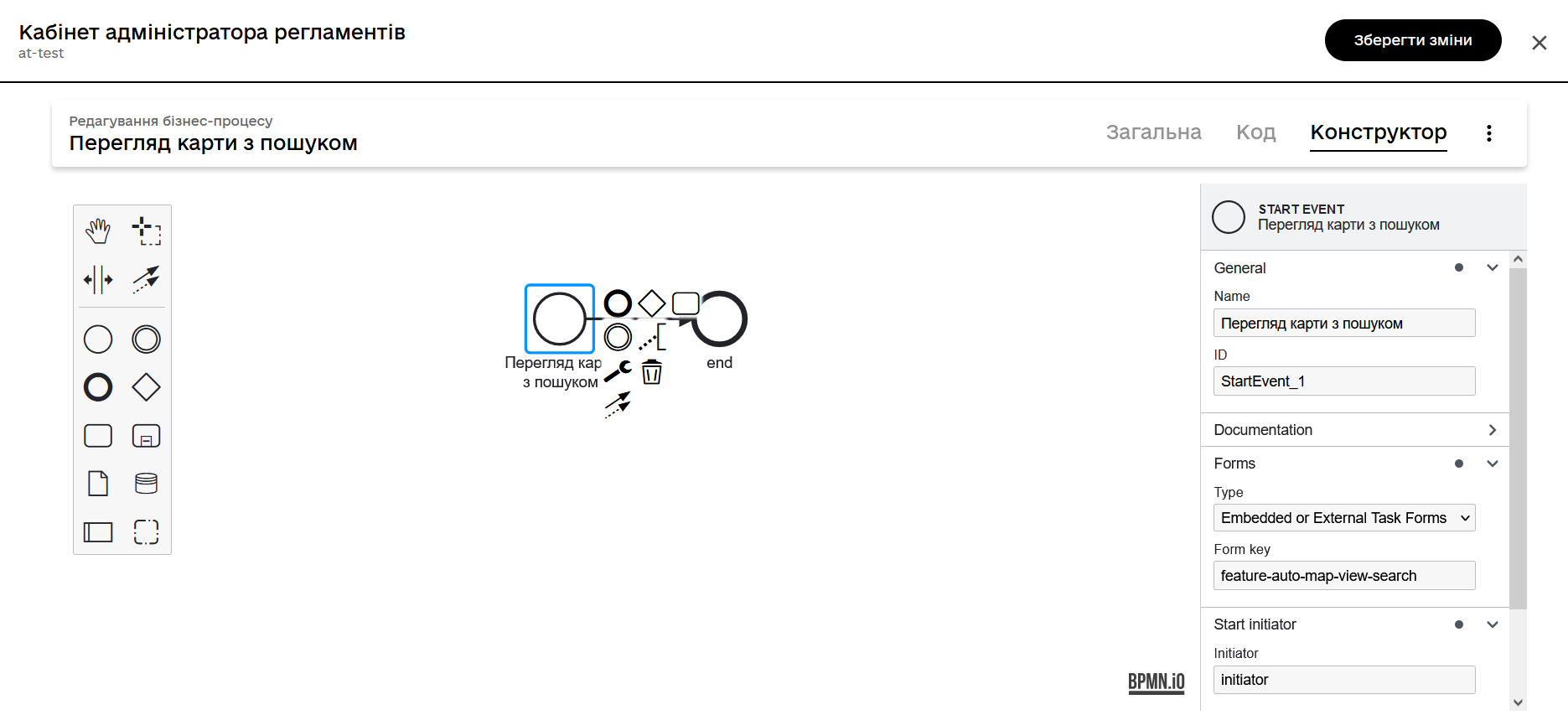
3.2.4.2. Modeling the object search form
Visualizing geodata on user interface forms in user dashboards can be achieved using the FormIO component Map. This component provides full functionality for working with geospatial data in the registry.
Geocoding (searching for geographic objects) is activated directly on the UI forms through the settings of the Map component.
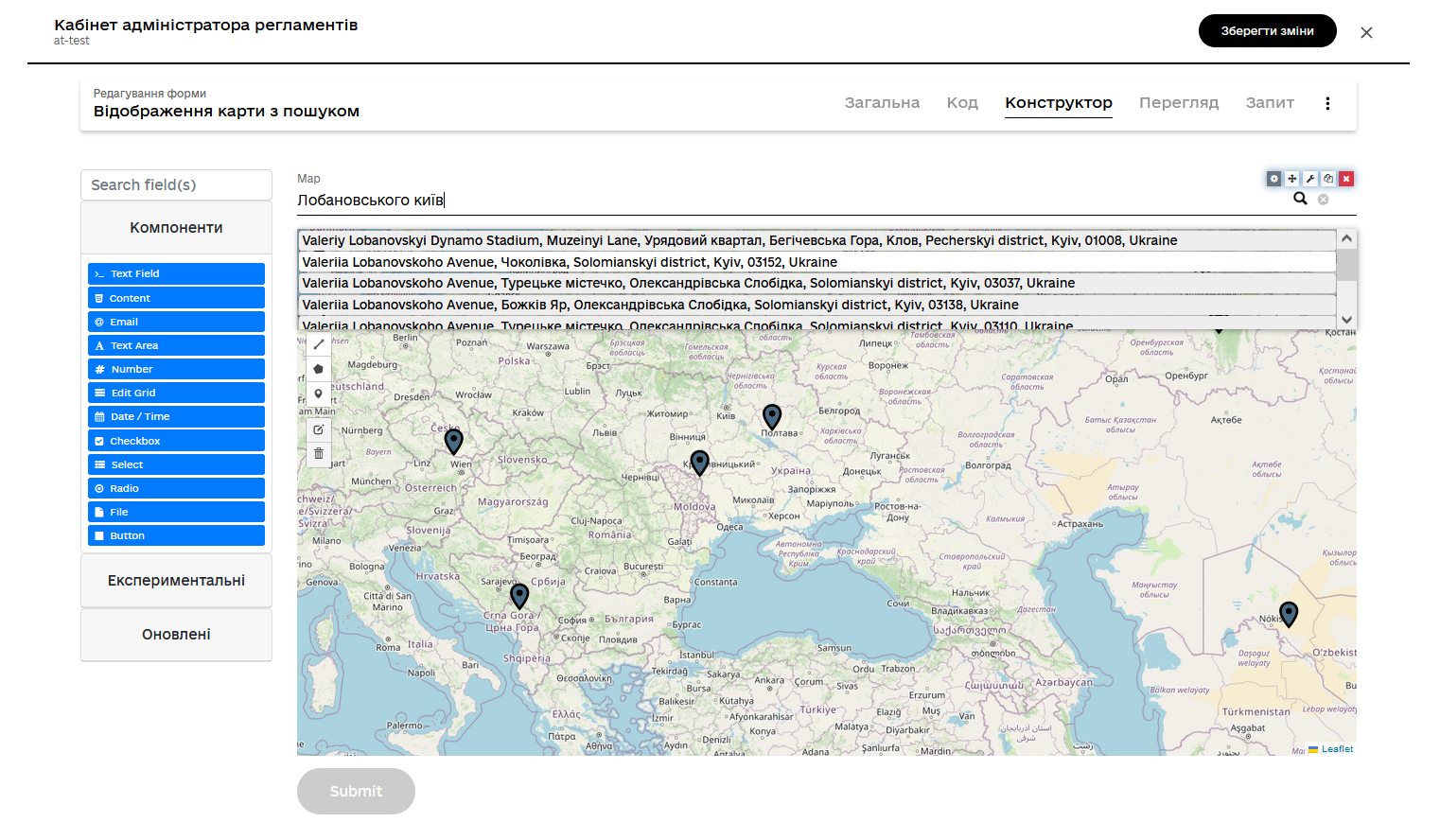
For more information about the MAP component, refer to
Map component.
|
3.3. Working with geodata in user dashboards
Users can utilize pre-modeled business processes to work with maps and geodata in the registry.
To do this, simply go to the personal dashboard, find the section Available services, and launch one of the available processes (e.g., entering object coordinates into the database, and so on).
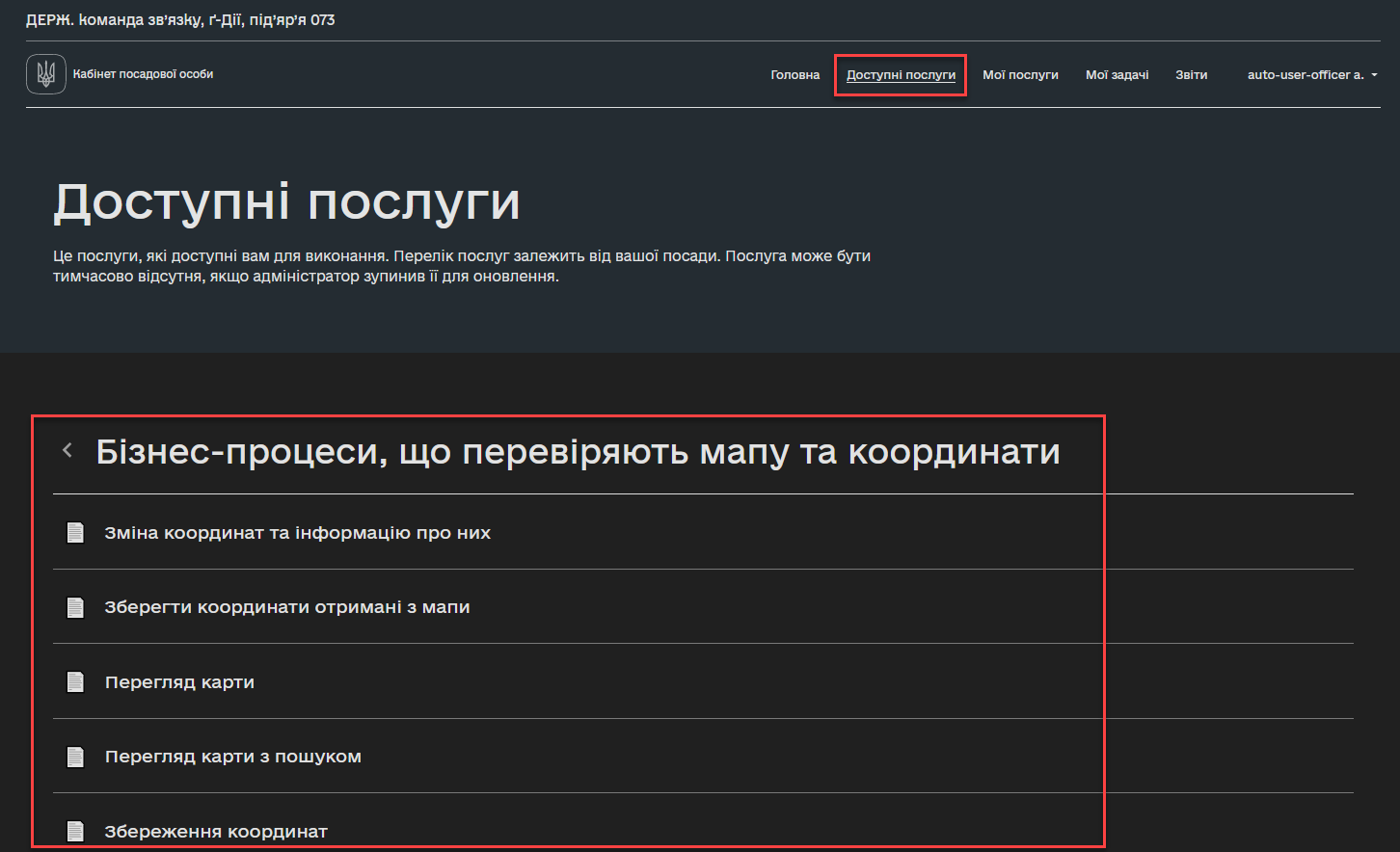
4. Working with GeoServer
GeoServer — сервіс, який дозволяє отримувати дані з БД у вигляді GeoJSON для їх подальшої обробки та відображення на мапі у бізнес-процесах.
All data structures within the regulations that contain the geometry type are published as layers to the GeoServer.
The configuration is published during the deployment of the regulations, in the publish-geoserver-configuration step of the main Jenkins process MASTER-Build-registry-regulations.
| To manage the GeoServer settings, a web interface is provided, which can be accessed through the environment of your registry: https://geo-server-<registry-name>.apps.envone.dev.registry.eua.gov.ua/geoserver. |
Viewing layers is GeoServer
Layer (Layer) — is a collection of objects (Features).
Feature is an individual object on the map that contains geometric and attribute data.
Objects can be:
-
points (
"type": "Point"); -
lines (
"type": "Polyline"); -
polygons (
"type": "Polygon").
They represent various elements on the Earth’s surface, such as buildings, rivers, lakes, roads, etc. Each object feature contains geometry that indicates its spatial location (e.g., entityLocation) and properties that provide additional information about the object (e.g., name and address).
In the context of working with the GeoServer of the registry, a published layer is either a table or a view (Search Condition).
To view all layers published to the GeoServer, follow these steps:
-
Log in to the GeoServer as an administrator.
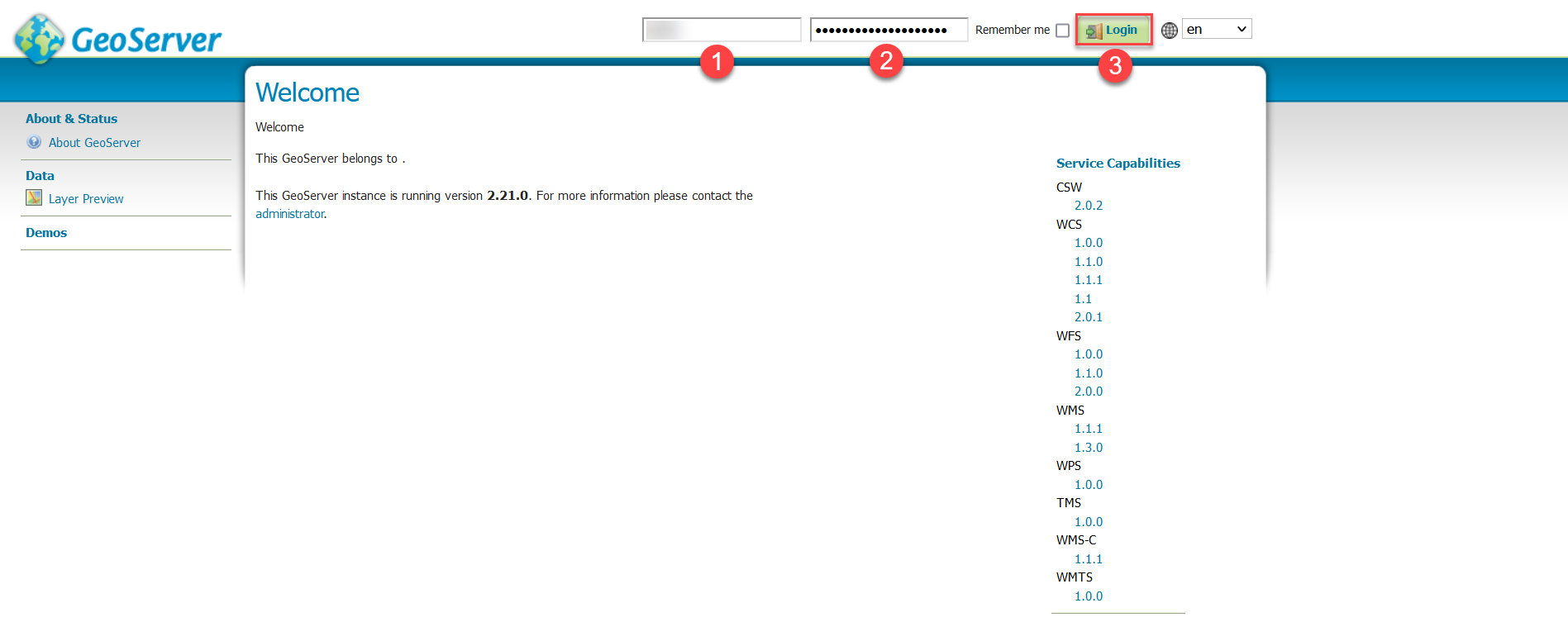
-
Open the Layer Preview section.
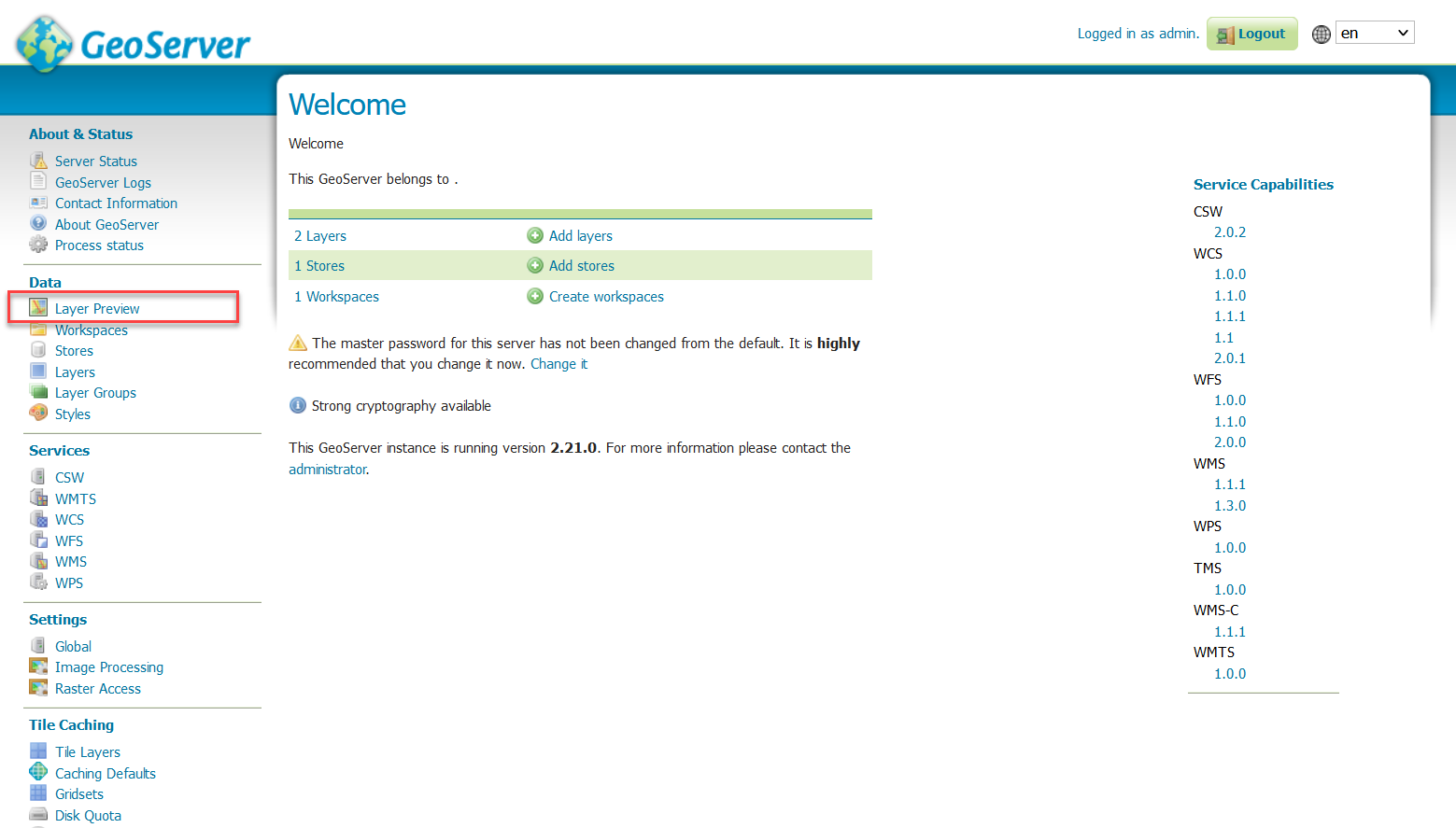
You will see all layers (tables or views from your
registrydatabase) that contain the typegeometry. -
Select the
GeoJSONdata format from the drop-down list next to the corresponding layer for data preview.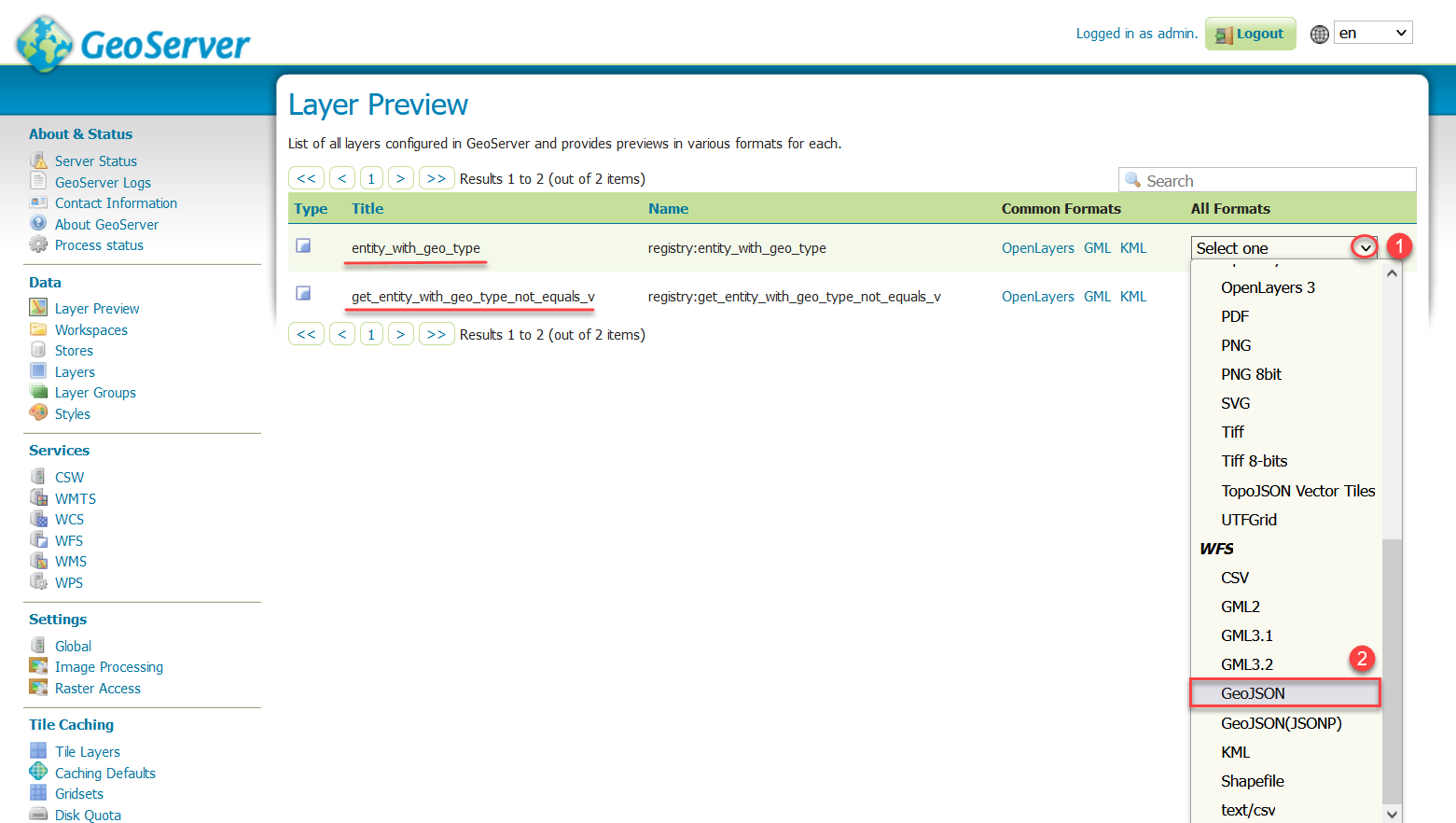
As a result, you will see a large
FeatureCollectionobject with a set of geometric (coordinates) and attribute (object name on the map, address, etc.) data.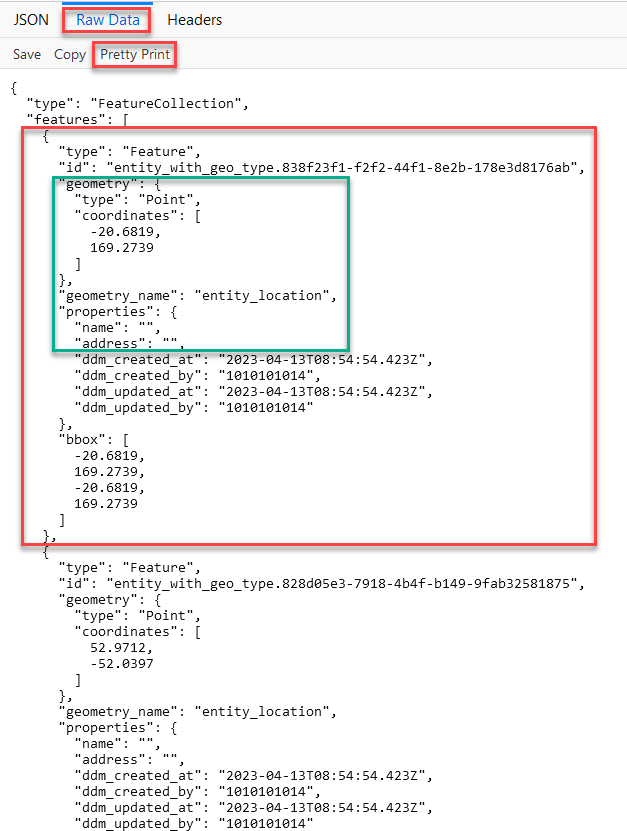
5. Working with tables in the registry database
Geospatial data is stored in a specialized table in the registry database, which you define as the repository for this data. The geometric elements themselves (coordinates of points, lines, and polygons) are stored in a dedicated column that supports the geometry data type, according to your data model (for more details, see Creating a registry data model).
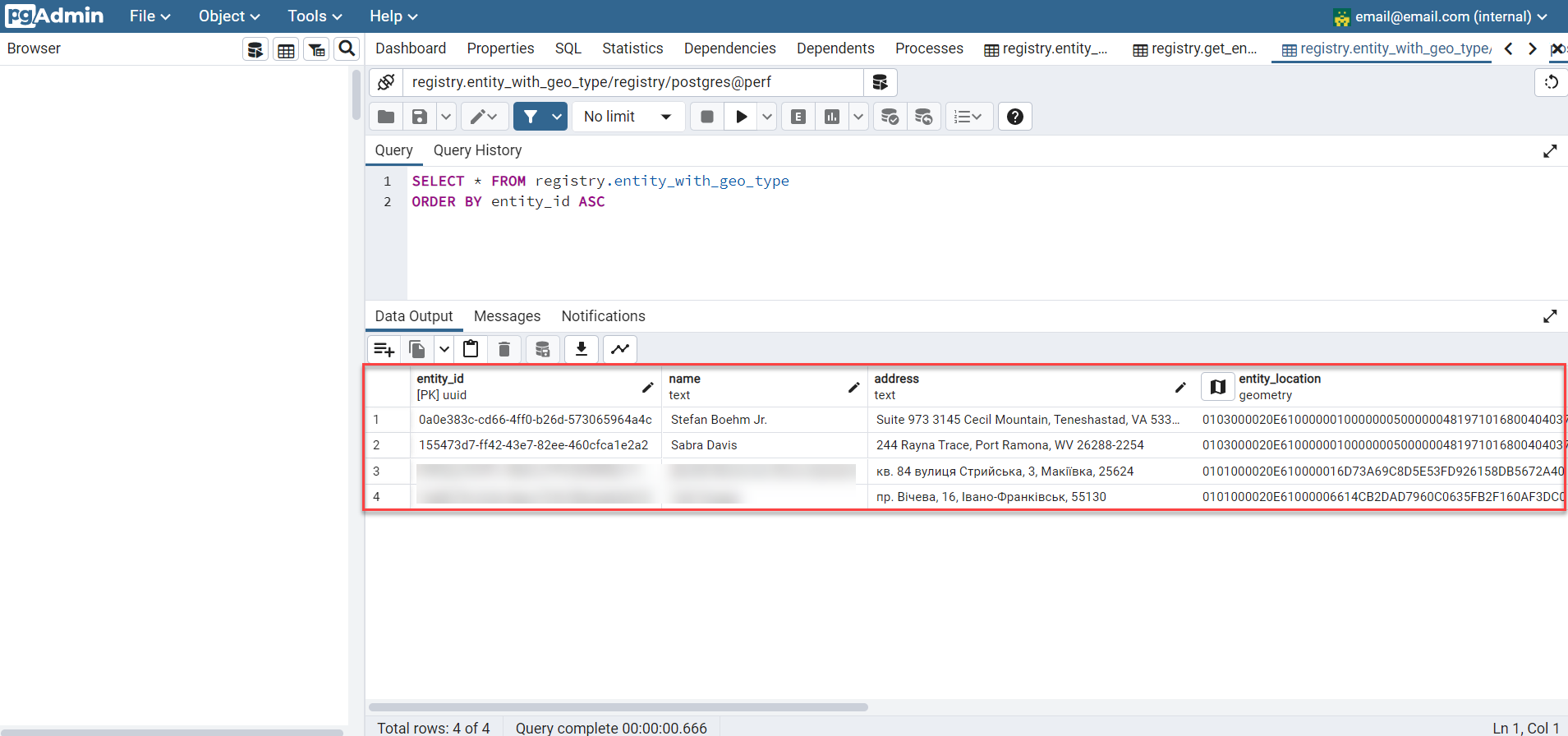
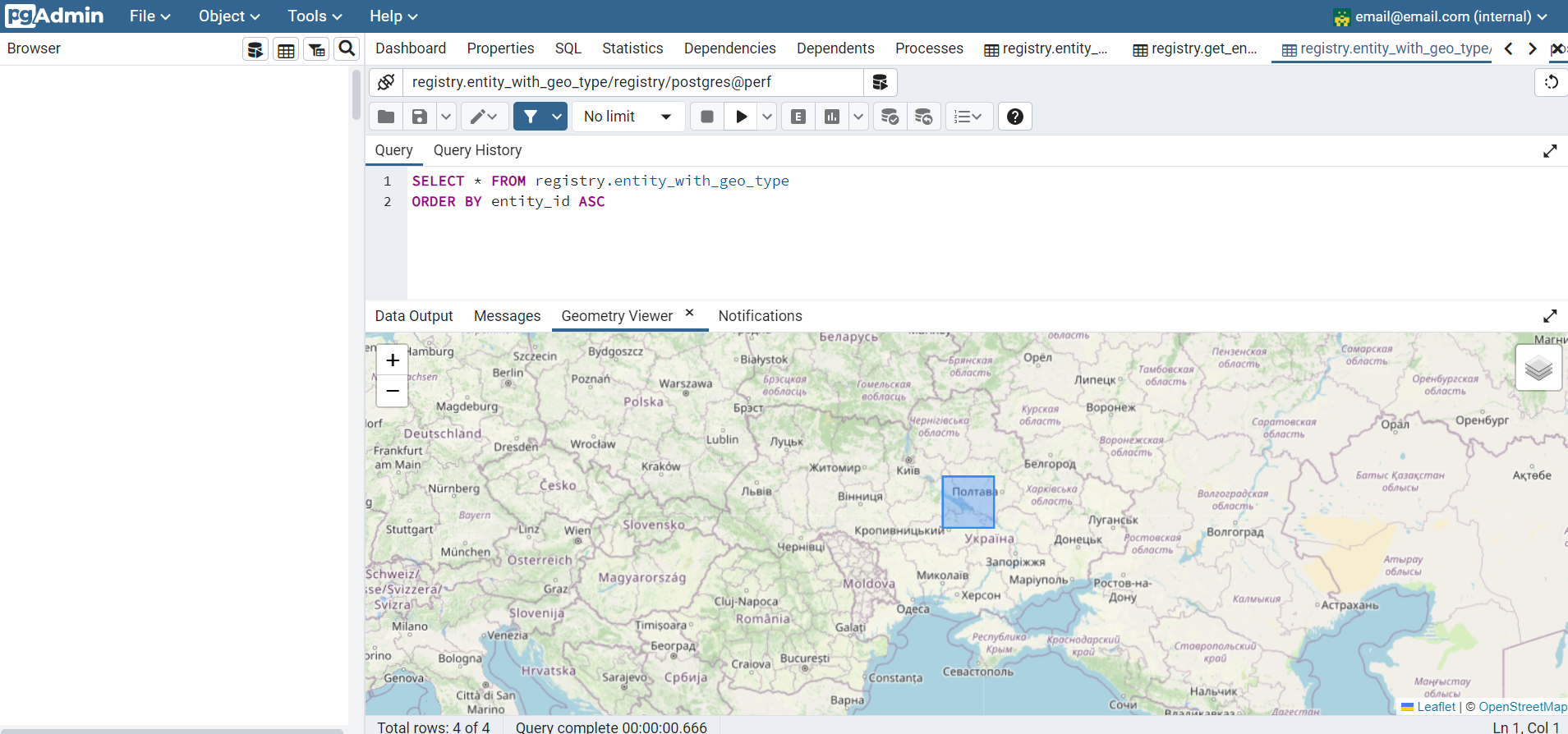
6. Working with the API
Information about all features (geometry and attributes) for each layer can be obtained directly from the registry’s API in the registry-rest-api service.
The corresponding access points will be automatically created based on the specified tables and search conditions in the data model. For example, entity-with-geo-type, and so on.
|
All generated API endpoints for the respective registry are presented in the openapi specification and can be accessed at: https://registry-rest-api-<registry-name>.apps.envone.dev.registry.eua.gov.ua/openapi. Make sure to add |