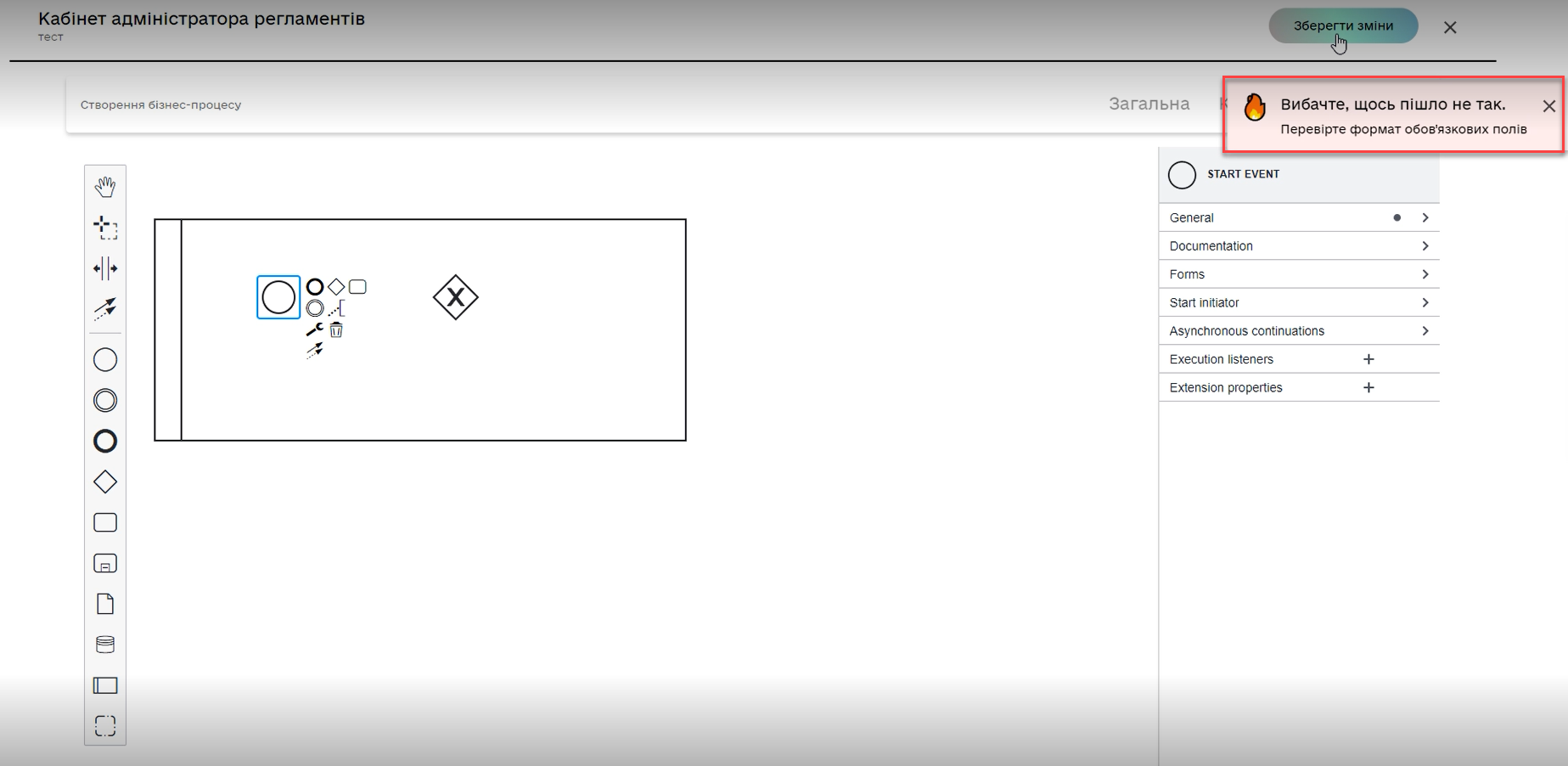Creating business processes
| 🌐 This document is available in both English and Ukrainian. Use the language toggle in the top right corner to switch between versions. |
The Regulations administrator portal allows for easy and straightforward modeling of business processes using the built-in BPMN.io web editor in your browser. The functionality provides viewing, creation, and editing of diagrams in BPMN 2.0 notation based on XML.
Create a new business process in a few simple steps:
-
In the Regulations administrator portal, open the Process models section.
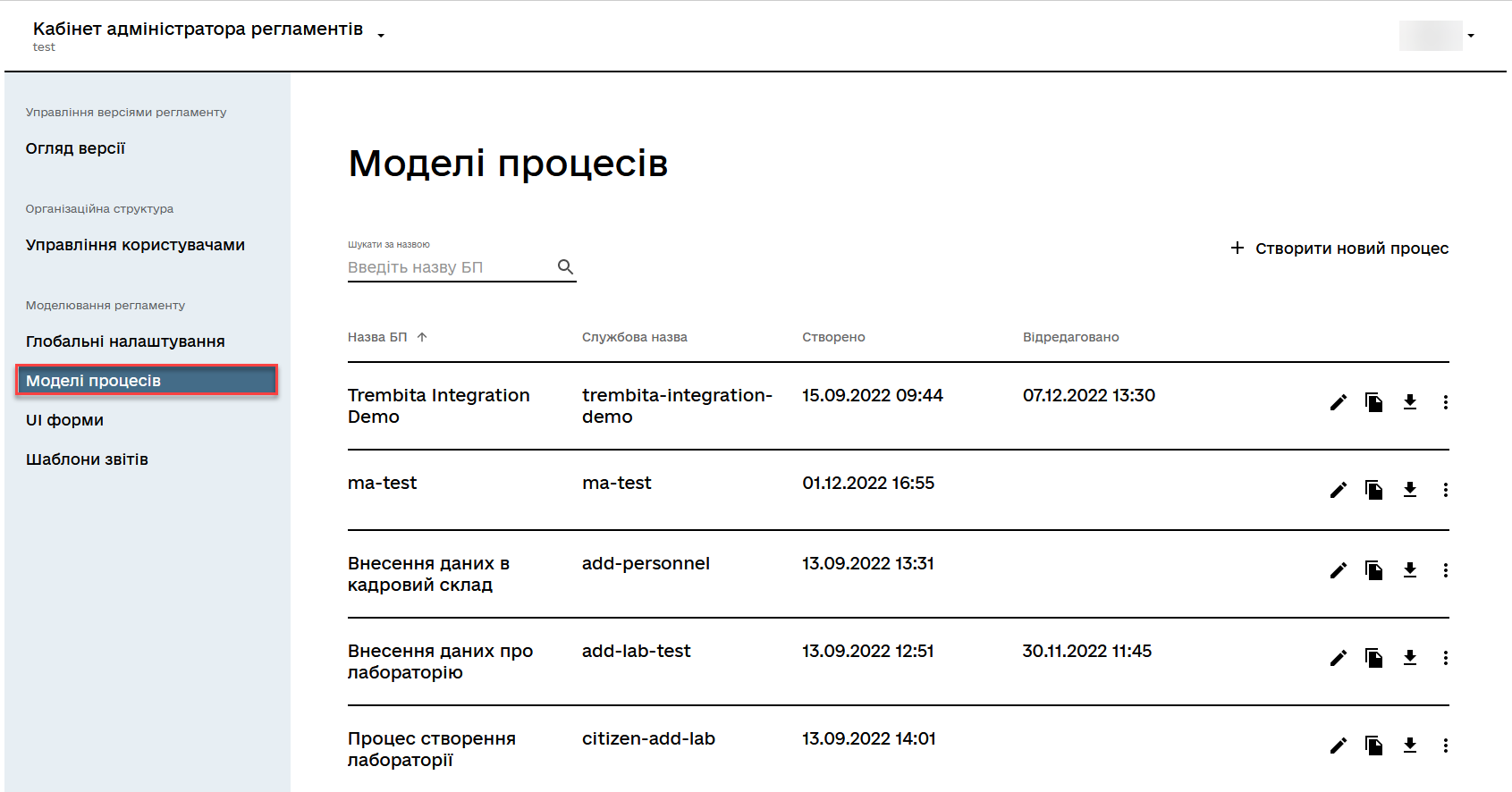
-
Click the
Create new processbutton.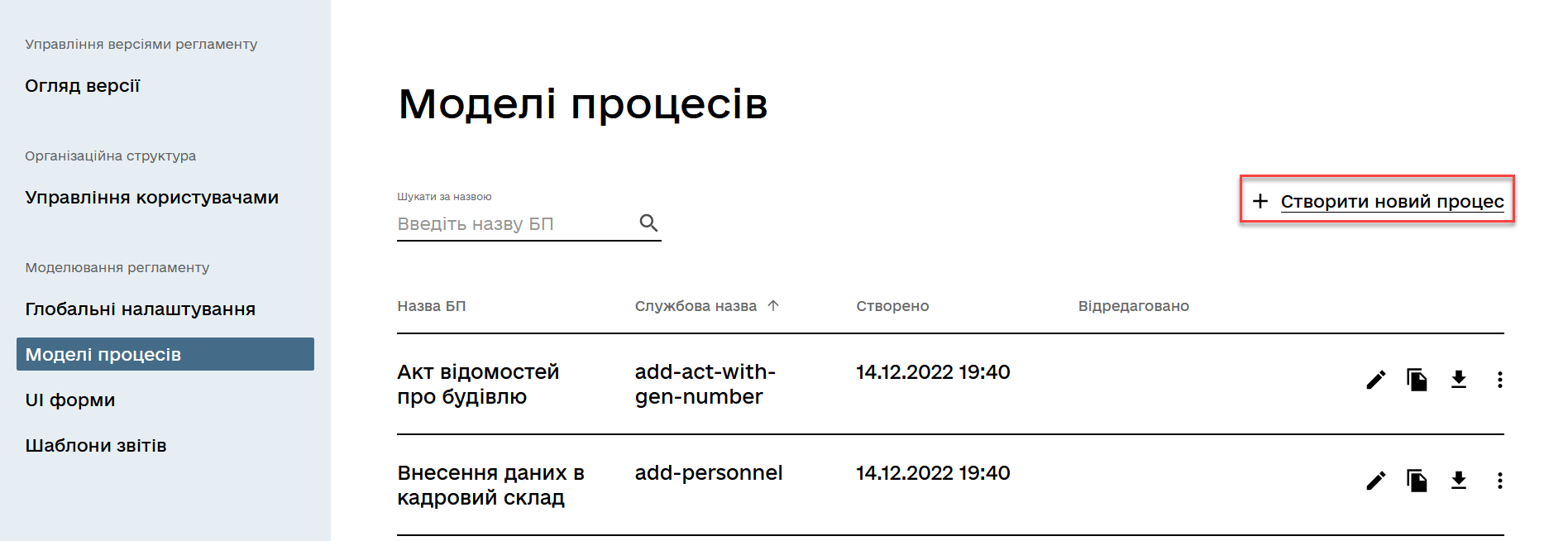
-
On the General tab, fill in the business and technical names of the business process:
-
Enter a convenient and understandable name in the Business process name field.
The business name serves an informative function and can be used, for example, for display in the interfaces of the Officer and Citizen portals, for legal purposes, in document circulation, and so on.
It can have 3 to 100 characters. Allowed characters: "A-Z", "a-z", cyrillic "А-Я", "а-я", "0-9", "-", "_", ",", ".", apostrophe ('), space.
-
Enter the technical name of the process in the Business process technical name field.
The technical name is the process identifier (
process ID) in the system. It is used for technical purposes, such as in code, BPMN notation, configuration files, and so on.It must be unique within the registry instance. Length: 3-50 characters. Allowed characters: "A-Z," "a-z," "0-9," "-", "_." However, digits and "-" cannot be at the beginning or end of the technical name.
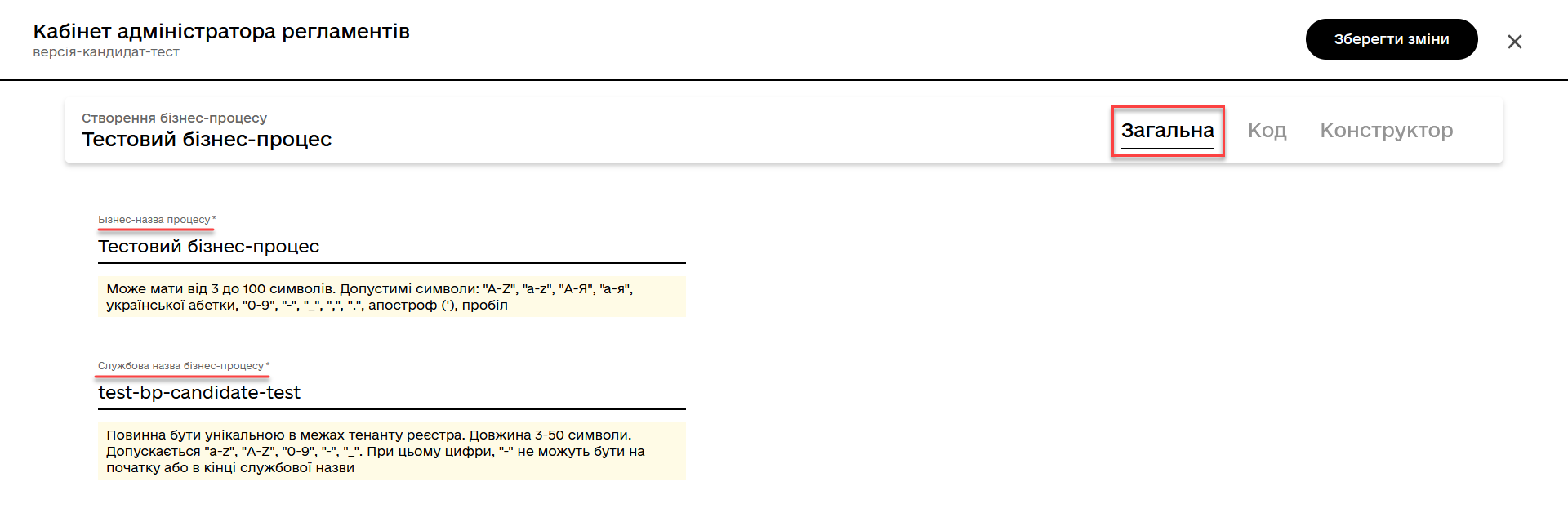
-
-
Switch to the Builder tab and model the business process in the web editor.
The capabilities of the Builder tab are more detailed at Modeling business processes in BPMN editor. 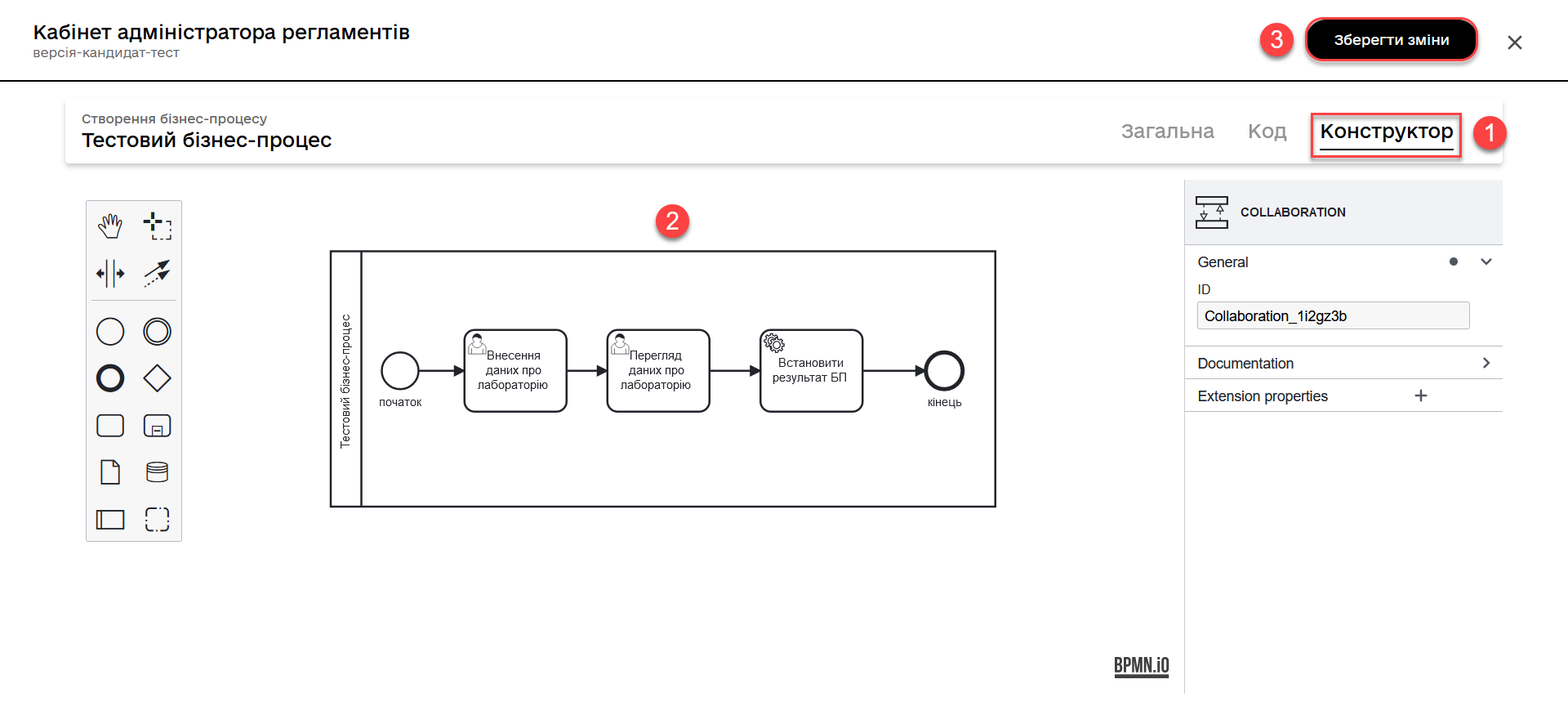
-
Press the
Save changesbutton to save the entered information.The user receives a notification of successful process creation:
-
✅
Business process<process-name>successfully created.
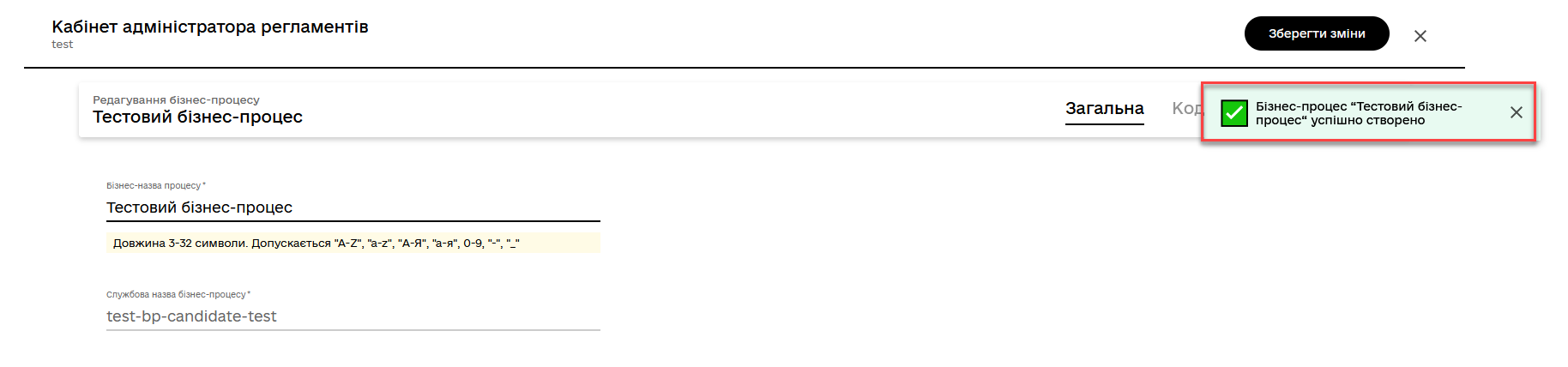
-
You can see the created business process in the general list of processes. It can be edited later (see more details at Editing business processes).
|
When a user tries to save changes during creation or editing of a business process or UI forms and is on any tab of the Process models and UI forms sections, validation is triggered if:
When the checks are triggered, the user stays on the current page/tab. |
|
The creation of a business process occurs only within your candidate version. To create a new candidate version, refer to Creating merge requests. You can review the made changes and their status in the Latest changes section (see Viewing the list of latest changes). If you have finished creating a business process and want to publish the changes to the Gerrit repository, you need to apply the changes to the |