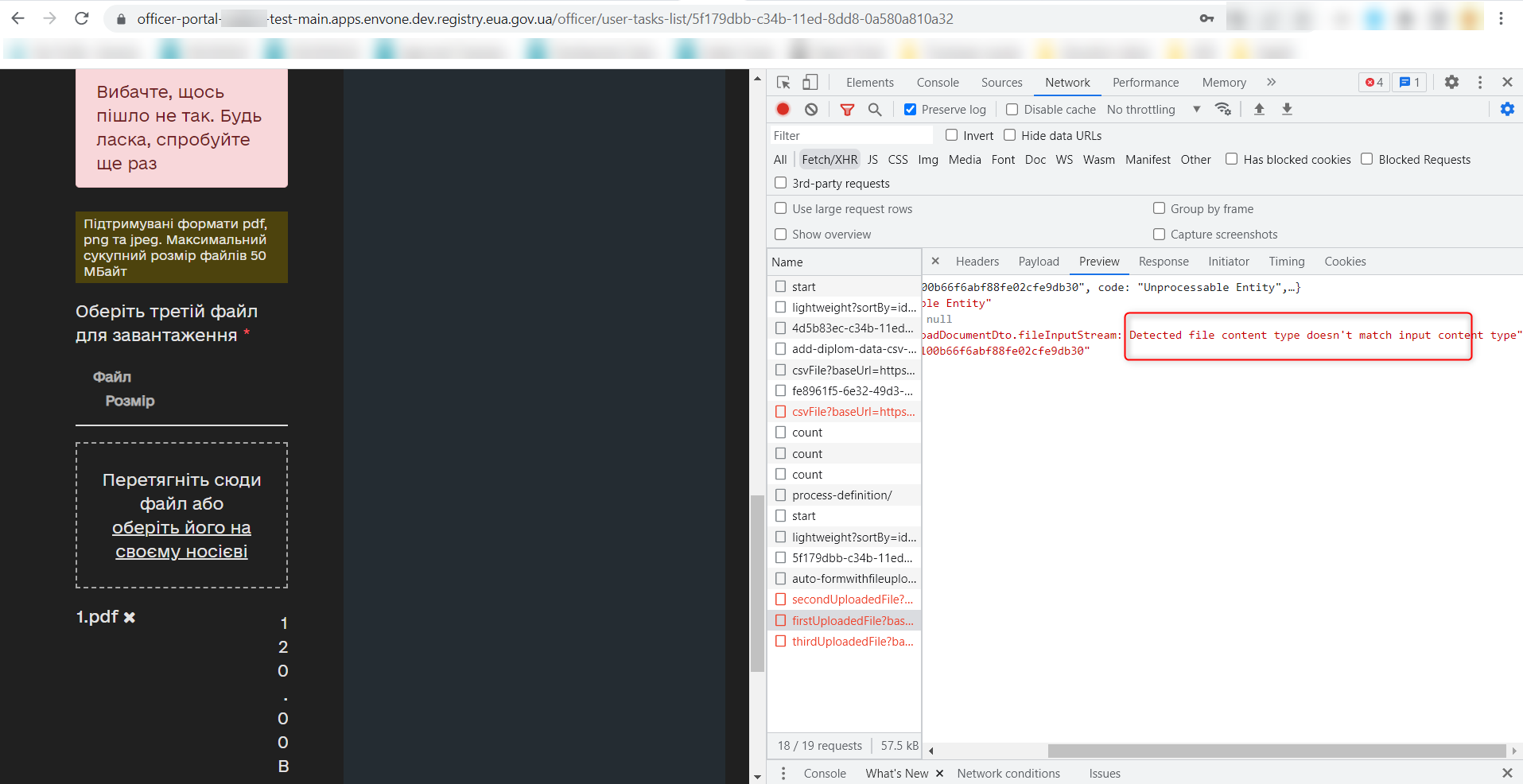Loading multiple files in one field using the File component
The updated File component allows uploading multiple files in one form field. All the uploaded files are shown on the form and can be downloaded for viewing.
1. Configuring the updated File component for bulk loading of files
-
Sign in to the regulations administrator portal.
/import-users(officer)-01.png)
-
Open the Model UI forms section.
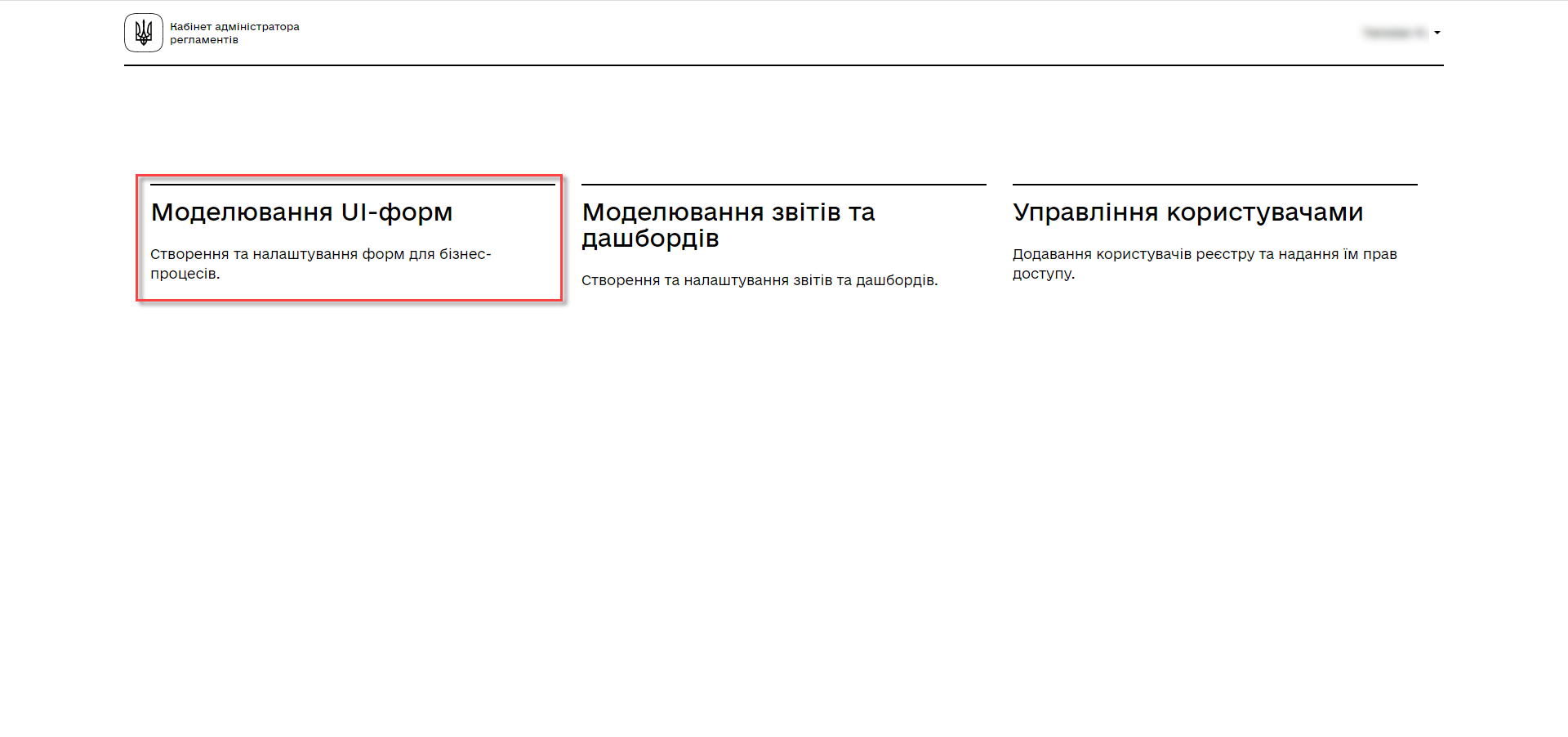
-
Click
Create new form.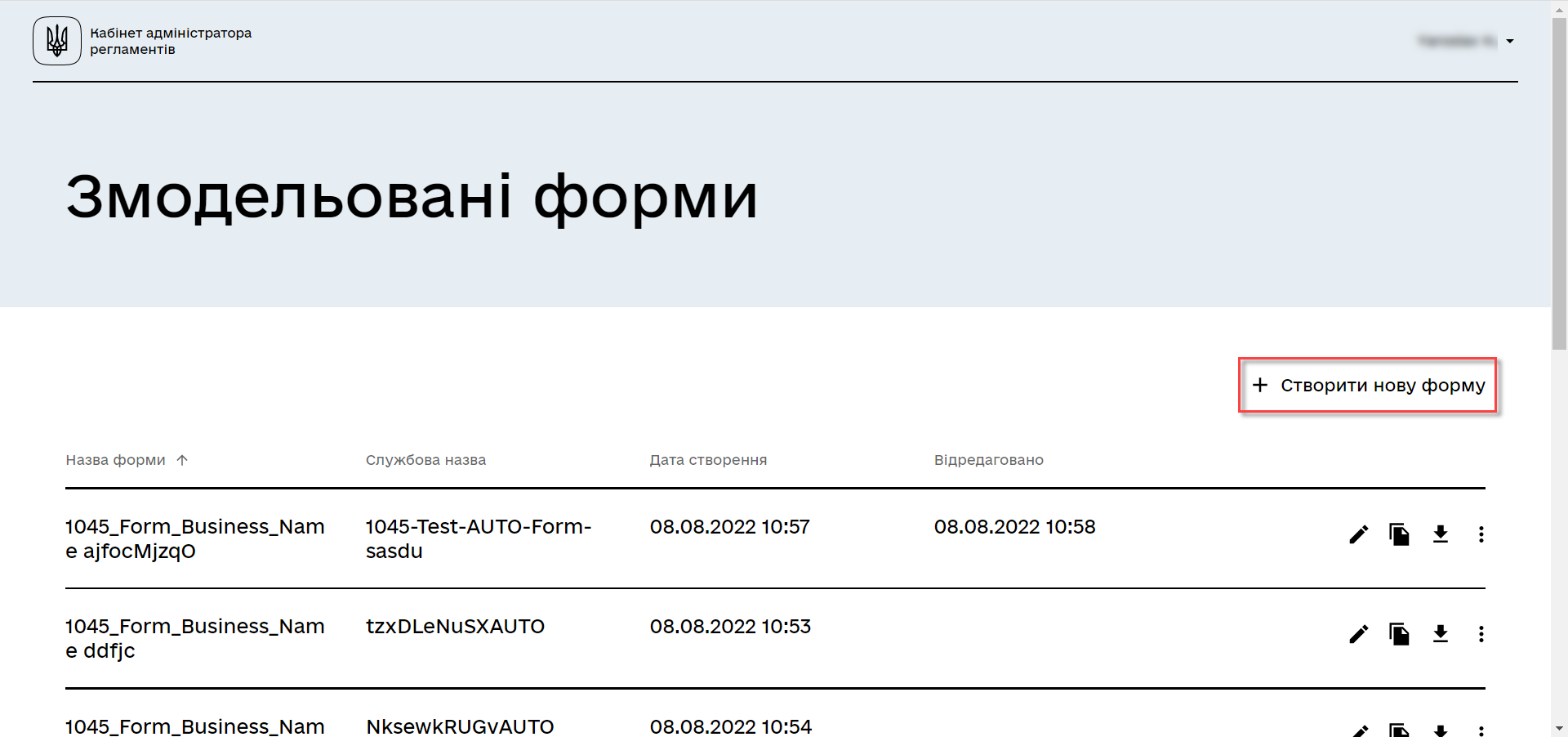
-
Specify the form’s business name and service name in the corresponding fields.
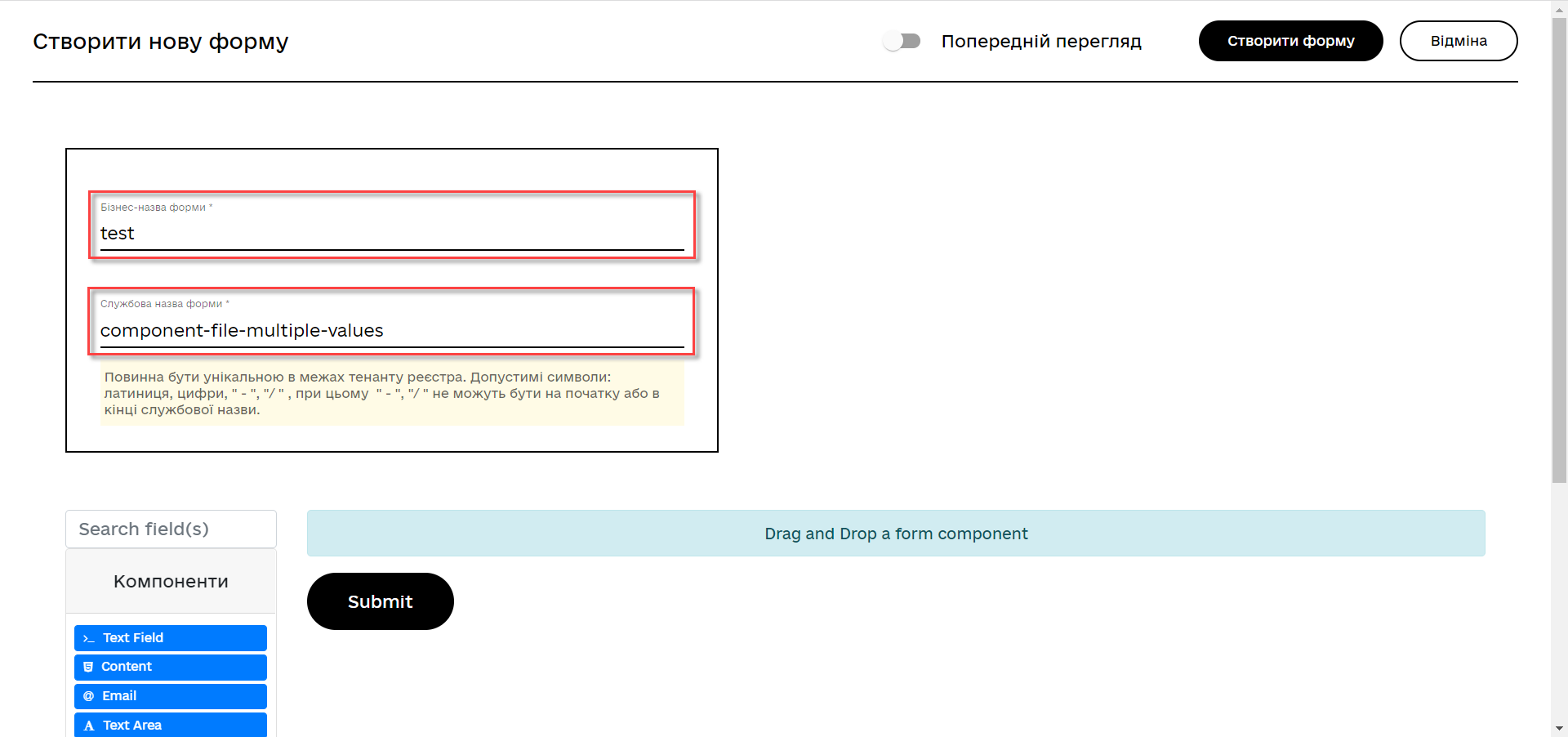
-
In the components panel on the left, select Updated.
-
Find the File component and drag it onto the modeling canvas.
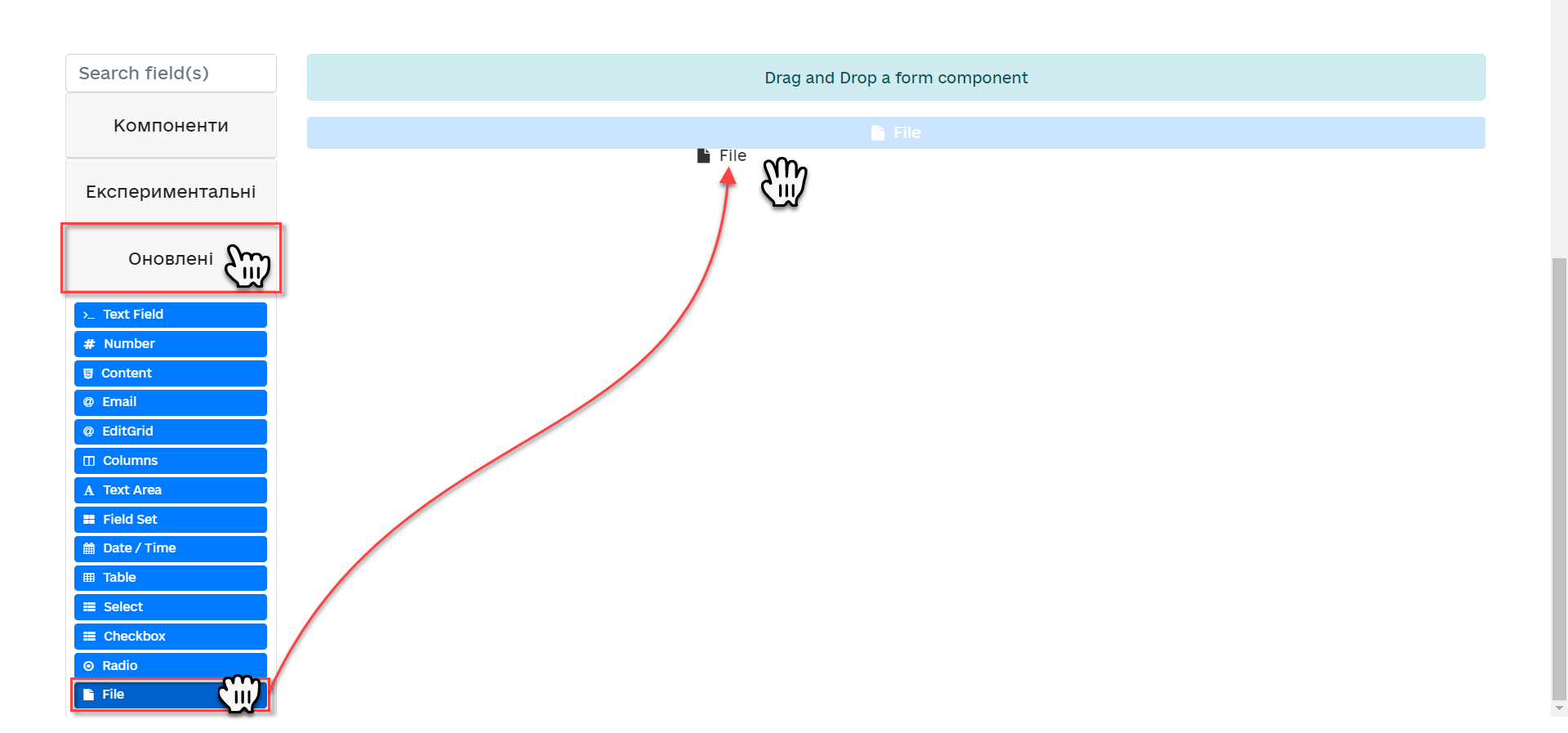
-
Configure the component’s basic settings.
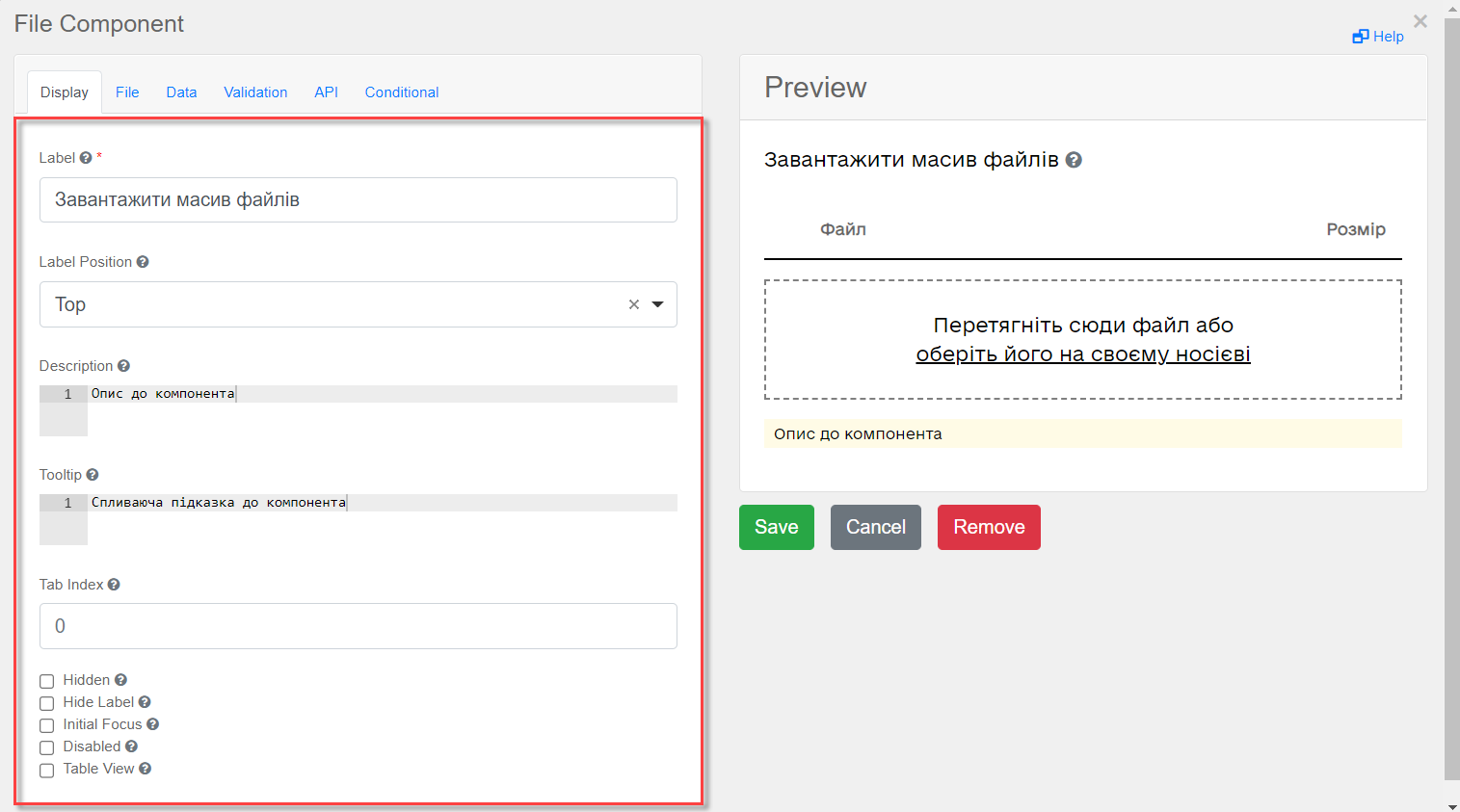
-
In the Data tab, select the Multiple Values checkbox. This setting enables loading multiple files in the form.
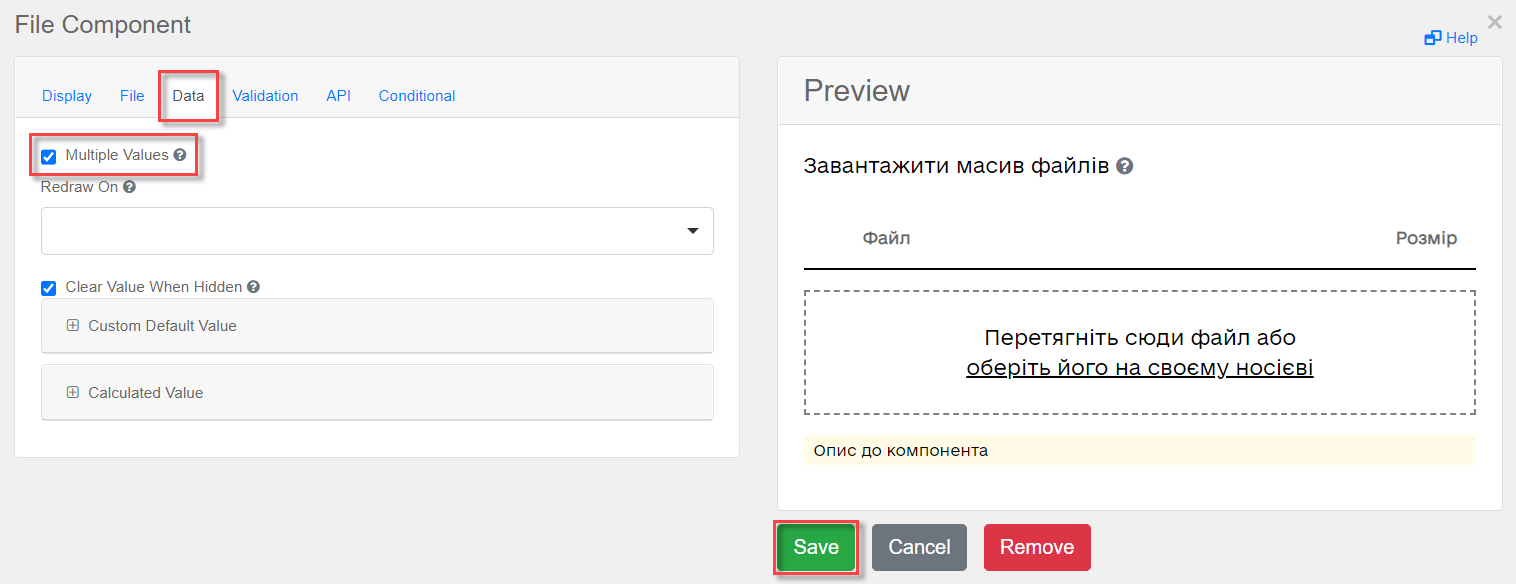
-
Configure the component’s required settings and click
Save.
2. How bulk loading of files works
The file size settings of the File component apply to each file in a bulk load. Each file in the form must match the defined format and satisfy the maximum or minimum file size requirements.
The maximum and minimum size of each file is determined by the File Maximum Size and File Minimum Size fields.
The maximum and minimum total size of all the files is determined separately by the Maximum total size and Minimum total size fields.
|
Limits on the total volume of multiple files loaded through a business process:
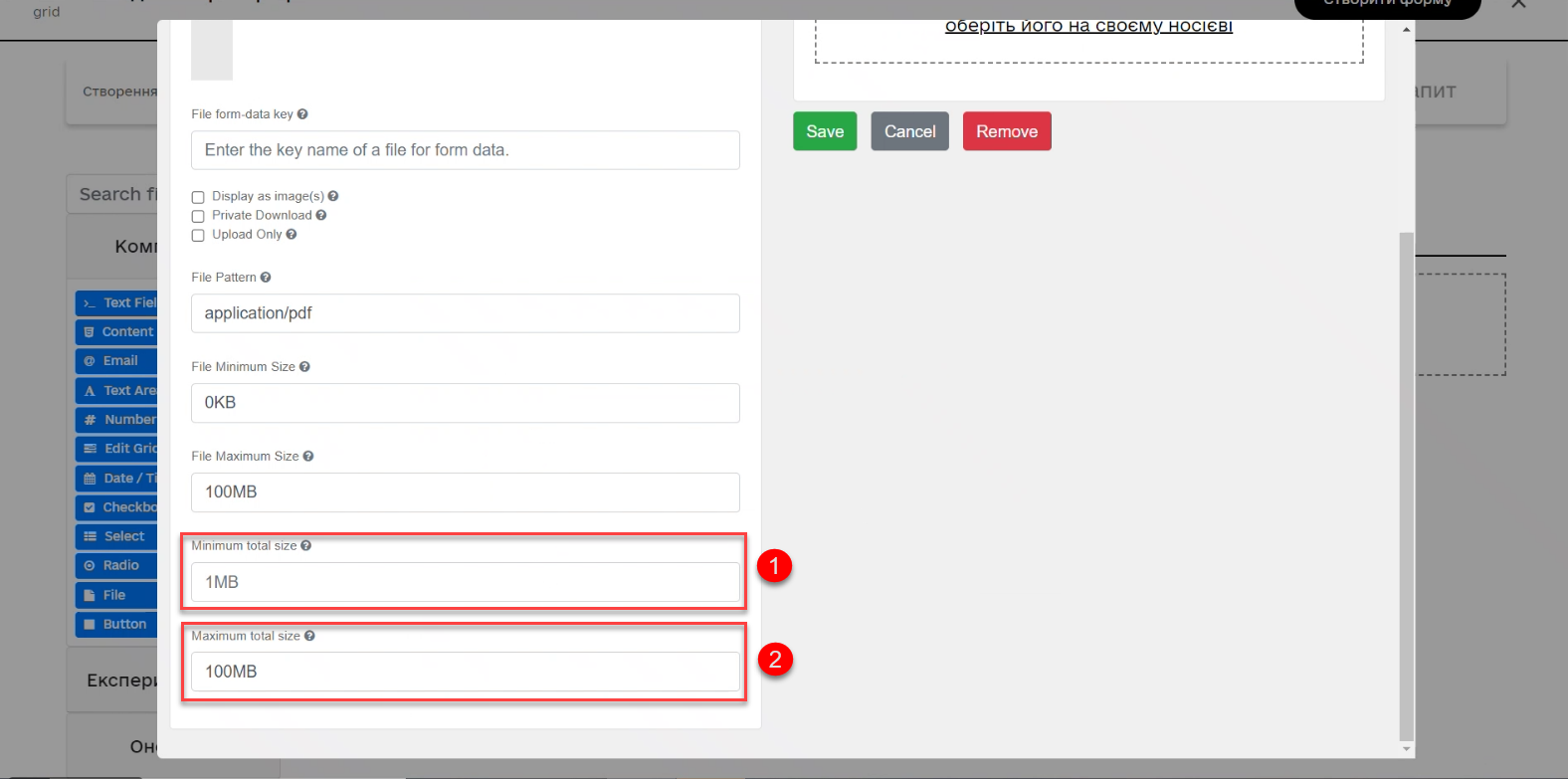
Figure 1. The maximum total size of files loaded through one File component
|
-
Specify the allowed file format for uploading in the File Pattern field.
The system uses a
save_digital_document()function to load the files (digital documents) into the registry.This function enables the system to automatically validate files uploaded through the UI forms in the user portals. The validation checks whether the files comply with specific restrictions, such as allowed file types.
- The system supports uploading the following file formats:
-
-
"application/pdf": "pdf"
-
"image/png": "png"
-
"image/jpeg": "jpg", "jpeg"
-
"text/csv": csv
-
"application/octet-stream": "asics"
-
"application/pkcs7-signature": "p7s"
-
You can specify the format as application/pdf or simply .pdf.
Separate several formats by commas.
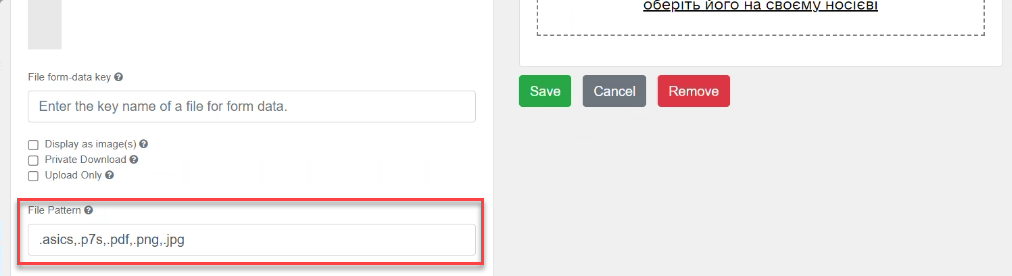
-
Specify any value for the maximum total size of all uploaded files—for example,
10 MB. -
Specify any value for the minimum total size of all uploaded files—for example,
1 MB.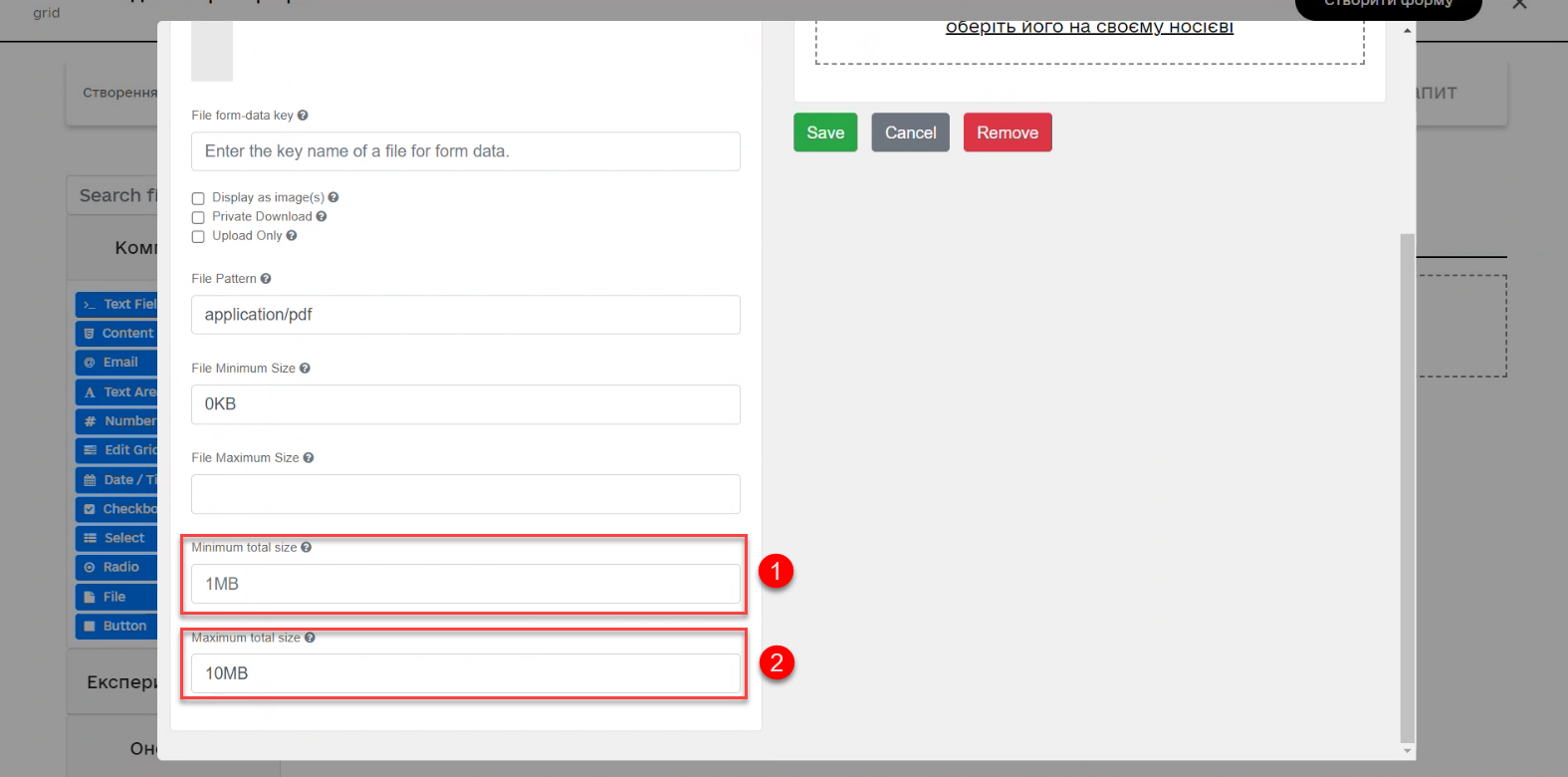 Figure 2. Setting the restrictions in the File component’s settings
Figure 2. Setting the restrictions in the File component’s settings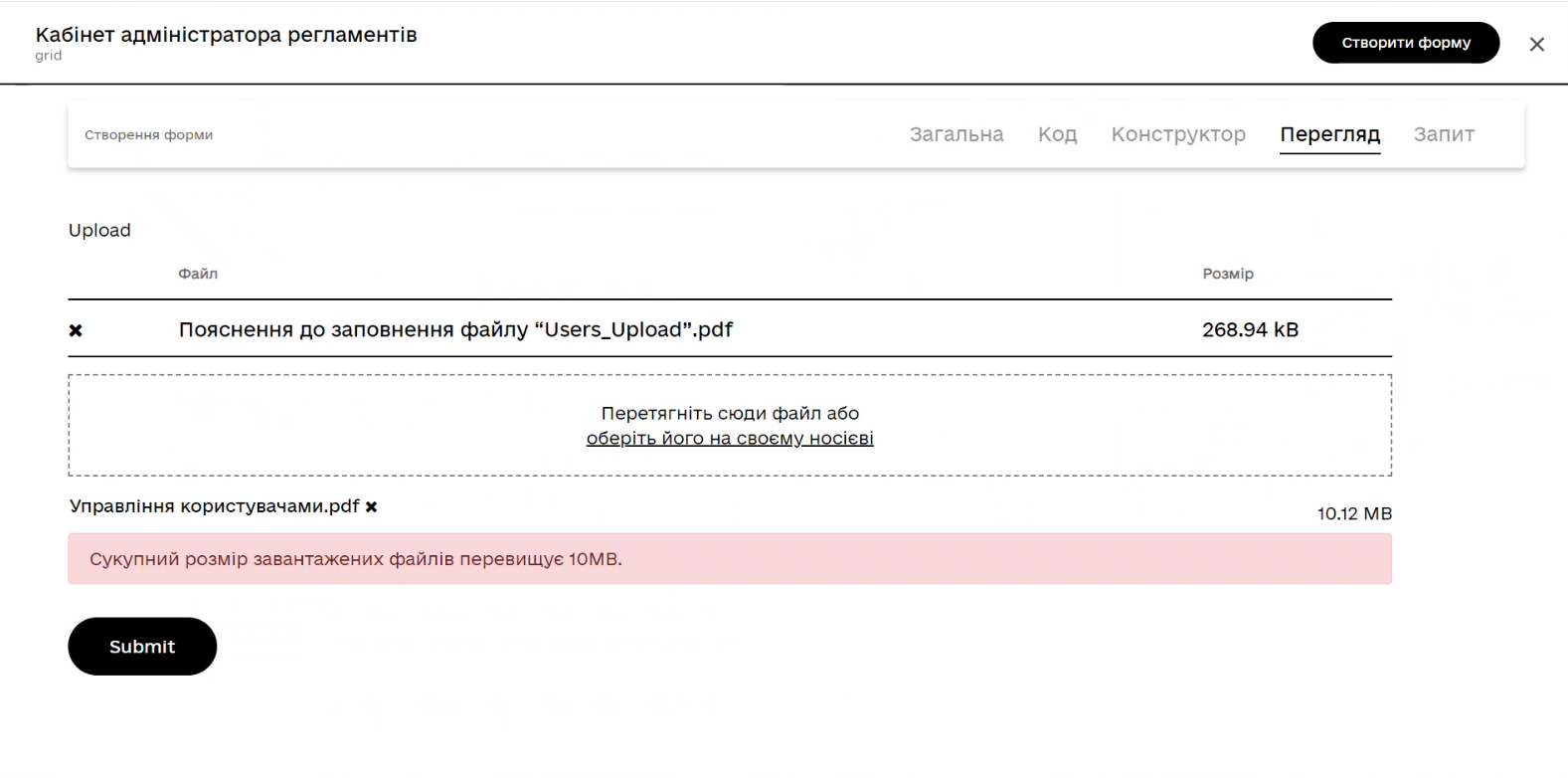 Figure 3. Uploading one file
Figure 3. Uploading one file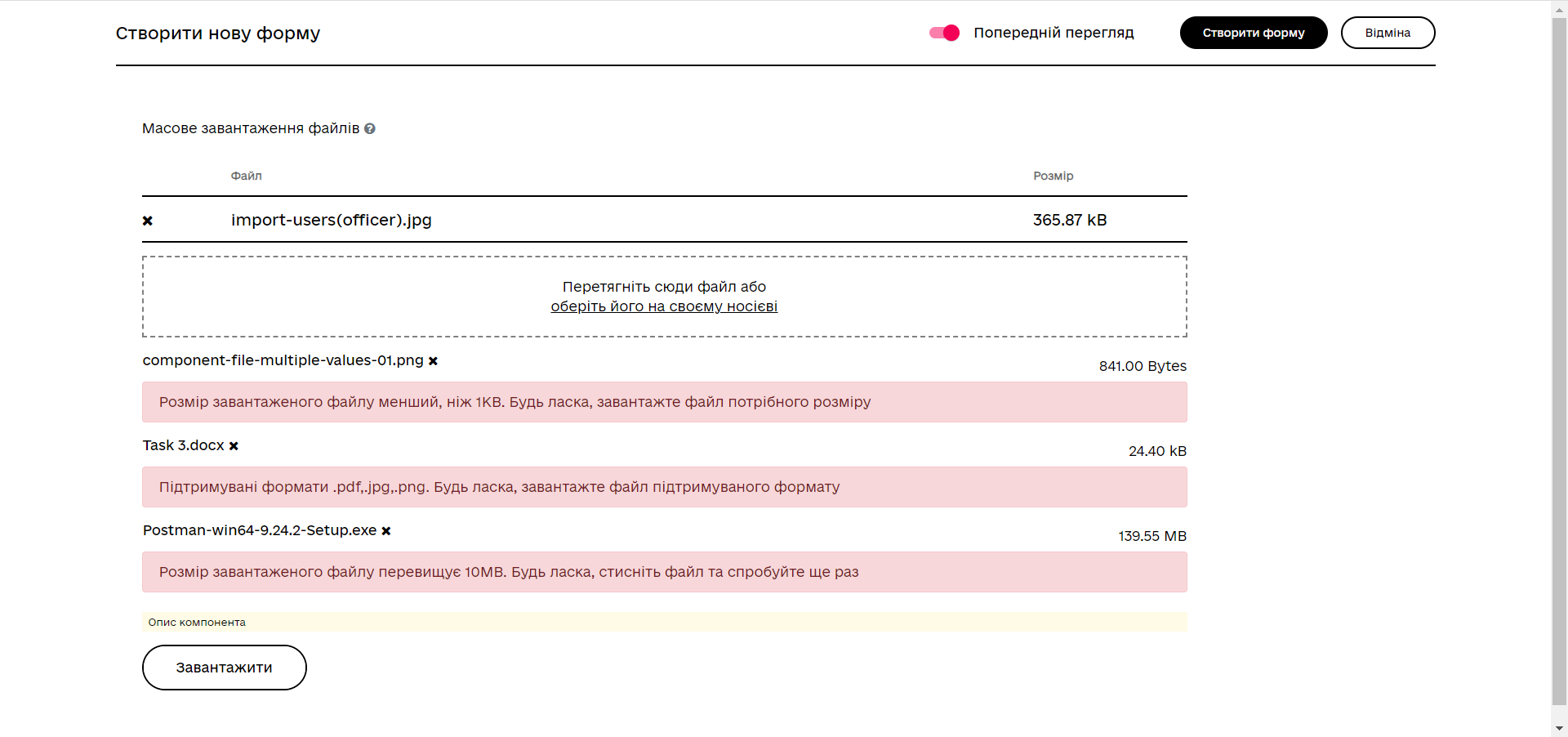 Figure 4. Uploading multiple files in different formats
Figure 4. Uploading multiple files in different formats
All files uploaded at once must have unique names if they are in the same format.
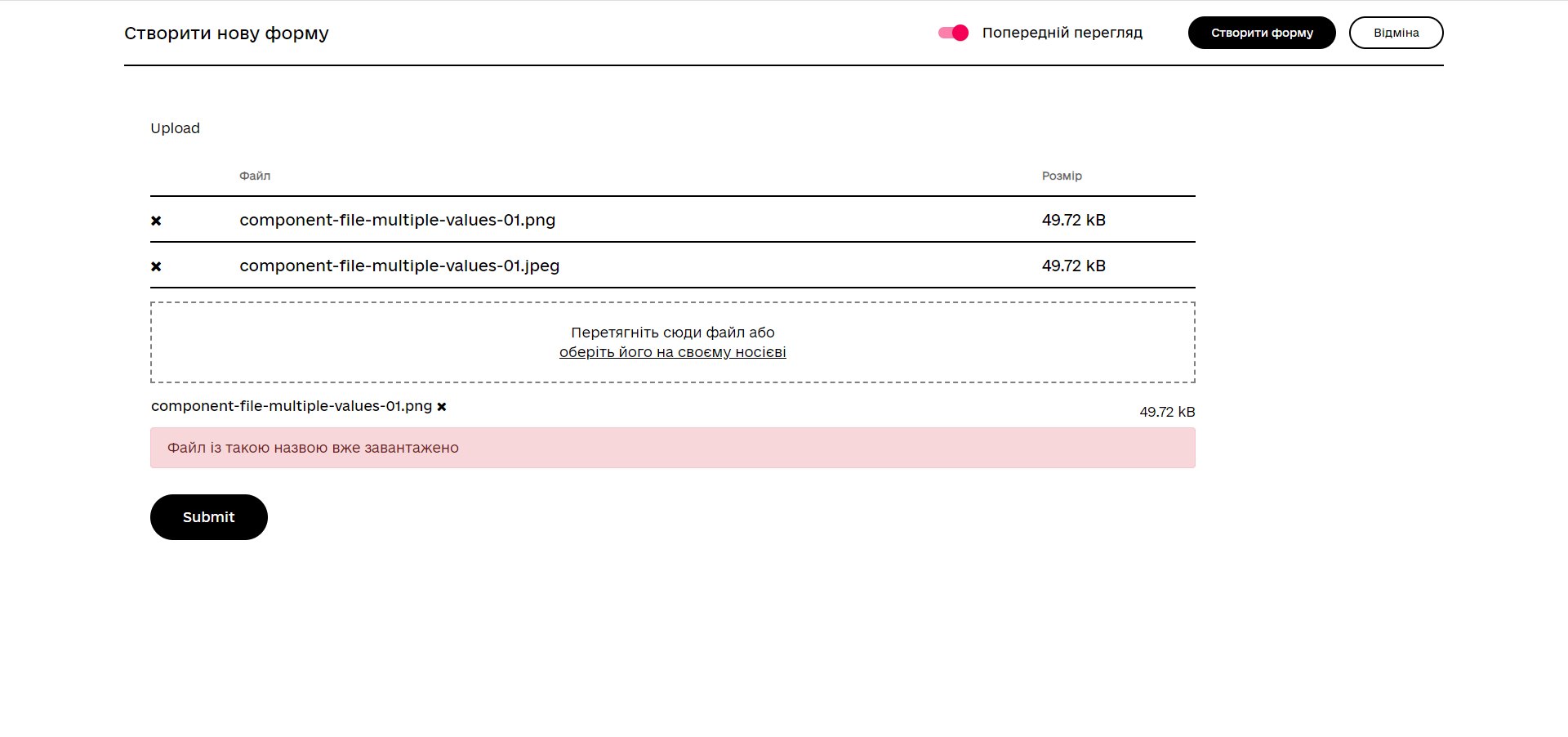
The updated File component supports uploading multiple files through the File Upload window or dragging and dropping multiple files at once. You can also add the files one by one.
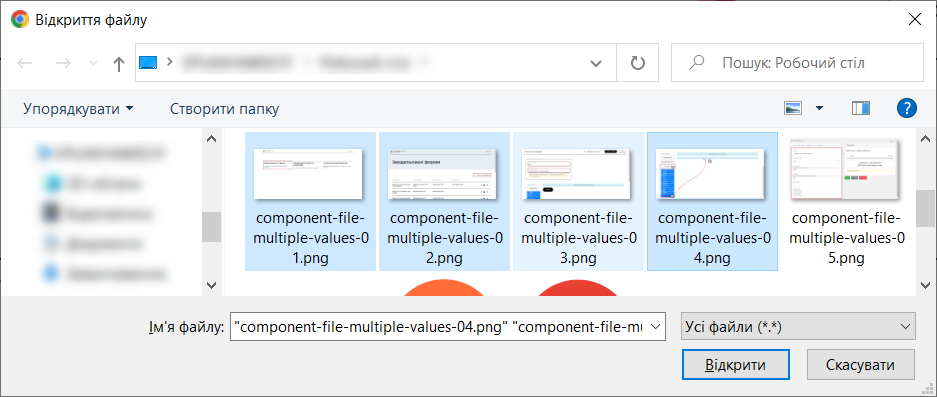
All uploaded files are displayed on the form. You can delete each file separately by clicking the cross (x) icon next to the file name. You can also click the file name to download it for viewing.
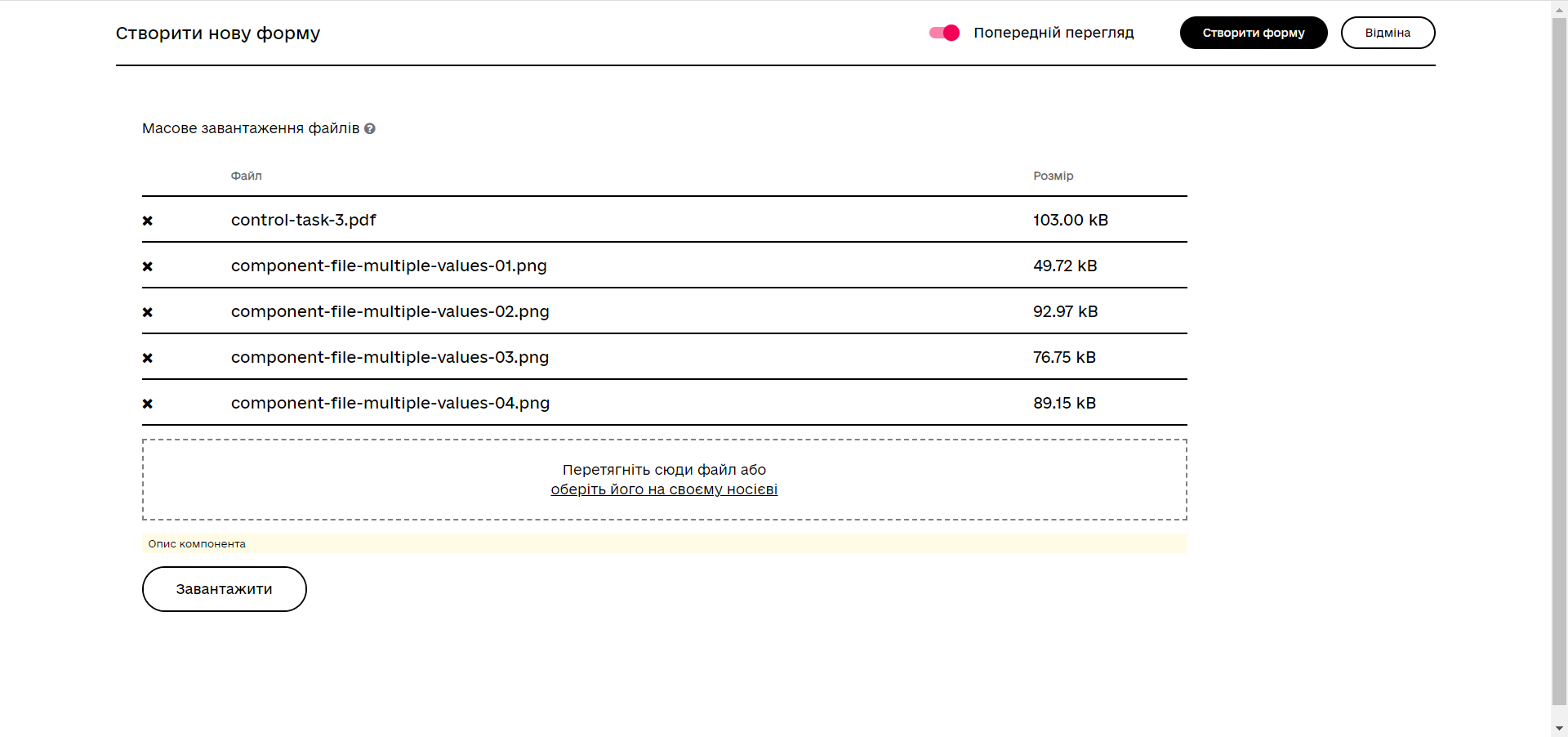
|
For security reasons, users cannot upload files where the extension has been manually changed. The content of the file uploaded into the system must match its extension. For example, if you change the Word file’s extension to .pdf and try to upload it through the user portal, the system will return a validation error.
|