Installing extensions to business processes (for local development)
| 🌐 This document is available in both English and Ukrainian. Use the language toggle in the top right corner to switch between versions. |
Standard extension connectors — Element Templates have been developed to simplify business process modeling.
| If you use the functionality of the Administrative portal to develop the registry, you don’t need to install business process extensions, additional external applications, or plugins. The portal has everything necessary built in out of the box. The instructions below in this document are intended ONLY for local development. |
1. Preconditions
1.1. Installing Camunda Modeler
-
Download the archive with the Camunda Modeler application via this link.
It is recommended to use version 4.8.0 for stable system operation.
-
Select the Open Source Modeler product and download the version compatible with your operating system, e.g., Windows 64bit.
-
After downloading the application archive, unpack it on your local machine.
The folder with the application might, for example, be named:
camunda-modeler-4.8.1-win-x64
1.2. Installing the BPMN Linter plugin
Install the BPMN Linter plugin to extend Camunda functionality and validate your BPMN diagrams.
-
Go to the official repository at link.
-
Click the
Code>Download ZIPbutton and download the archive.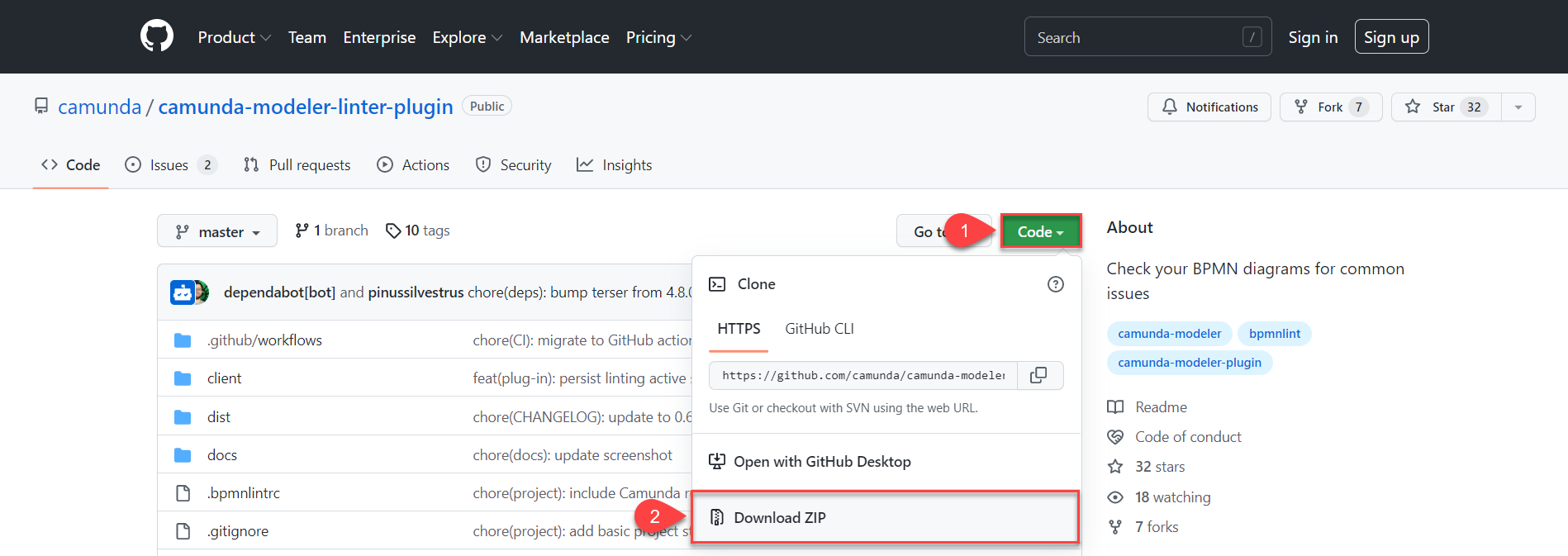
-
After downloading, unpack the archive content to the camunda-modeler-4.8.1-win-x64\resources\plugins application folder of Camunda.
-
Restart the Camunda Modeler application.
-
Enable the plugin by pressing Plugins > BPMN Linter > Toggle Linting.
Alternatively, use the Ctrl+L keyboard shortcut.
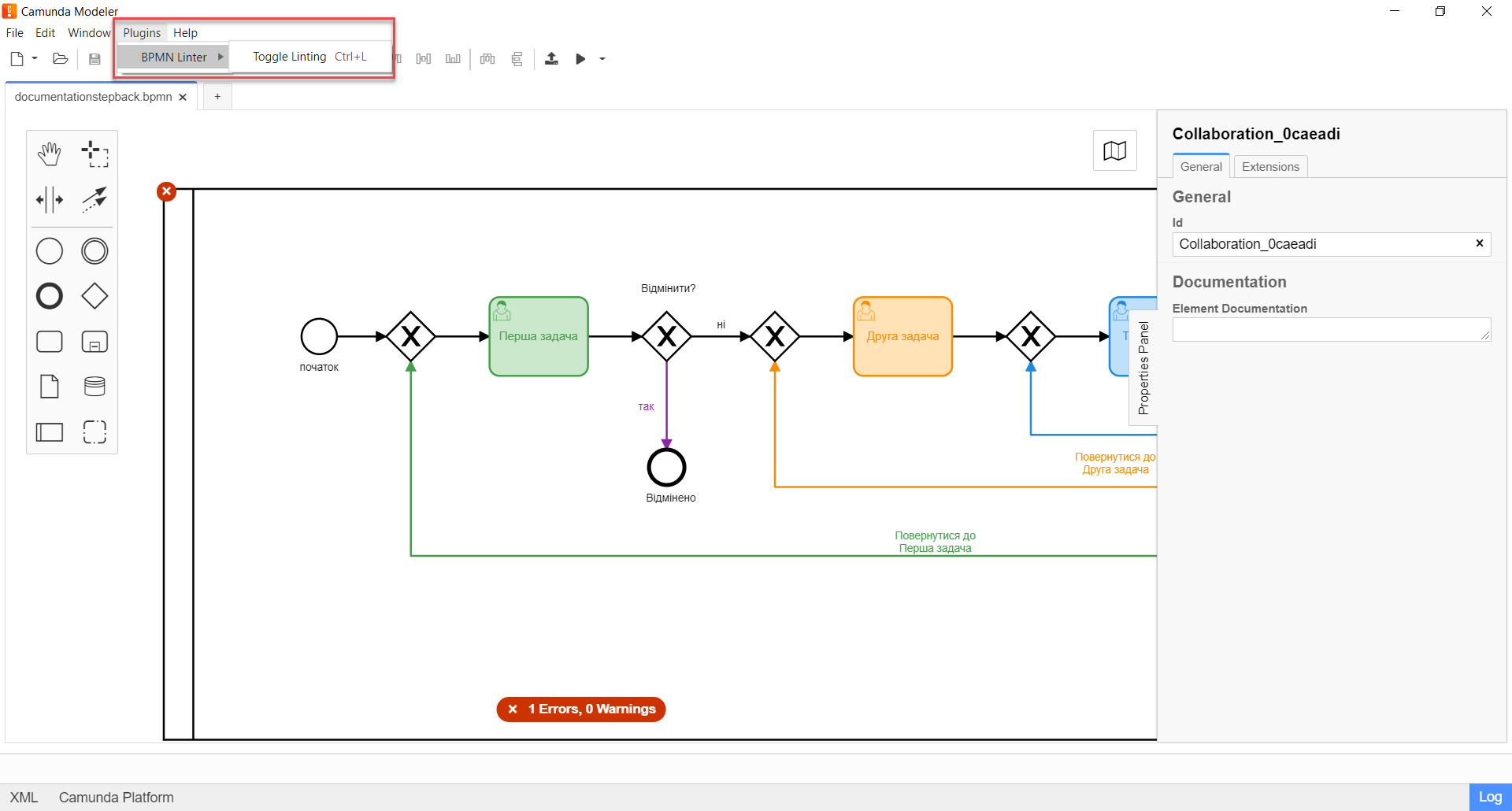
The plugin can be turned on and off using Ctrl+L.
2. Installing the catalog of business process extensions
2.1. Installing the catalog of extensions for Windows OS
Follow the instructions below to install the Element Templates catalog.
-
Download the business process extensions catalog analogously to the point Installing the catalog of extensions for Windows OS.
-
Open the terminal.
-
Navigate to the local directory where Camunda Modeler resources are located using the command:
cd ~/Library/Application\ Support/camunda-modeler/resources -
Create a new directory under the extensions category
element templatesif it doesn’t exist using the command:mkdir element-templates -
Copy all JSON extension files from the
business-process-modeler-extensionsdirectory to the created directory using the command:cp business-process-modeler-extensions/*.json ~/Library/Application\ Support/camunda-modeler/resources/element-templates -
The final directory structure should look like this:
~/Library/Application\ Support/camunda-modeler/resources/element-templates/
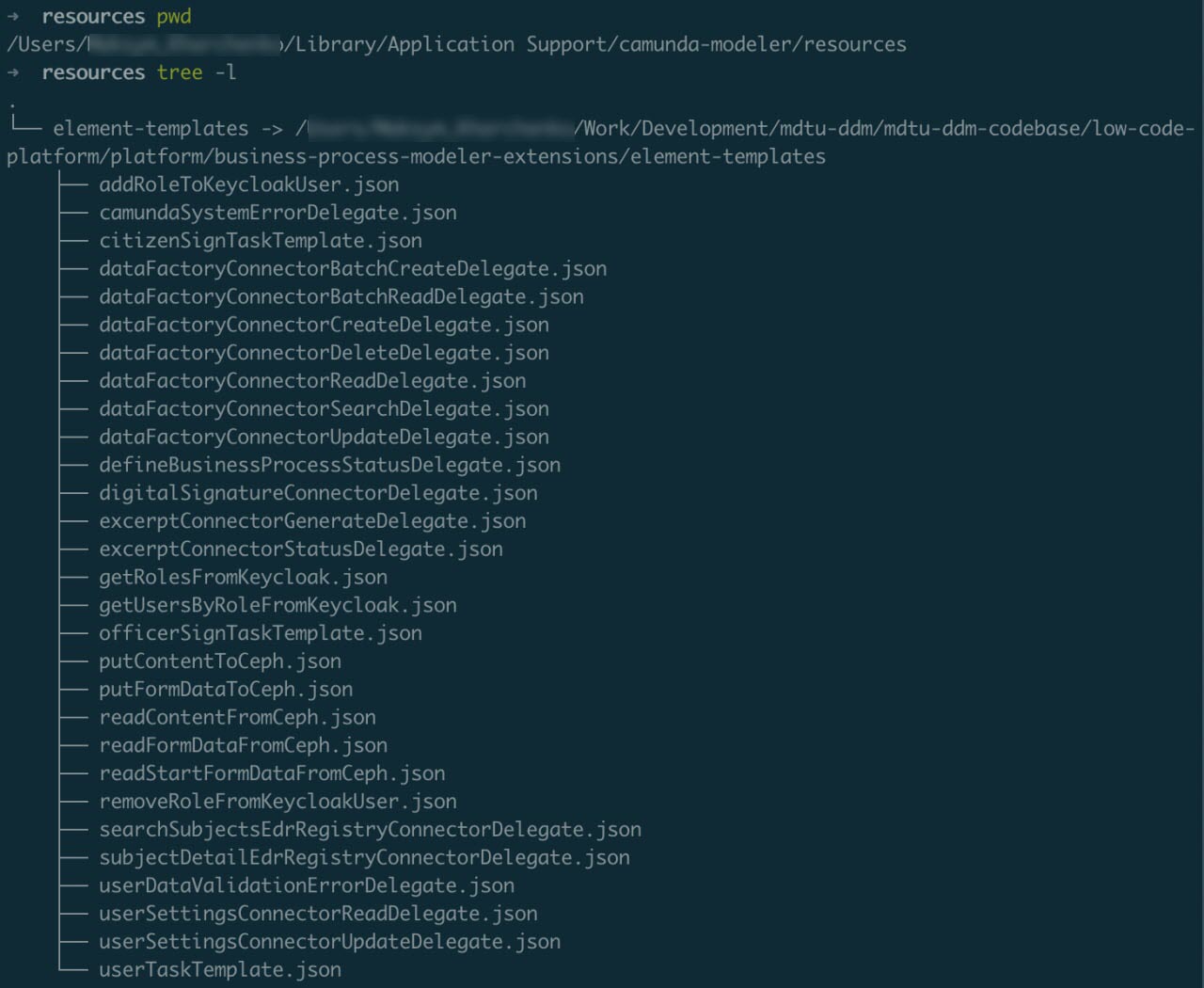
-
Restart the Camunda Modeler application.
-
Check the availability of extensions in the catalog while modeling a business process:
-
Create a task—select Create Task.
-
Click on the key icon—choose Change Type.
-
Specify the task type: Service Task, User Task or Call Activity.
-
Press the
Open Catalogbutton.
As a result, the Element Templates extension catalog will open, which can be applied during modeling.
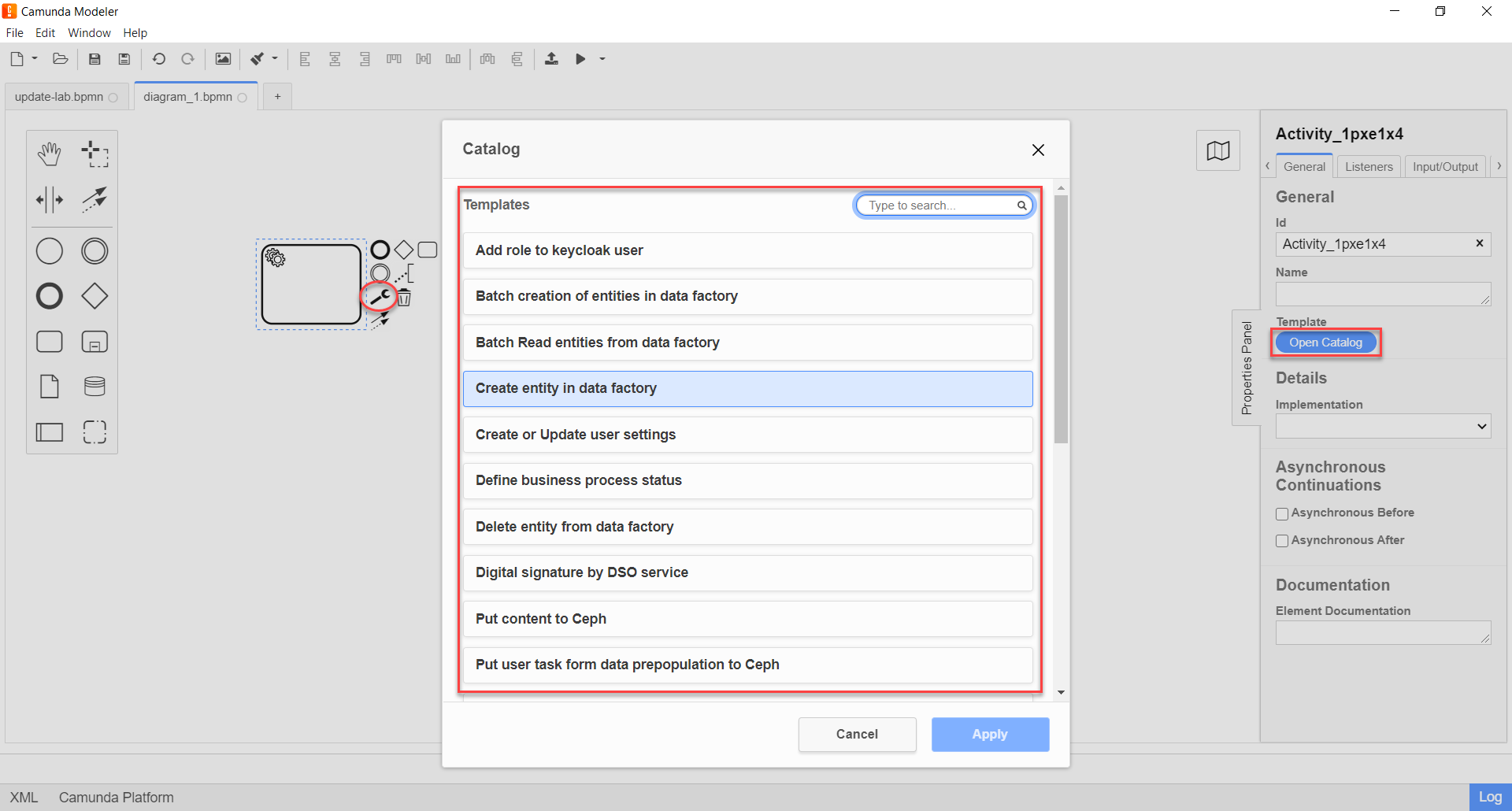
-
2.2. Installing the catalog of extensions for macOS
Follow the instructions below to install the Element Templates catalog.
-
Download the catalog of extensions to business processes analogously to point Installing the catalog of extensions for Windows OS.
-
Open the terminal.
-
Navigate to the local directory where the Camunda Modeler resources are stored using the command:
cd ~/Library/Application\ Support/camunda-modeler/resources -
Create a new directory for the
element templatesextensions category if it doesn’t exist already using the command:mkdir element-templates -
Copy all the JSON extension files from the
business-process-modeler-extensionsdirectory to the newly created directory using the command:cp business-process-modeler-extensions/*.json ~/Library/Application\ Support/camunda-modeler/resources/element-templates -
The end directory structure should look something like this:
~/Library/Application\ Support/camunda-modeler/resources/element-templates/
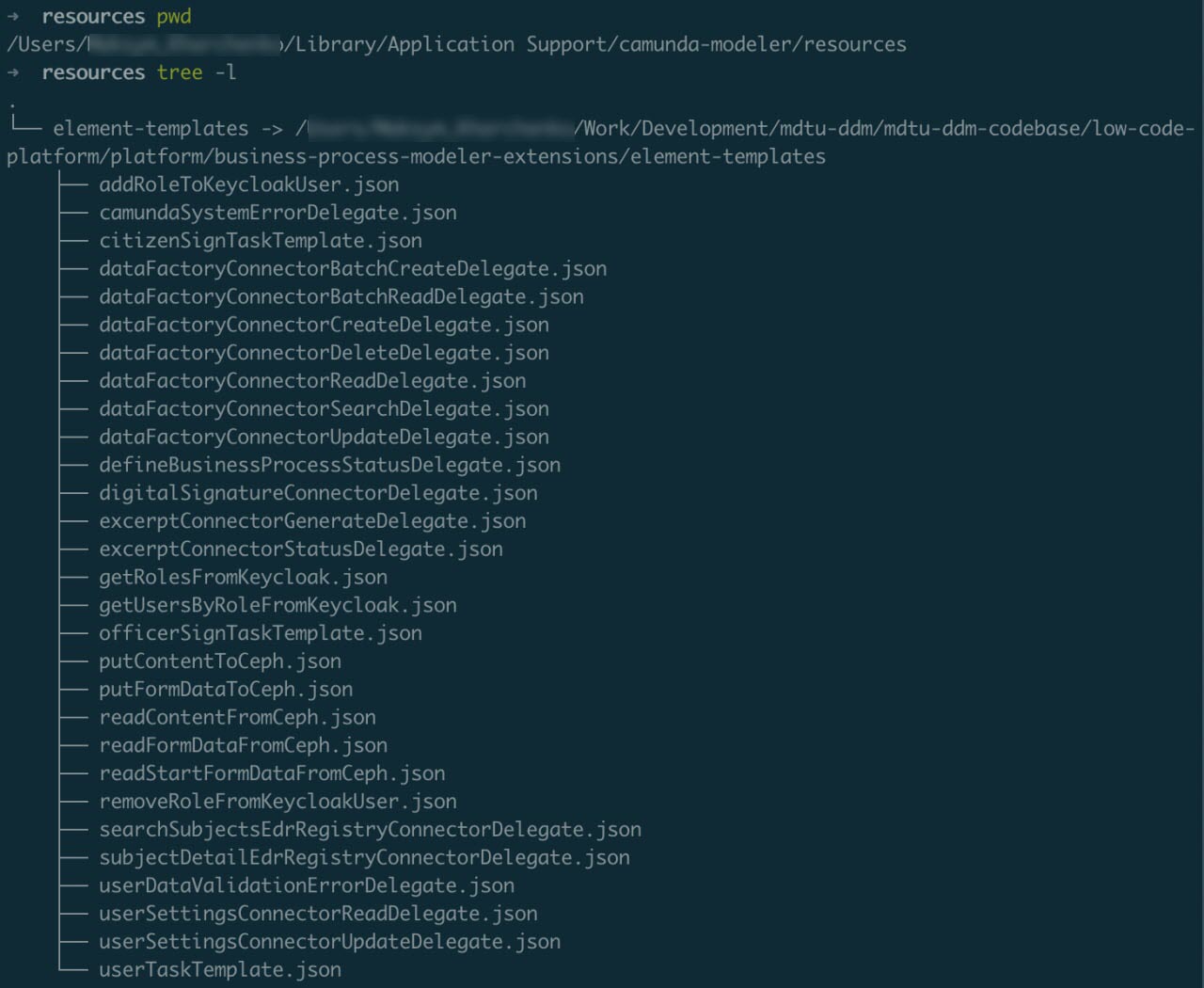
-
Restart the Camunda Modeler application.
-
Check the availability of extensions in the catalog during business process modeling:
-
Create a task—select Create Task.
-
Click on the key icon - choose Change Type.
-
Specify the type of the task: Service Task, User Task or Call Activity.
-
Click on the
Open Catalogbutton.
This action will open the Element Templates extension catalog, which can be applied during modeling.
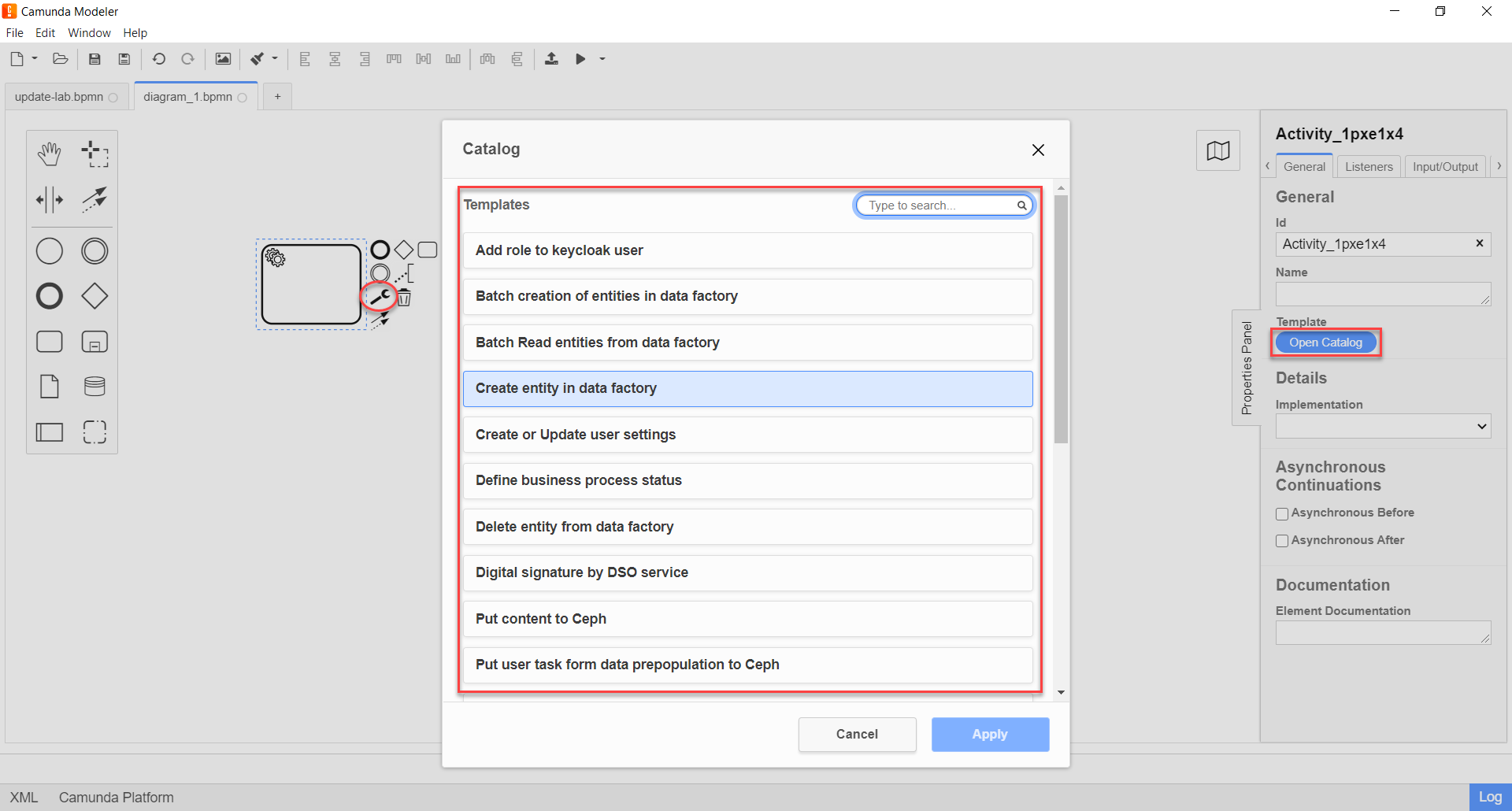
-