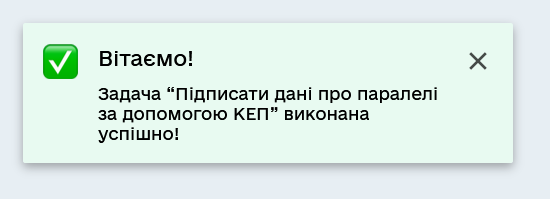Завдання 3. Моделювання бізнес-процесу з інтеграцією
- 1. Мета завдання
- 2. Передумови
- 3. Процес виконання завдання
- 3.1. Моделювання бізнес-процесу
- 3.1.1. Етапи моделювання бізнес-процесу
- 3.1.2. Створення пулу для бізнес-процесу
- 3.1.3. Створення початкової події
- 3.1.4. Створення користувацької задачі для внесення даних про лабораторію
- 3.1.5. Моделювання сервісної задачі для створення бізнес ключа
- 3.1.6. Створення сервісної задачі для пошуку даних про лабораторію
- 3.1.7. Створення та заповнення XOR-шлюзу
- 3.1.8. Створення гілки з валідаційною помилкою
- 3.1.9. Створення гілки з подальшим продовженням бізнес-процесу
- 3.1.10. Створення користувацької задачі для підпису даних
- 3.1.11. Створення задачі скриптування "Підготовка даних до запису (transient var)"
- 3.1.12. Моделювання сервісної задачі для підпису даних системним ключем
- 3.1.13. Створення сервісної задачі для збереження даних до Фабрики даних
- 3.1.14. Створення сервісної задачі для встановлення результату бізнес-процесу
- 3.1.15. Створення події завершення бізнес-процесу
- 3.1.16. Збереження змодельованої схеми бізнес-процесу
- 3.2. Моделювання форм
- 3.3. Моделювання доступу до бізнес-процесу
- 3.1. Моделювання бізнес-процесу
- 4. Завантаження файлів регламенту до віддаленого репозиторію Gerrit
1. Мета завдання
- Виконання цього завдання має на меті:
-
-
Навчити моделювати бізнес-процес, що має інтеграцію з фабрикою даних.
-
Навчити моделювати гілки у бізнес-процесі.
-
Навчити моделювати уніфіковані кроки у бізнес-процесах за допомогою
Call Activity. -
Навчити моделювати форми та налаштовувати компоненти
Selectдля отримання даних із фабрики даних.
-
2. Передумови
Перед проходженням завдання необхідно виконати наступні передумови:
-
Встановіть додаток Camunda Modeler і типові розширення до нього.
-
Більш детально ознайомтеся із компонентами бізнес-процесу за посиланням
-
Ознайомтеся з логікою роботи Call Activity за посиланням.
3. Процес виконання завдання
3.1. Моделювання бізнес-процесу
|
На етапі моделювання бізнес-процесу необхідно створити та зберегти відповідну BPMN-діаграму. Використовуйте файл add-lab.bpmn із готовою схемою бізнес-процесу для прикладу. |
3.1.1. Етапи моделювання бізнес-процесу
В рамках цього завдання моделювальник має створити бізнес-процес, що складається з наступних етапів:
| Важливо! Після проходження всіх етапів, не забудьте зберегти змодельовану схему бізнес-процесу до відповідної папки з регламентом реєстру (див. Збереження змодельованої схеми бізнес-процесу). |
3.1.2. Створення пулу для бізнес-процесу
Найперше, змоделюйте пул для бізнес-процесу. Для цього виконайте кроки, подані нижче:
| Моделювання діаграми бізнес-процесу має відбуватися в рамках елемента Create Pool/Participant. |
-
Відкрийте додаток Camunda Modeler та створіть нову діаграму BPMN. Для цього у лівому верхньому куті натисніть меню File → New File → BPMN Diagram:
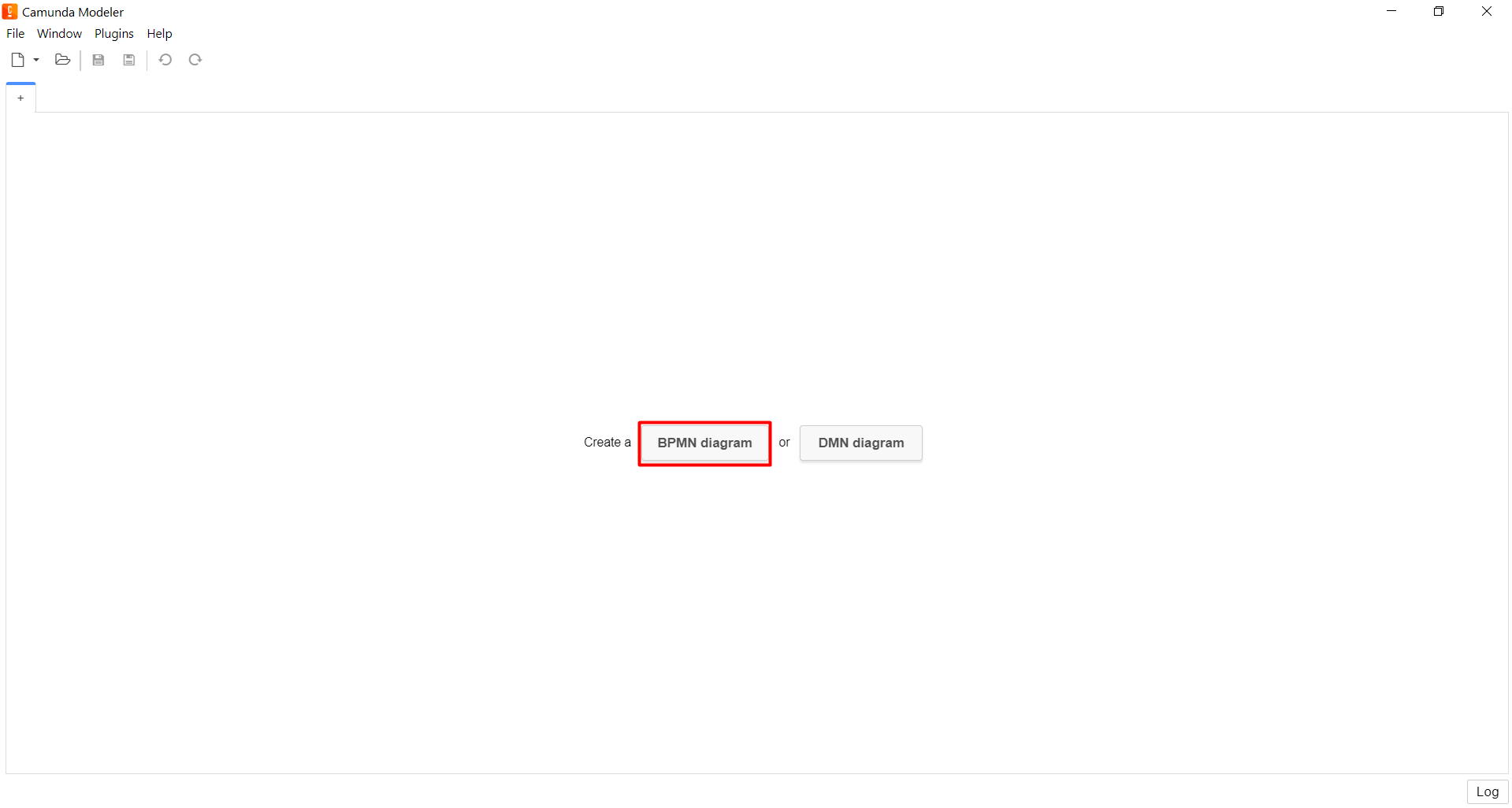
-
На панелі інструментів зліва знайдіть елемент Create pool/Participant та перетягніть його до панелі моделювання:
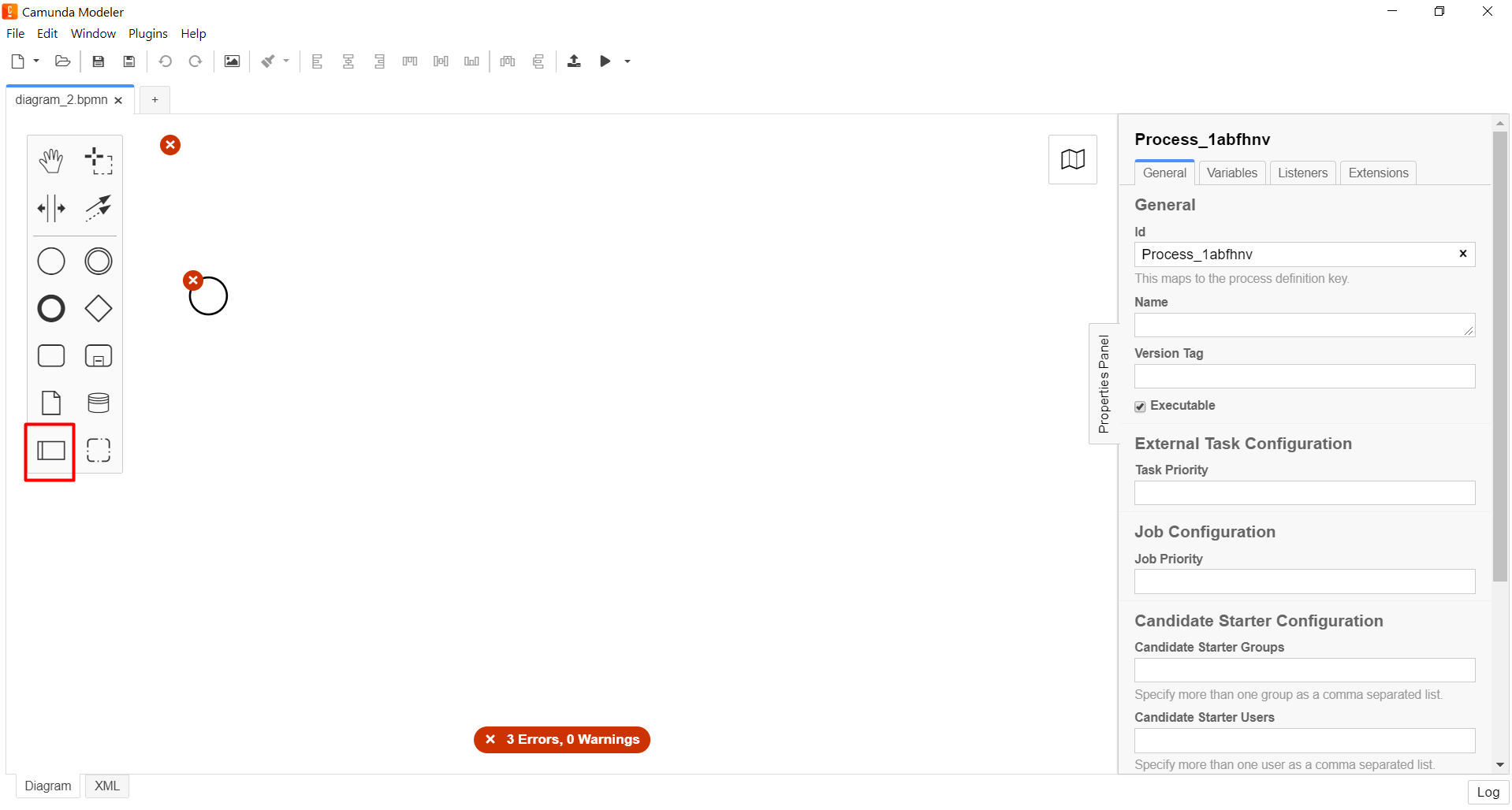
-
Заповніть наступні поля відповідними значеннями:
-
у полі
NameвведітьСтворення лабораторії; -
у полі
Process idвведітьadd-lab; -
у полі
Process nameвкажітьСтворення лабораторії.
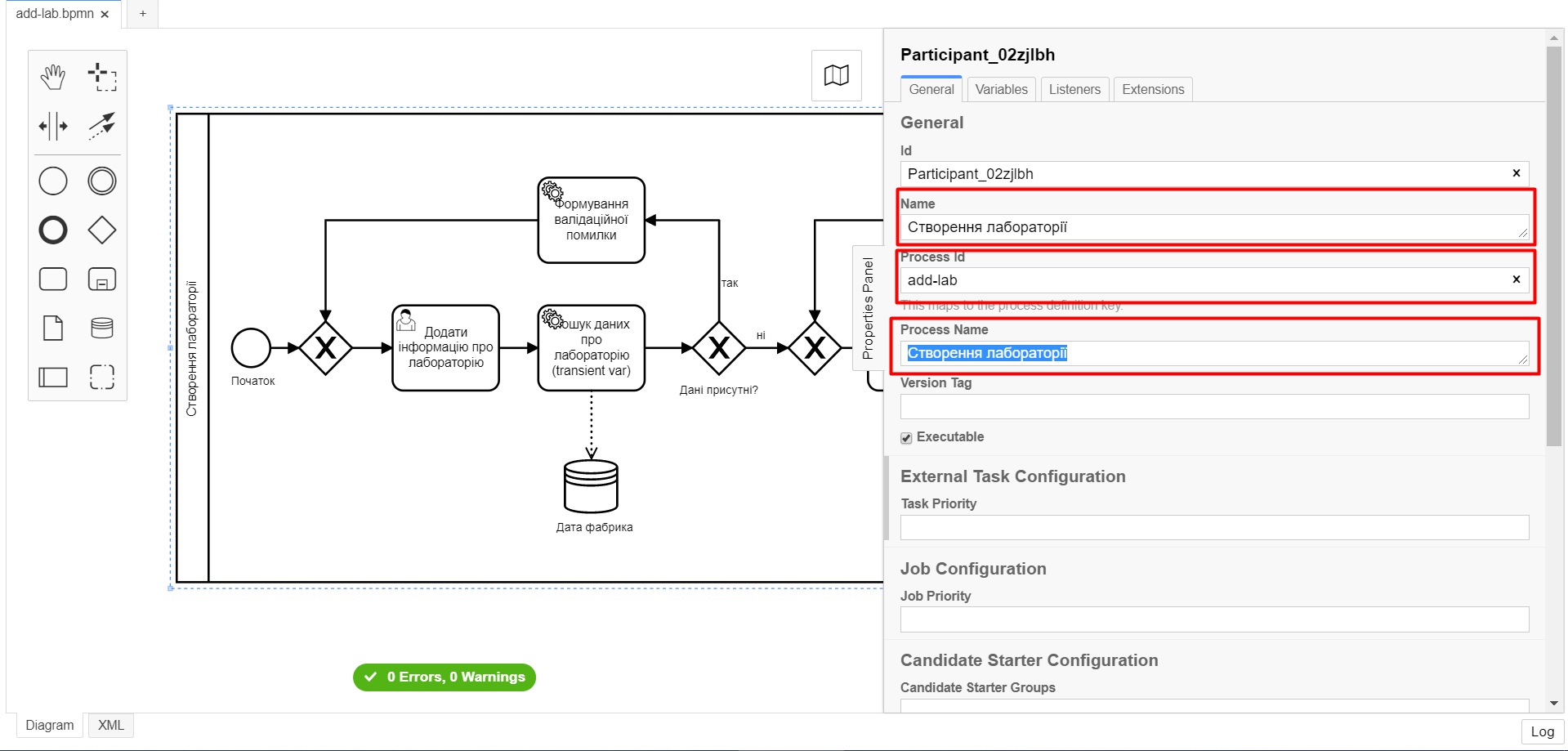
-
3.1.3. Створення початкової події
Створіть початкову подію. Для цього виконайте наступні кроки:
-
На панелі інструментів, зліва, знайдіть елемент (коло) CreateStartEvent та перетягніть його до панелі моделювання:
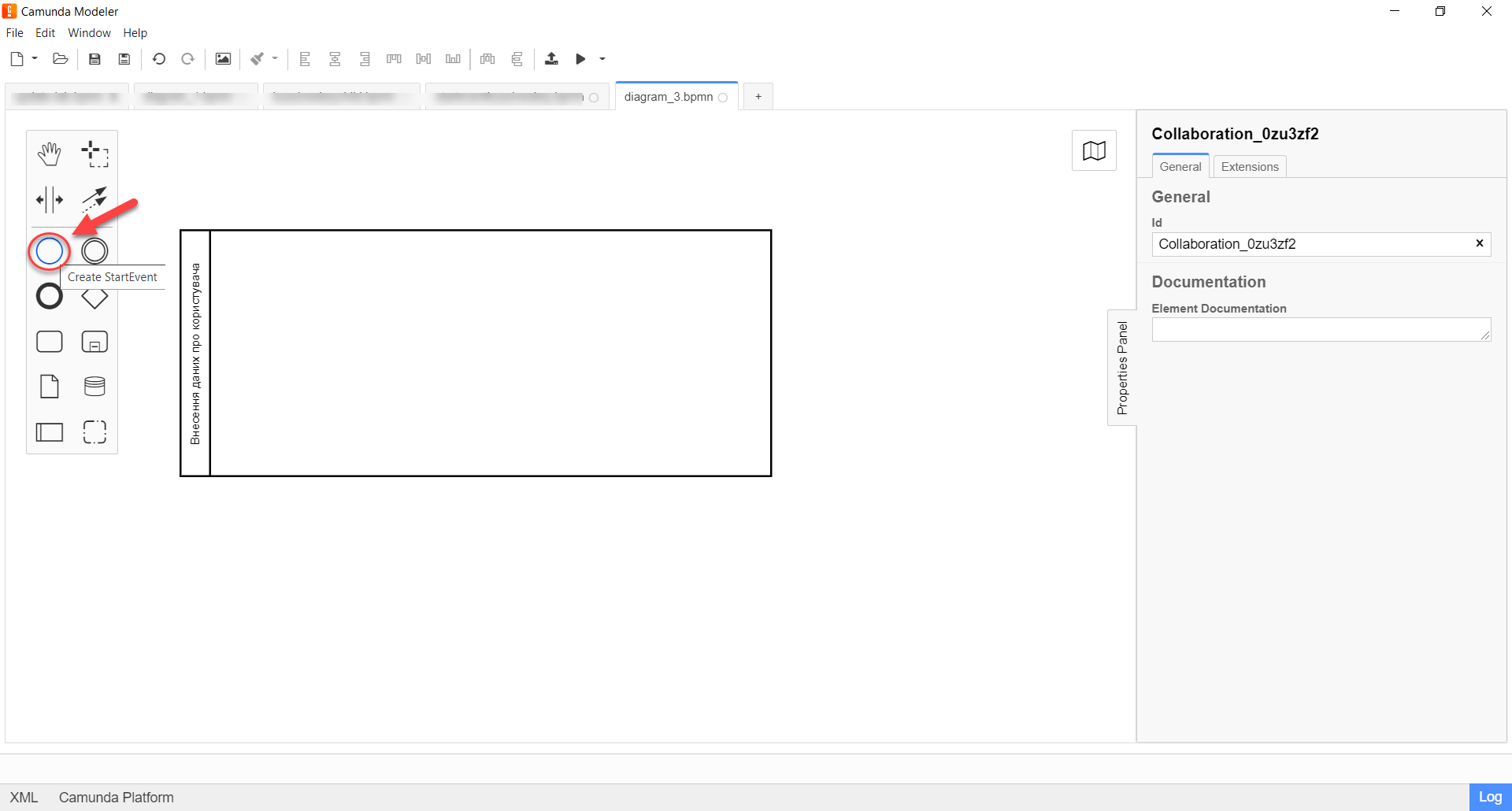
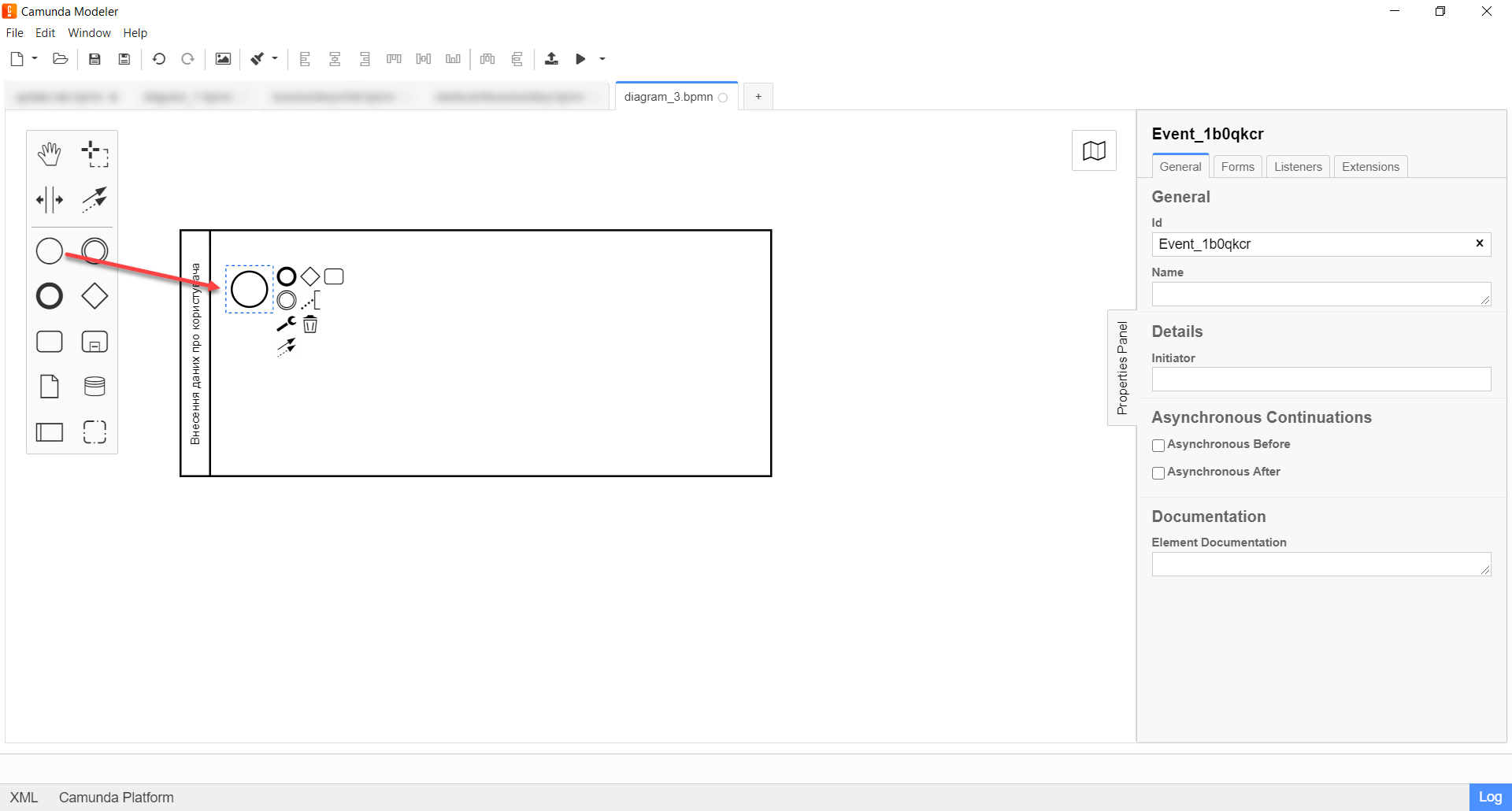
-
На панелі налаштувань справа заповніть наступні параметри відповідними значеннями:
-
у полі
NameвведітьПочаток; -
у полі
Initiatorвведітьinitiator.
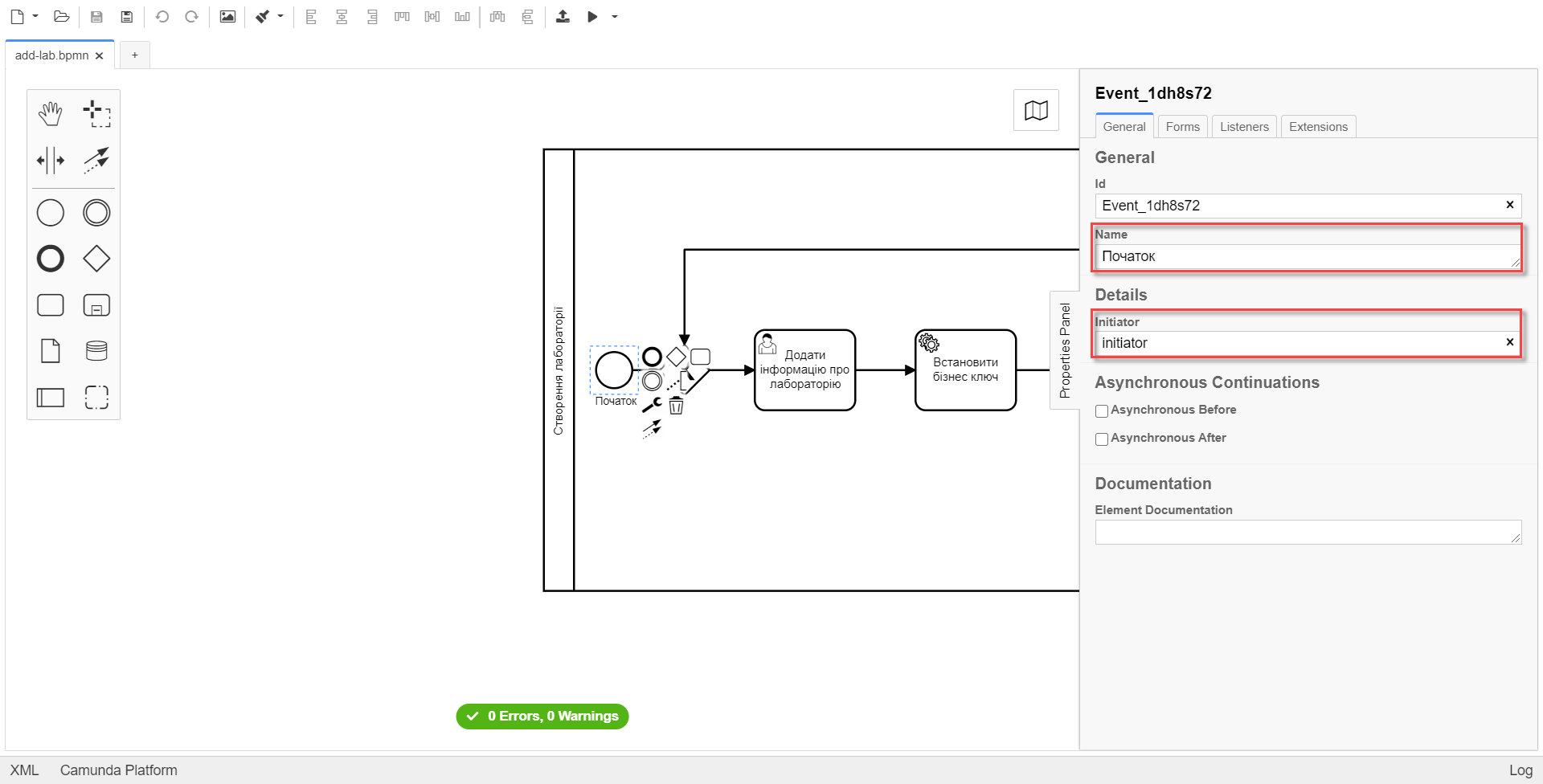
-
3.1.4. Створення користувацької задачі для внесення даних про лабораторію
Далі створіть користувацьку задачу, призначену для додавання даних користувачем. Для цього виконайте наступні кроки:
-
Оберіть коло з початковою подією, змодельованою на попередньому етапі, та приєднайте нову задачу, натиснувши іконку Append Task:
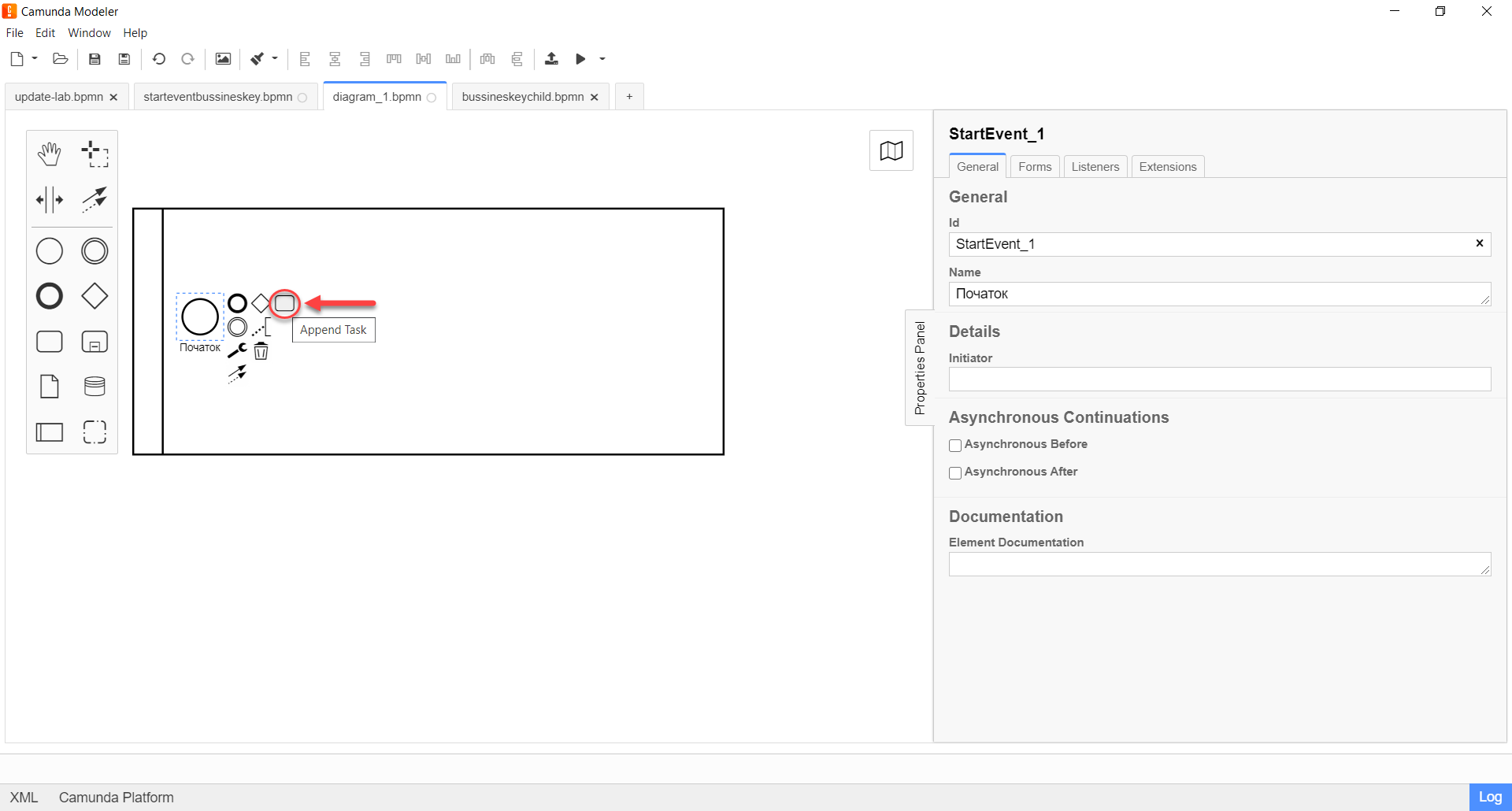
-
Вкажіть тип задачі, натиснувши іконку ключа та обравши з меню пункт User Task (Користувацька задача):
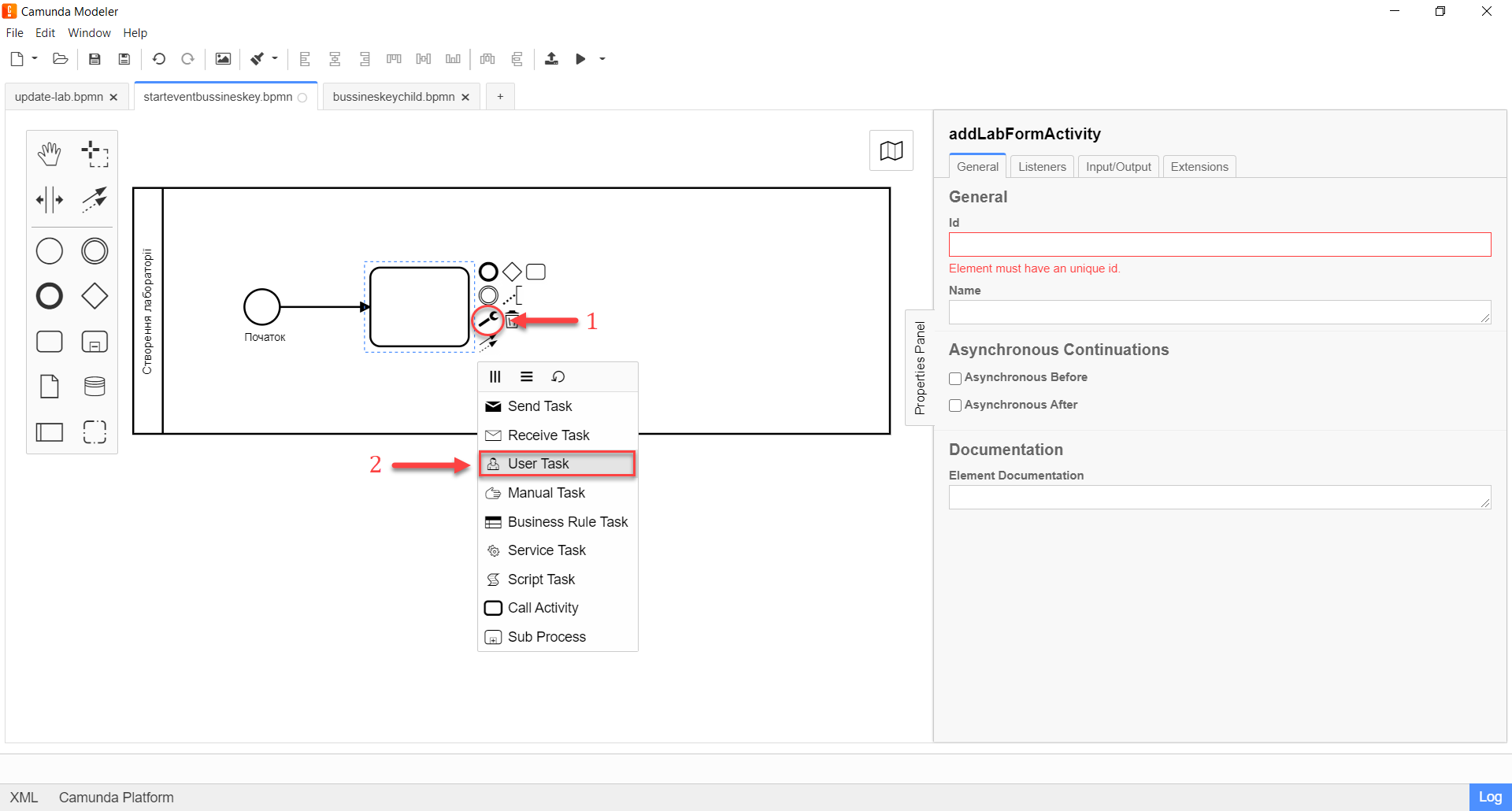
-
На панелі налаштувань справа натисніть
Open Catalog, оберіть шаблон User Form (Користувацька форма) та натиснітьApplyдля підтвердження: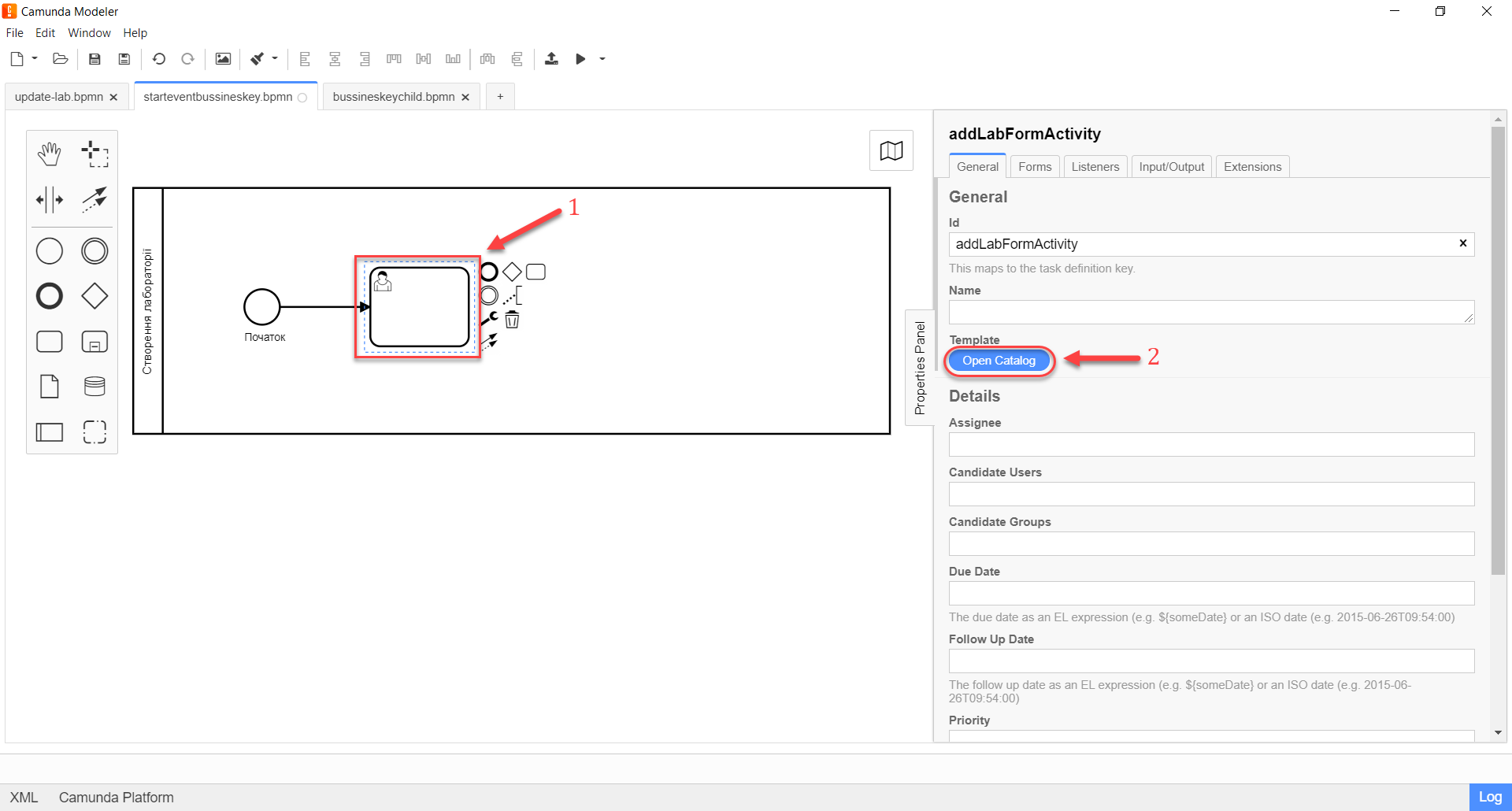
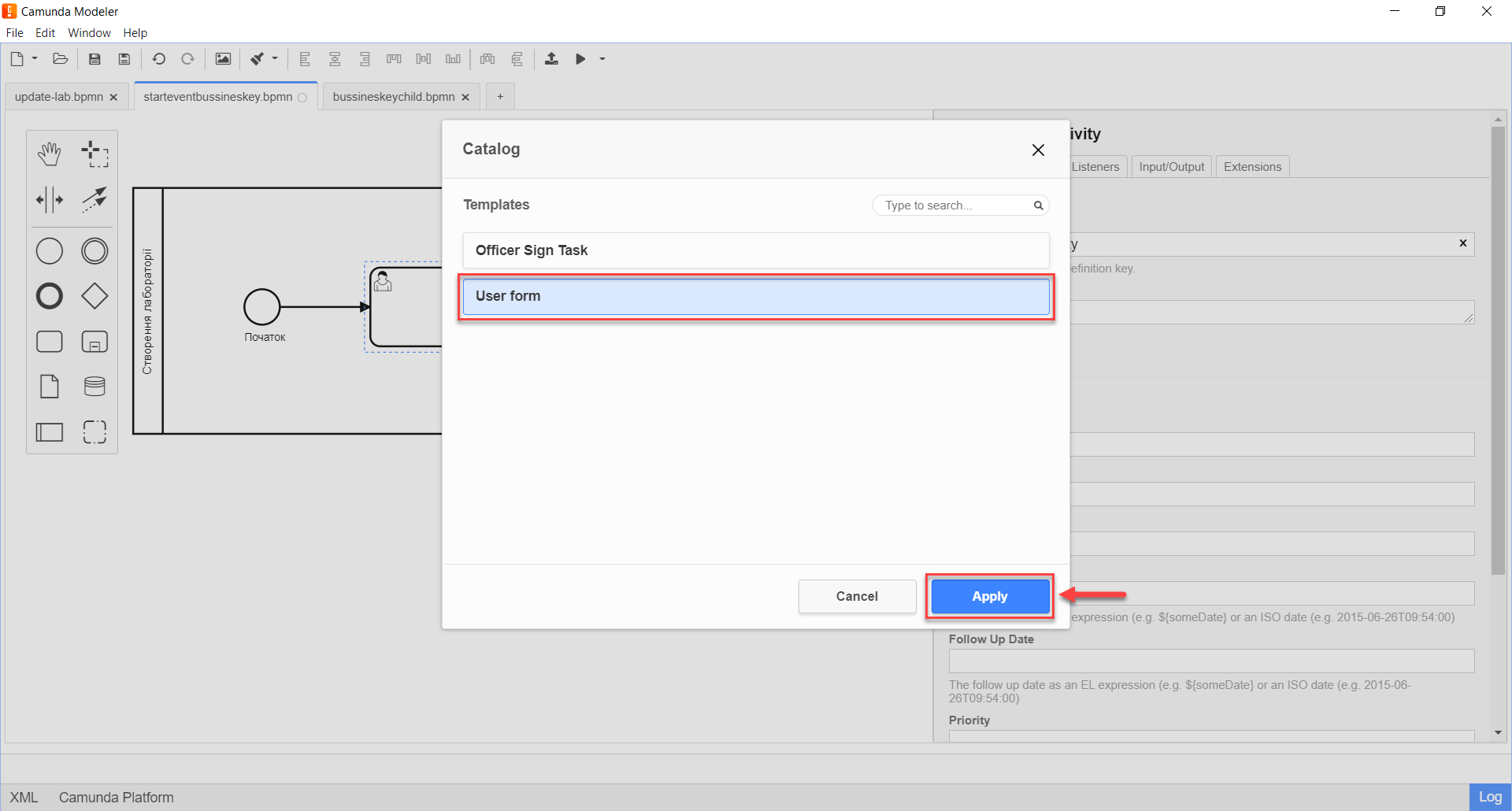
-
На панелі налаштувань справа заповніть наступні поля:
-
у полі
IdзазначтеaddLabFormActivity; -
у полі
NameвведітьДодати інформацію про лабораторію; -
у полі
Form keyвведітьadd-lab-bp-add-lab; -
у полі
Assigneeвкажіть${initiator}.
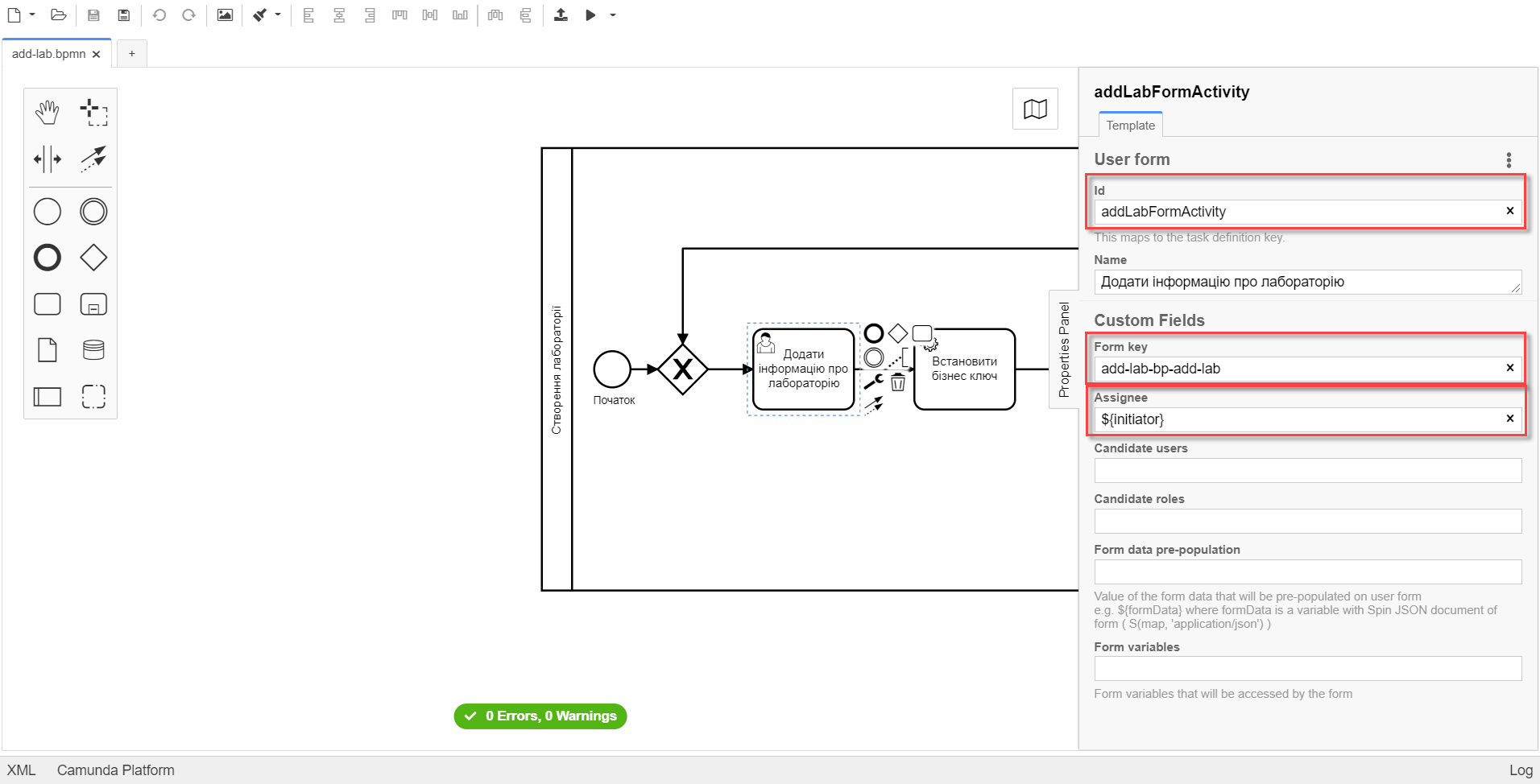
-
3.1.5. Моделювання сервісної задачі для створення бізнес ключа
-
Створіть новий Service Task (Сервісна задача):
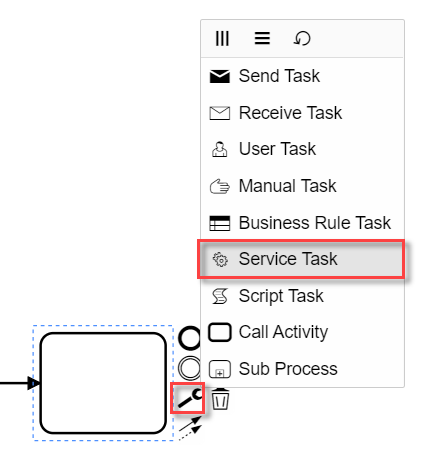
-
Із каталогу розширень (
Open Catalog) виберіть шаблон Define process business key.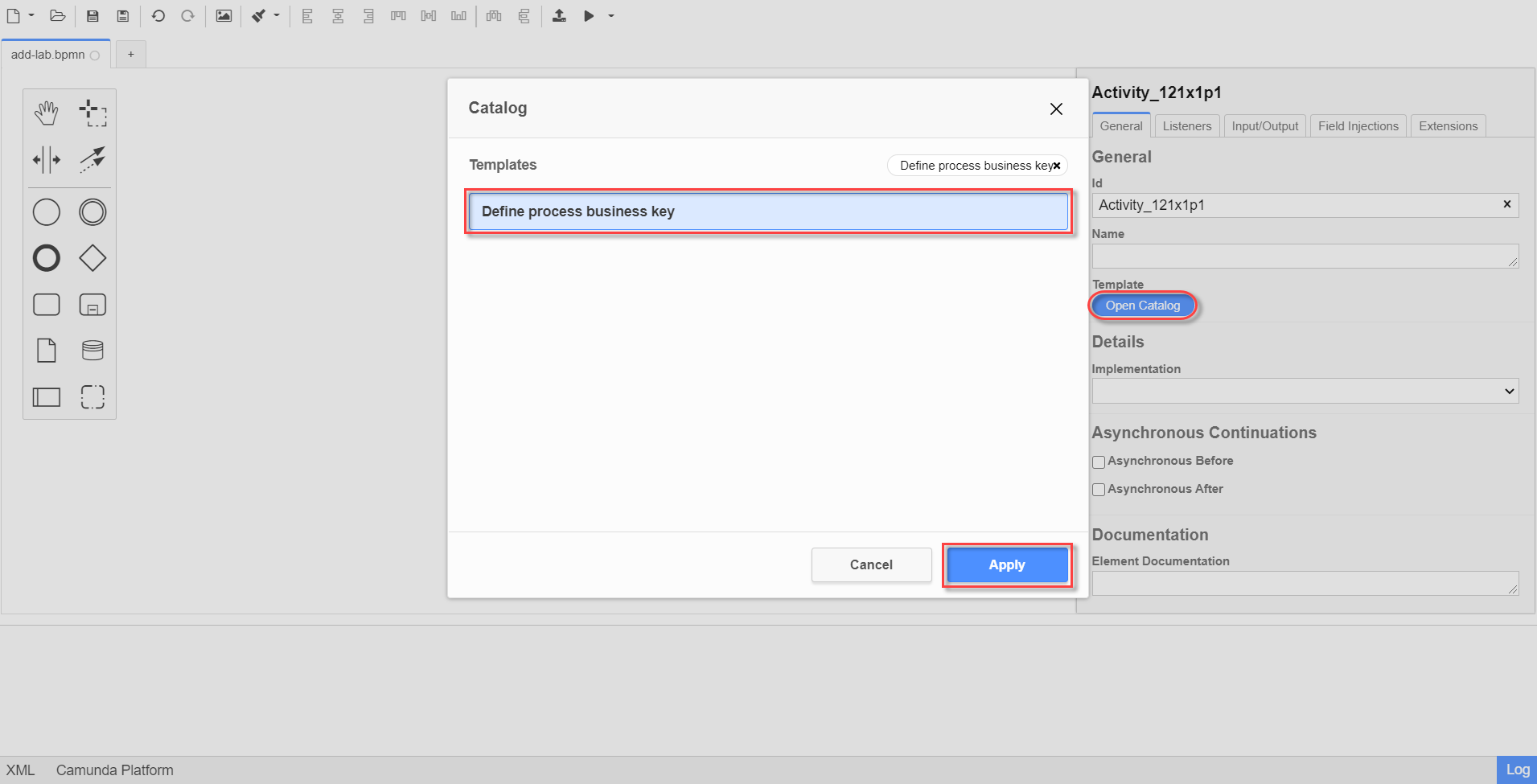
-
На панелі налаштувань задайте наступні поля (назву задачі та скрипт для генерування бізнес ключа):
-
у полі
Nameвведіть Встановити бізнес ключ; -
у полі
Business keyвведіть:${submission('addLabFormActivity').formData.prop('name').value().concat(' ').concat(submission('addLabFormActivity').formData.prop('edrpou').value())}
Детальніше ознайомитися з процесом налаштування бізнес-ключів можна за посиланням.
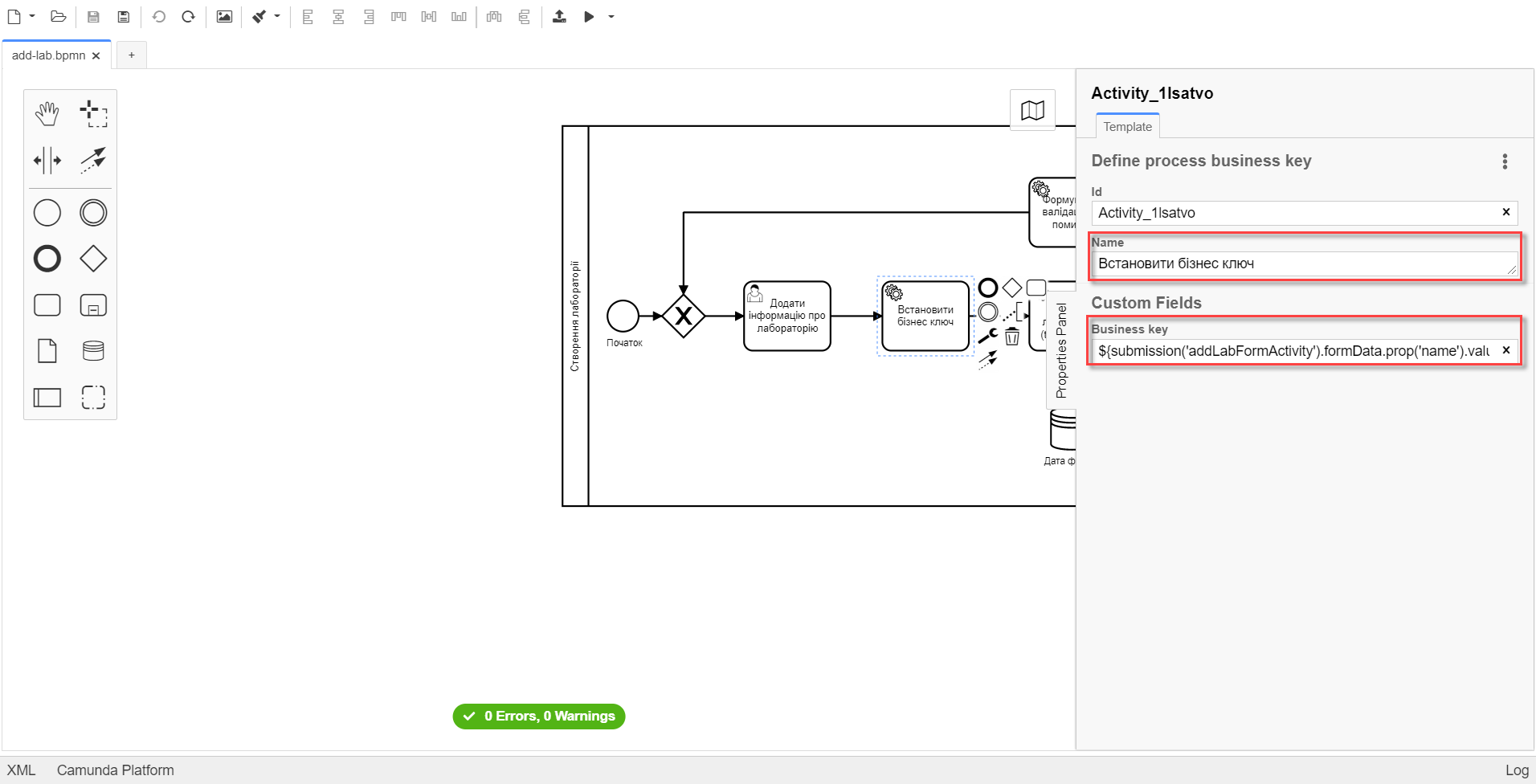
За допомогою бізнес-ключа користувач може відрізнити один бізнес-процес від іншого (або одну користувацьку задачу від іншої) в переліку бізнес-задач особистих Кабінетів посадової особи та отримувача послуг.
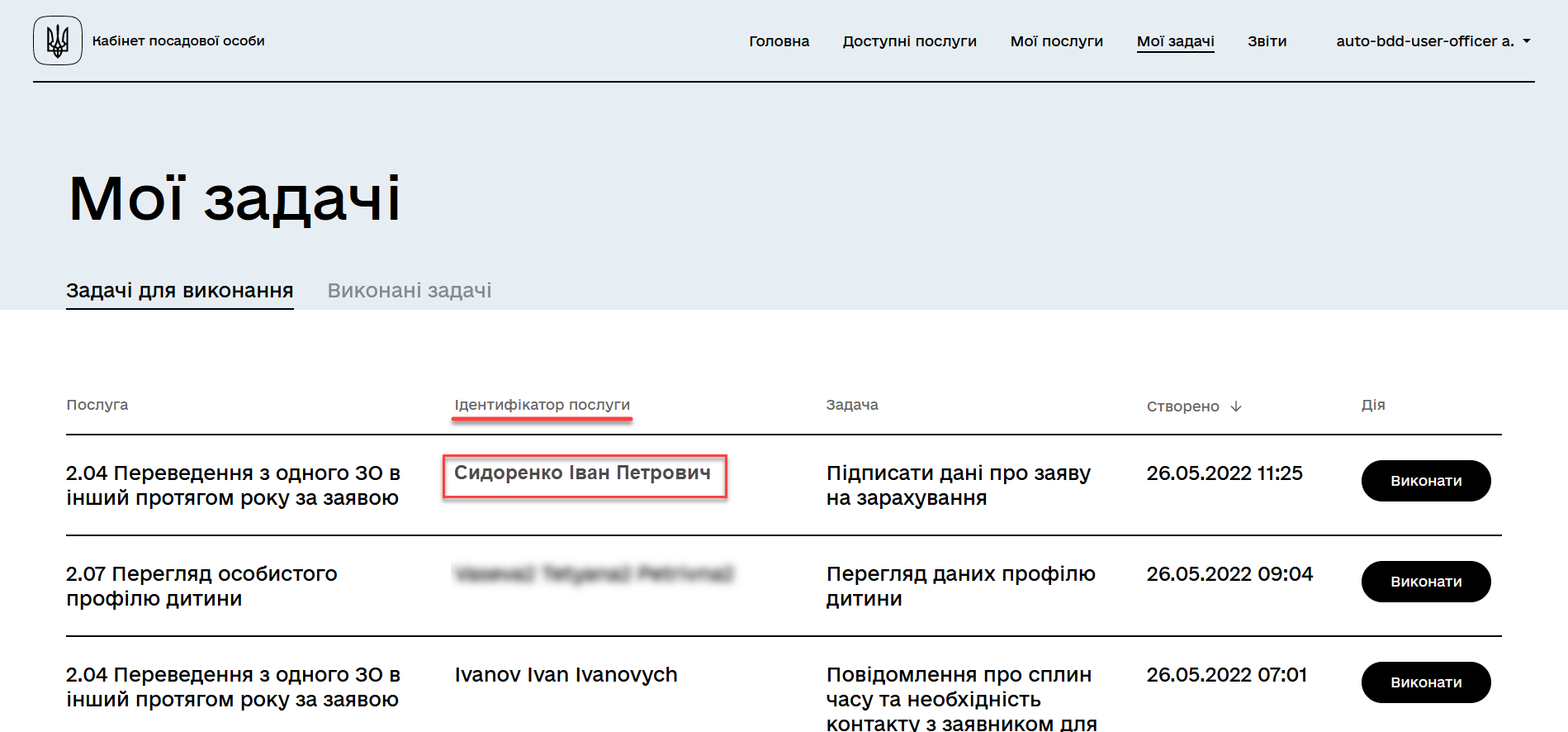
-
3.1.6. Створення сервісної задачі для пошуку даних про лабораторію
Далі необхідно створити сервісну задачу (Service Task) для пошуку даних про лабораторію. Для цього виконайте наступні кроки:
-
Створіть новий
Service Task(Сервісна задача):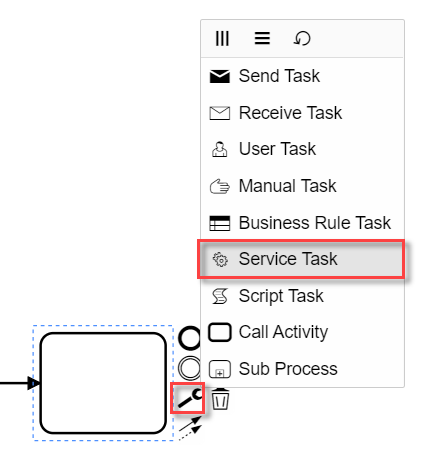
-
Із каталогу розширень (
Open Catalog) виберіть шаблон Search for entities in data factory (Пошук значень у фабриці даних) та натиснітьApplyдля підтвердження: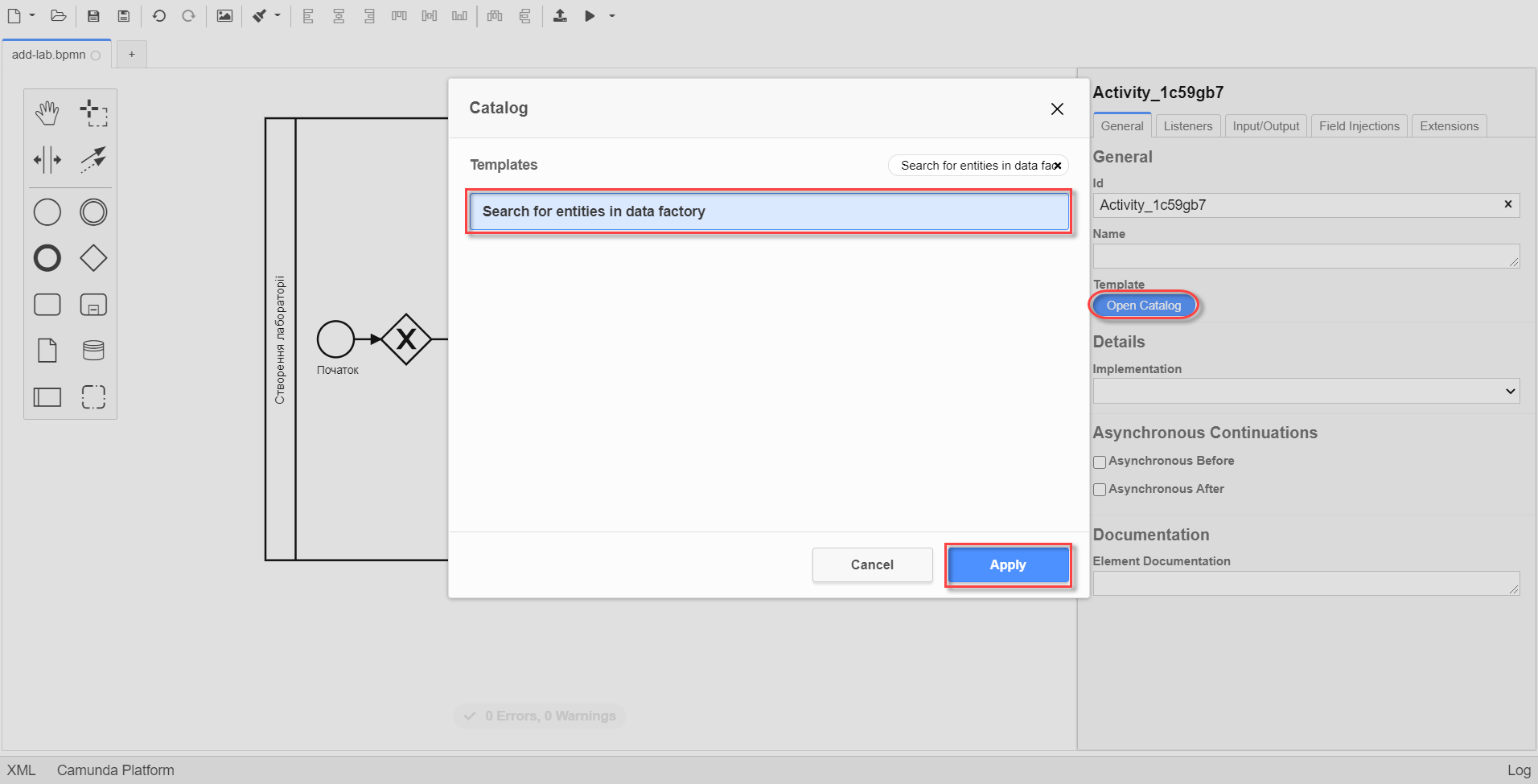
-
На панелі налаштувань справа заповніть наступні поля:
-
у полі
IdвведітьsearchForLabByNameAndEdrpouActivity; -
у полі
Nameмає бути вказаноПошук даних про лабораторію (transient var); -
у розділі Input Parameters → Resource зазначте наступне:
-
у полі
Variable Assignment TypeвкажітьString or Expression; -
у полі
Variable Assignment Valueвкажітьlaboratory-equal-edrpou-name-count.
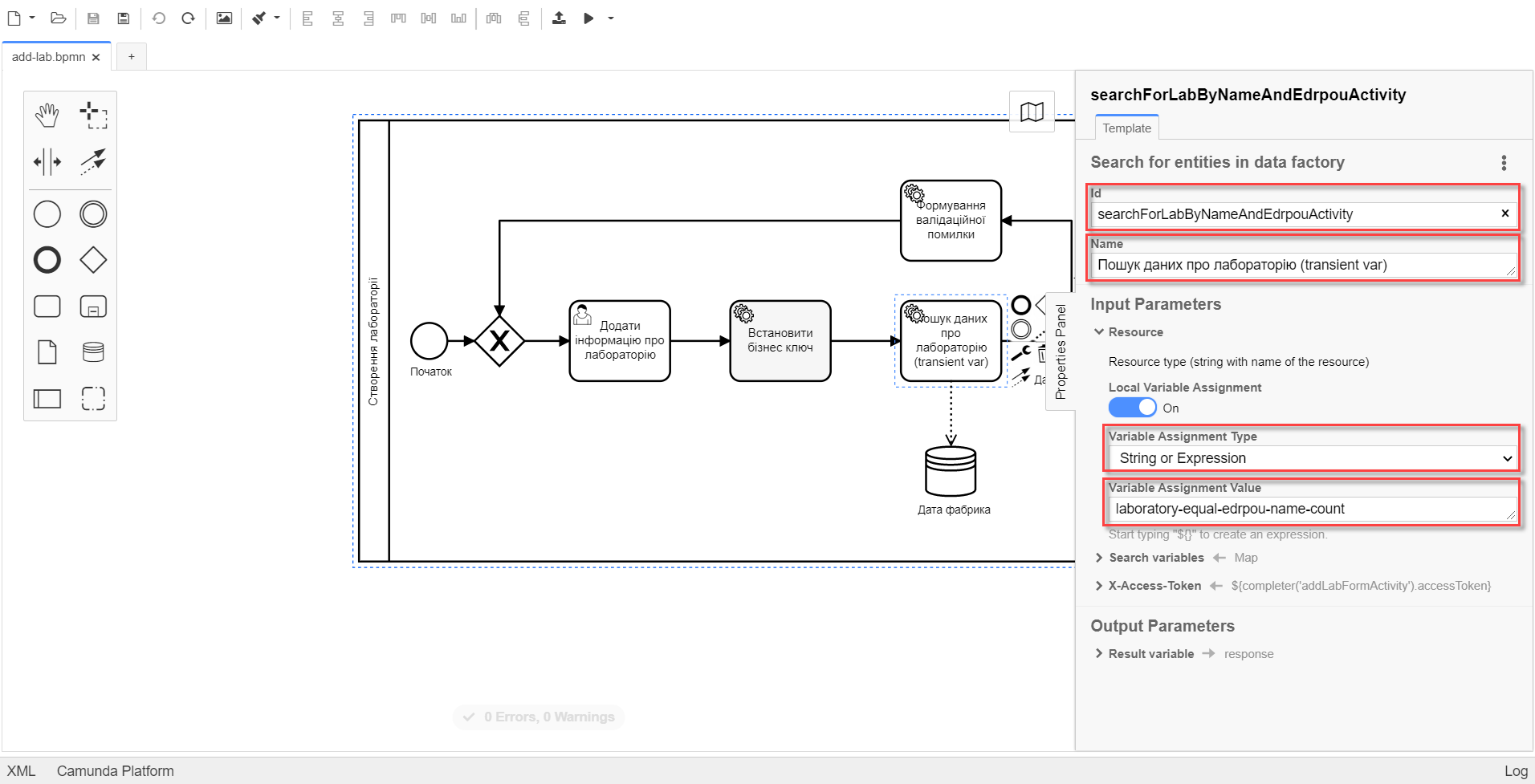
-
-
у розділі Input Parameters → Search Variables вкажіть наступне:
-
у полі
Variable Assignment typeвкажітьMap. -
у полі
Add Entryдодайте параметриnameтаedrpou, натиснувши на позначку плюса (+) та вкажіть для них відповідні значення:Key Value name${submission('addLabFormActivity').formData.prop('name').value()}edrpou${submission('addLabFormActivity').formData.prop('edrpou').value()}
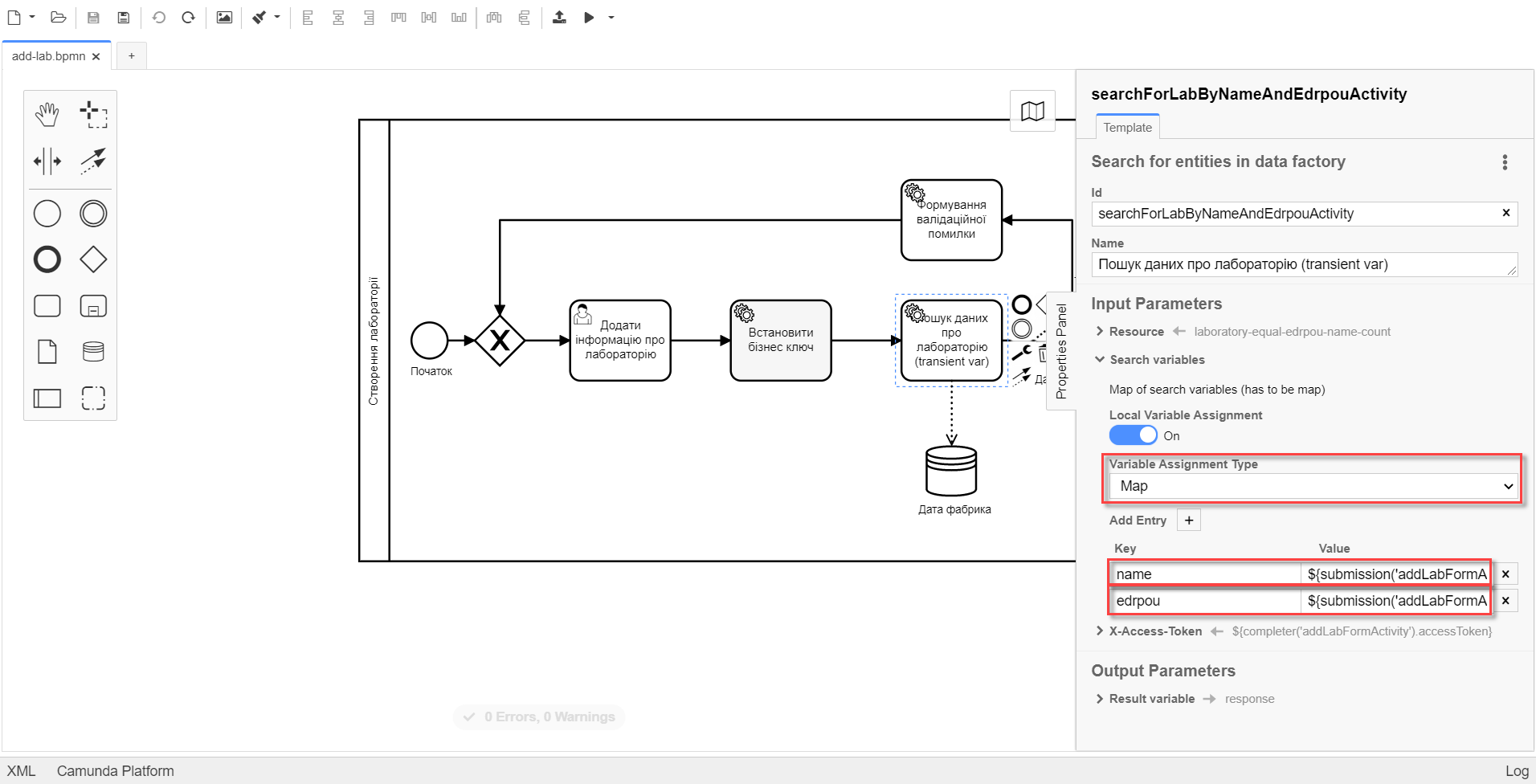
-
-
у розділі Input Parameters → X-Access-Token вкажіть наступне:
-
у полі
Variable Assignment TypeвкажітьString or Expression; -
у полі
Variable Assignment Valueвкажіть${completer('addLabFormActivity').accessToken}.Після відпрацювання першої користувацької задачі (User Task), намагайтеся використовувати функцію
completer('<task_id>')для отримання даних користувача, замістьinitiator().Токен доступу береться з АБО ініціатора (наприклад,
$initiator().accessToken}), АБО виконавця останньої користувацької задачі (наприклад,${completer('taskDefinitionId').accessToken}).JWT-токен має свій термін дії, який триває 300 секунд. Якщо вказати токен ініціатора, який запустив бізнес-процес, а користувач довго не виконував задачу, то термін дії токена спливе, й бізнес-процес необхідно буде запускати повторно.
Детальніше про JUEL-функції ви можете переглянути на сторінці JUEL-функції у бізнес-процесах.
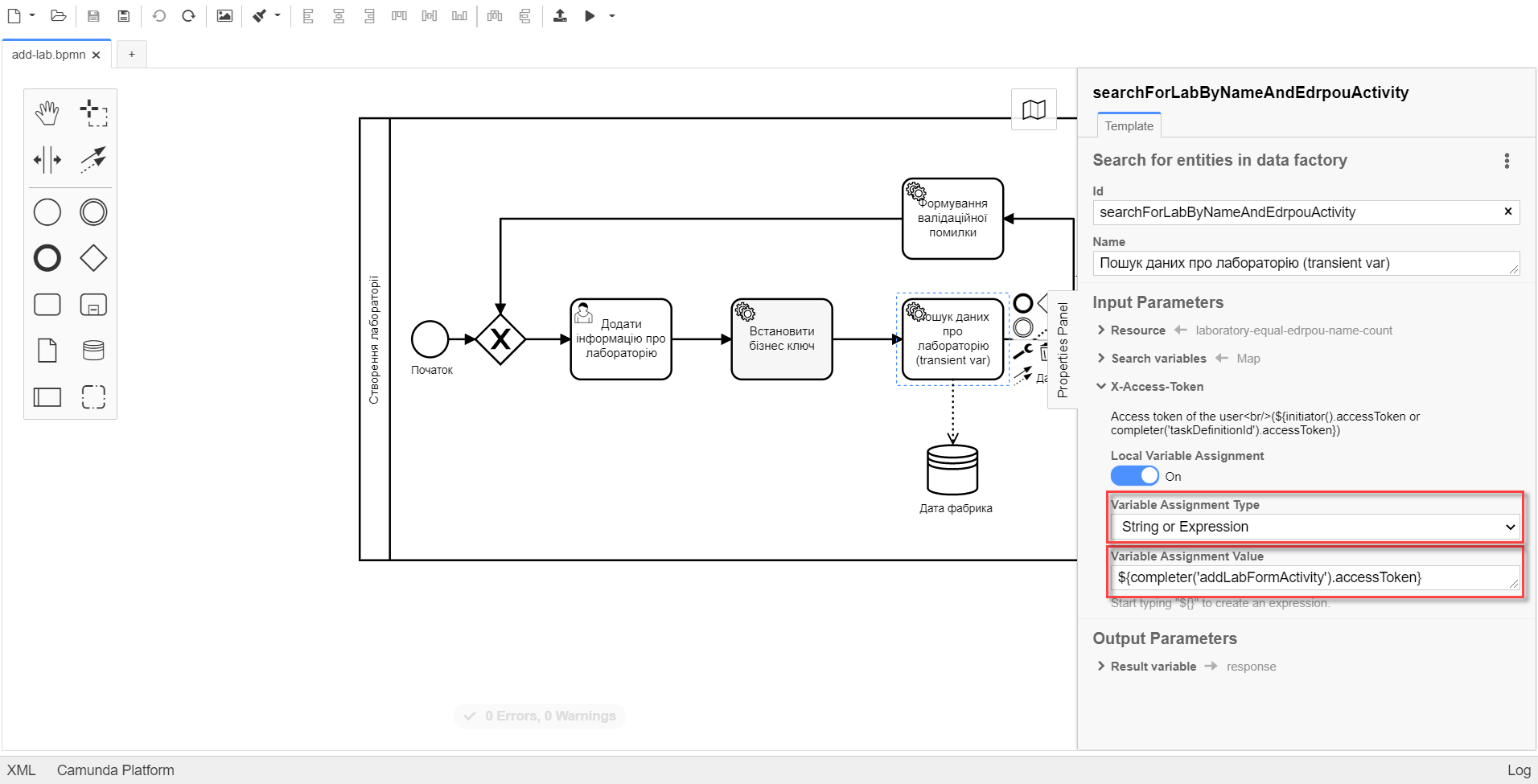
-
-
У розділі Output Parameters → Result Variable параметр
Assign to Process Variableзаповніть значеннямresponse: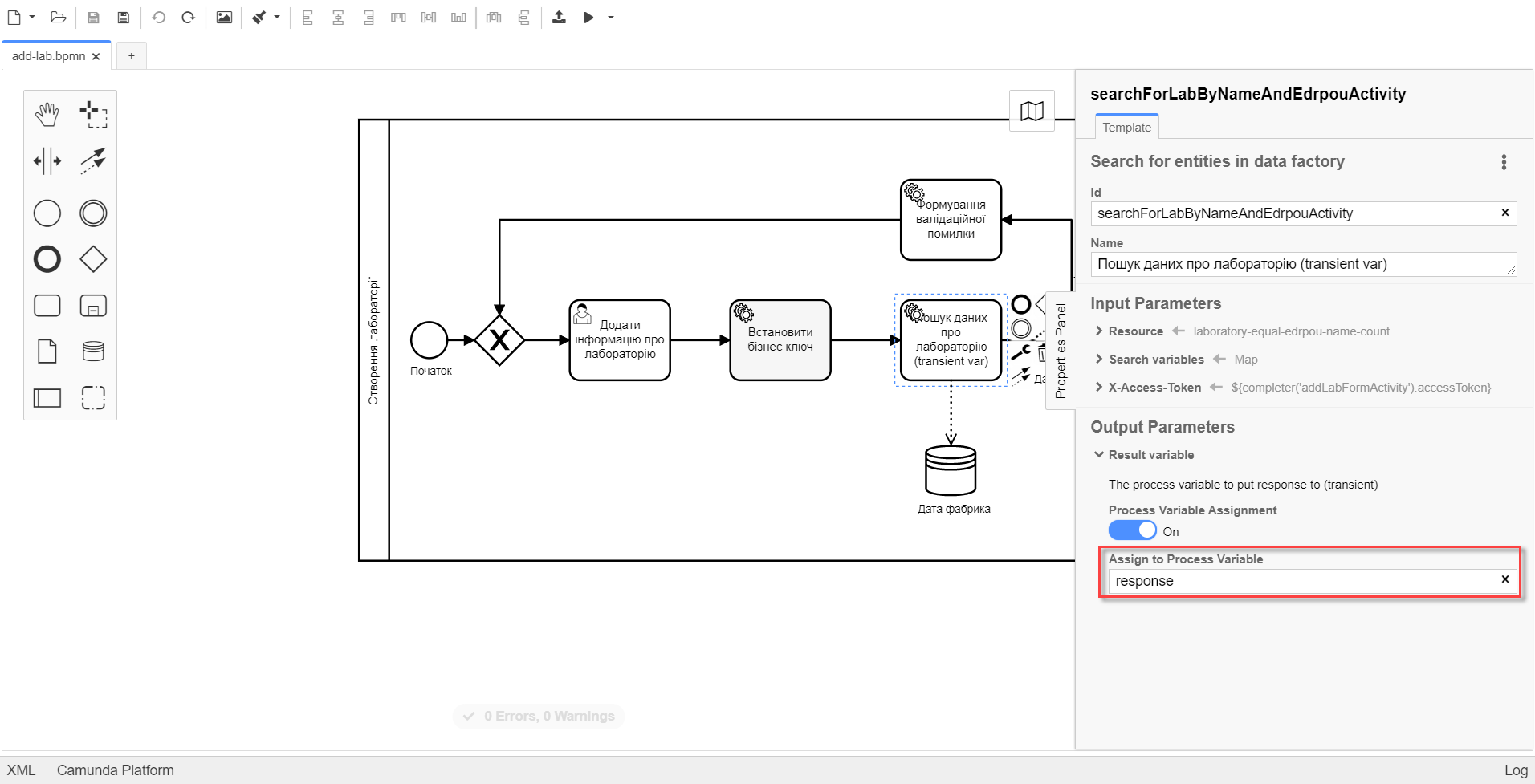
-
3.1.7. Створення та заповнення XOR-шлюзу
Далі необхідно приєднати XOR-шлюз. Для цього виконайте кроки, подані нижче:
-
Оберіть прямокутник із сервісною задачею
Пошук даних про лабораторію (transient var), змодельованою на попередньому етапі, та приєднайте XOR-шлюз, натиснувши іконку Append Gateway: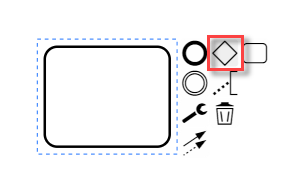
-
На панелі налаштувань справа вкажіть ID та назву шлюзу:
-
у полі
Idвведіть значенняisLaboratoryExistGateway; -
у полі
Nameвведіть значенняДані присутні?.
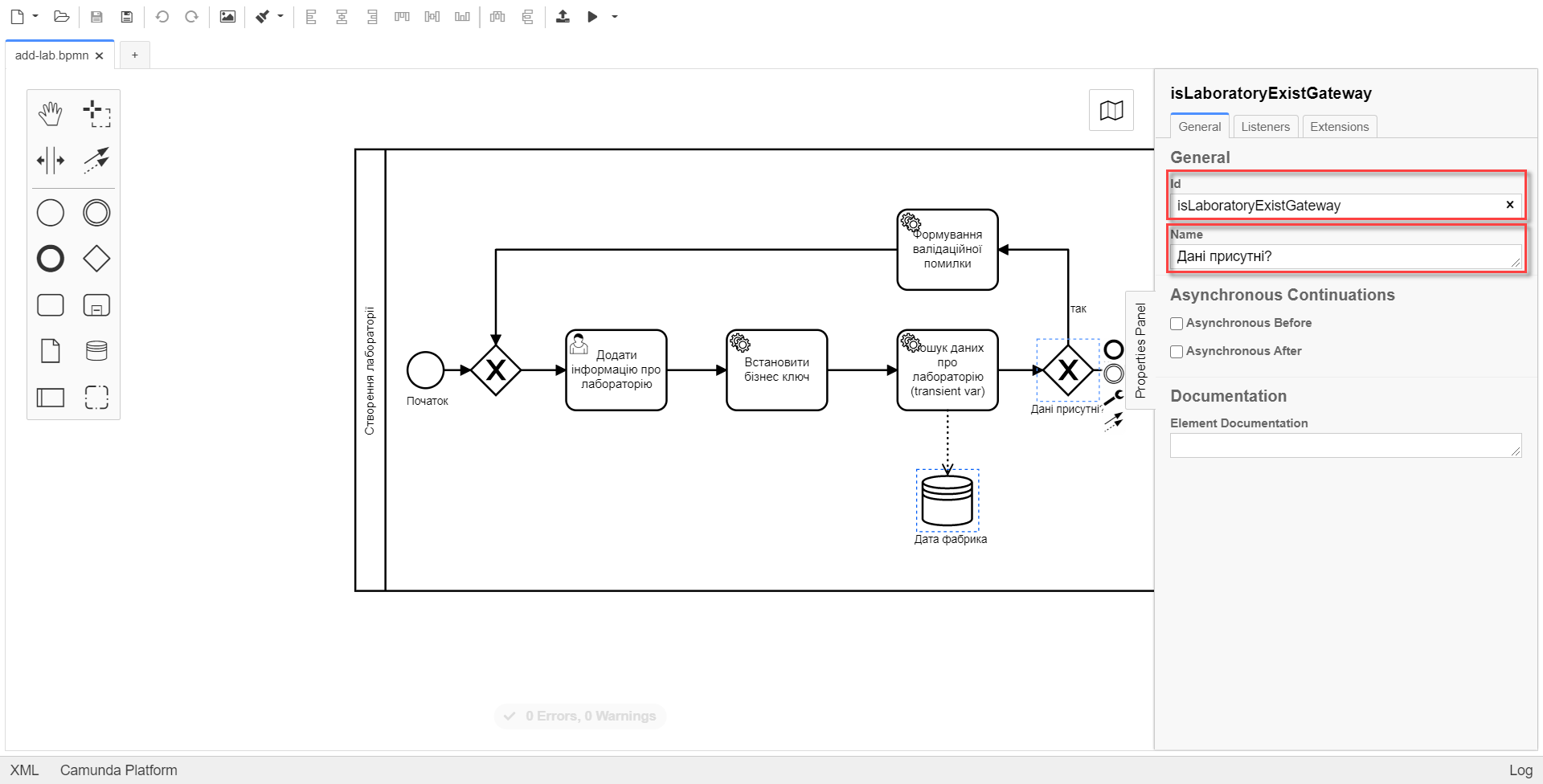
-
3.1.8. Створення гілки з валідаційною помилкою
На цьому етапі необхідно створити гілку з валідаційною помилкою. Для цього виконайте кроки, подані нижче:
-
Оберіть ромб із XOR-шлюзом
Дані присутні?, змодельованим на попередньому етапі, та створіть нову сервісну задачу, натиснувши іконку Append Task: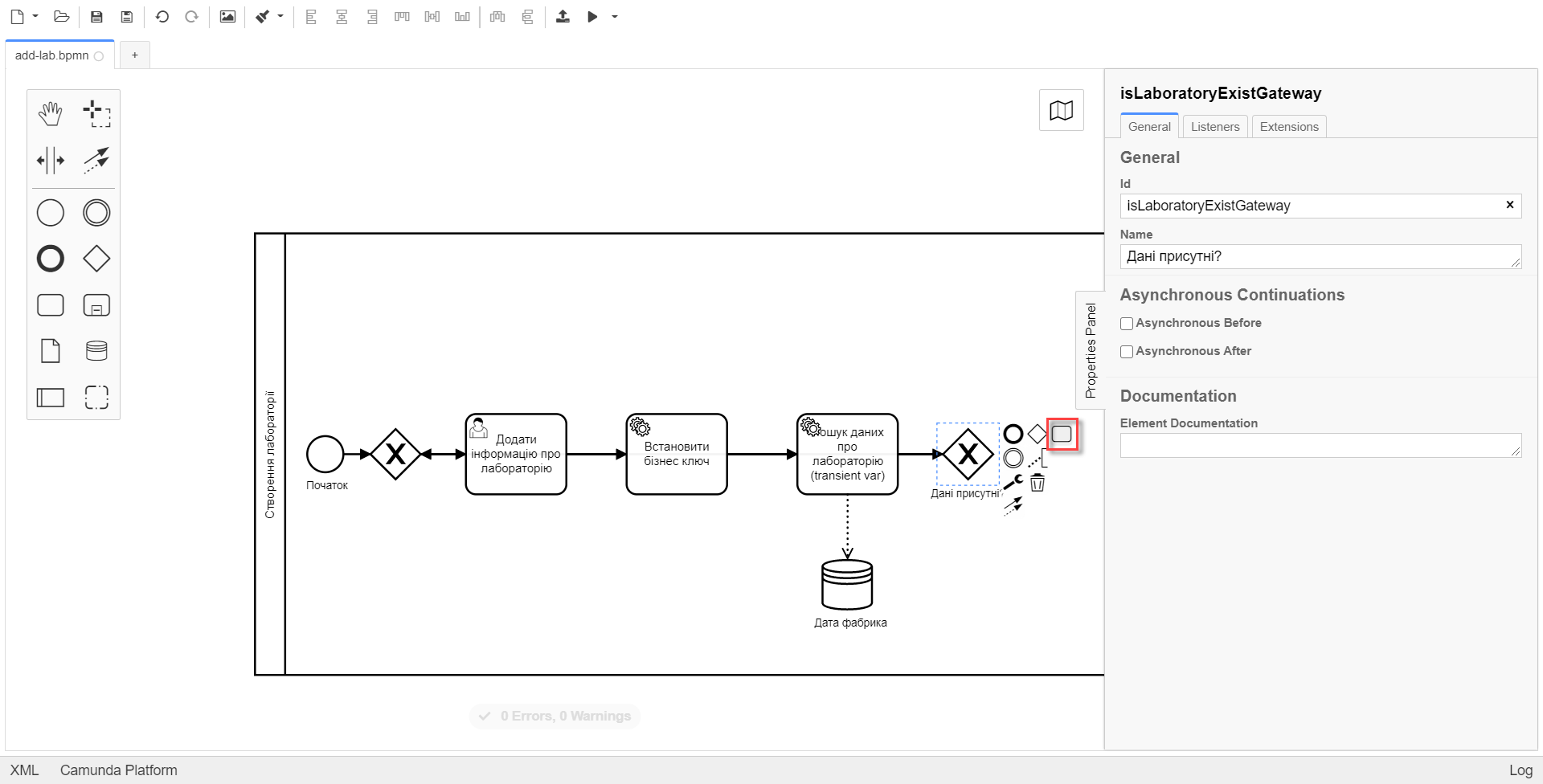
-
Зазначте тип задачі, натиснувши іконку ключа та обравши з меню пункт Service Task (Сервісна задача):
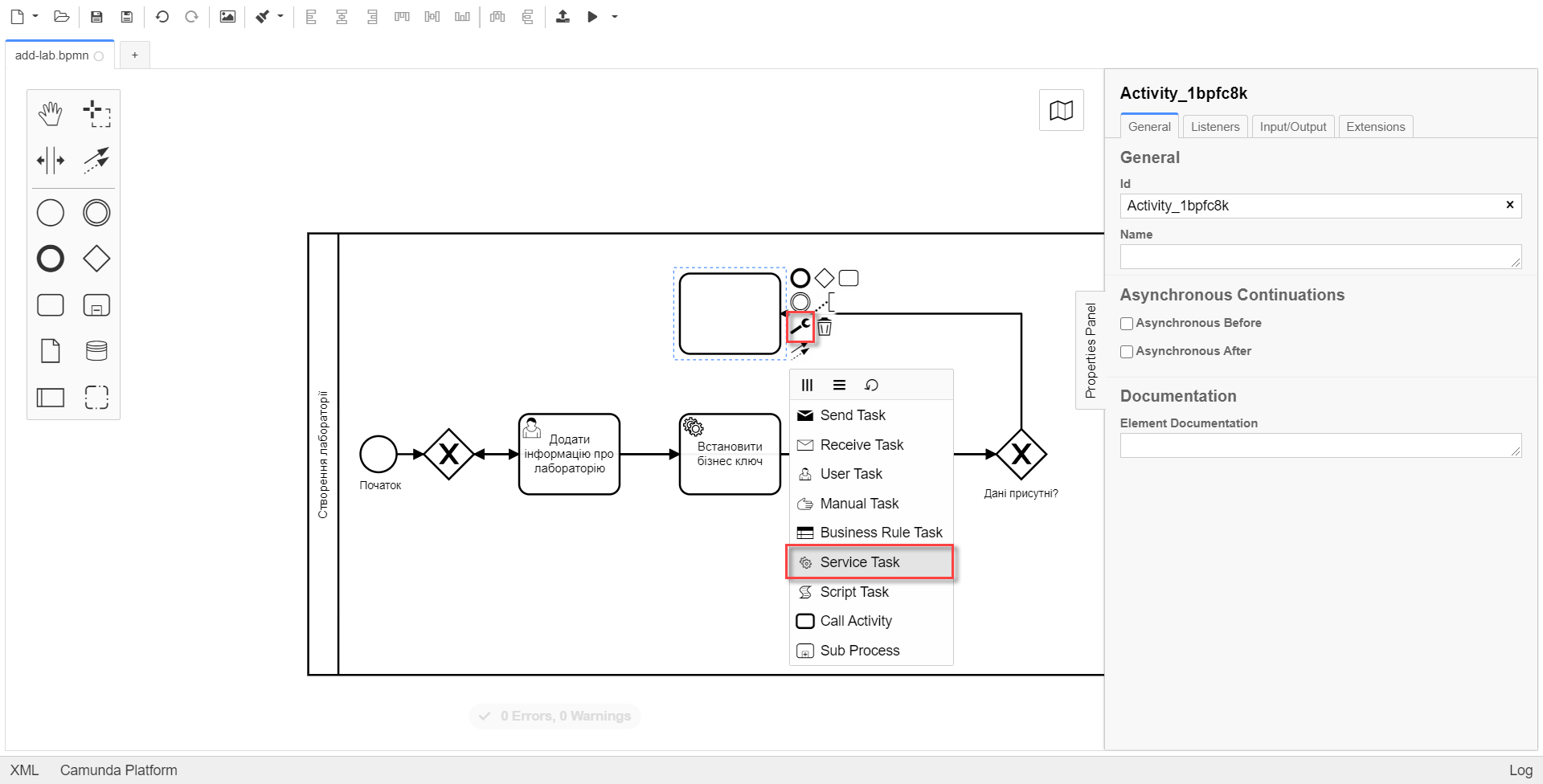
-
Натисніть
Open Catalog, оберіть шаблон Throw validation error та натиснітьApplyдля підтвердження: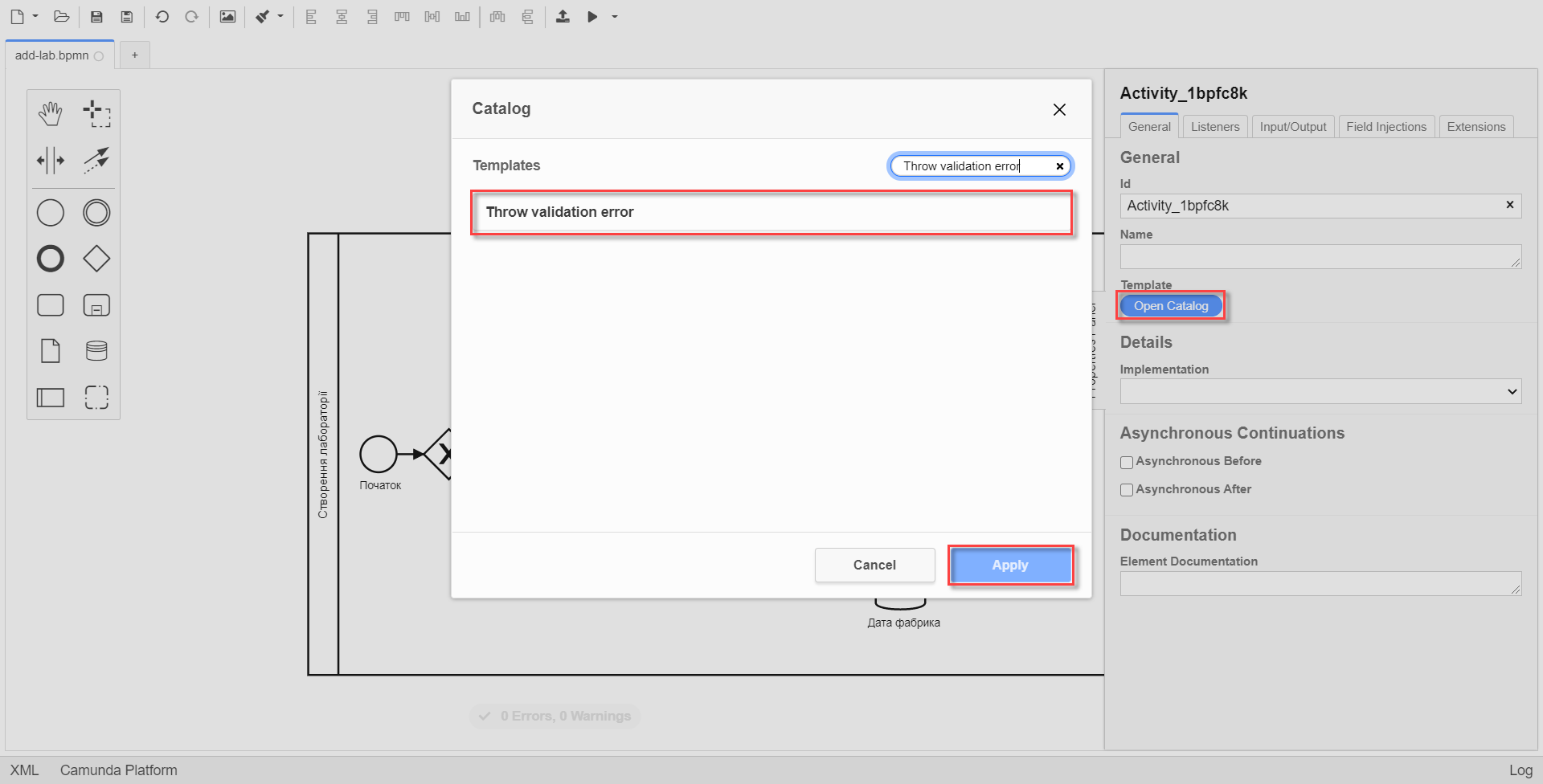
-
На панелі налаштувань справа заповніть наступні поля:
-
у полі
IdвведітьthrowDuplicateLabValidationError; -
у полі
NameвведітьФормування валідаційної помилки. -
У розділі Input Parameters → Validation Errors зазначте наступне:
-
у полі
Variable Assignment Typeвкажіть типList; -
для поля
Valueдодайте наступні значення:Значення 1{"field": "name", "value": "${submission('addLabFormActivity').formData.prop('name').stringValue().replaceAll("\"", "\\\\\"")}", "message": "Дані про цю лабораторію вже присутні"}Значення 2{"field": "edrpou", "value": "${submission('addLabFormActivity').formData.prop('edrpou').value()}", "message": "Дані про цю лабораторію вже присутні"}
-
-
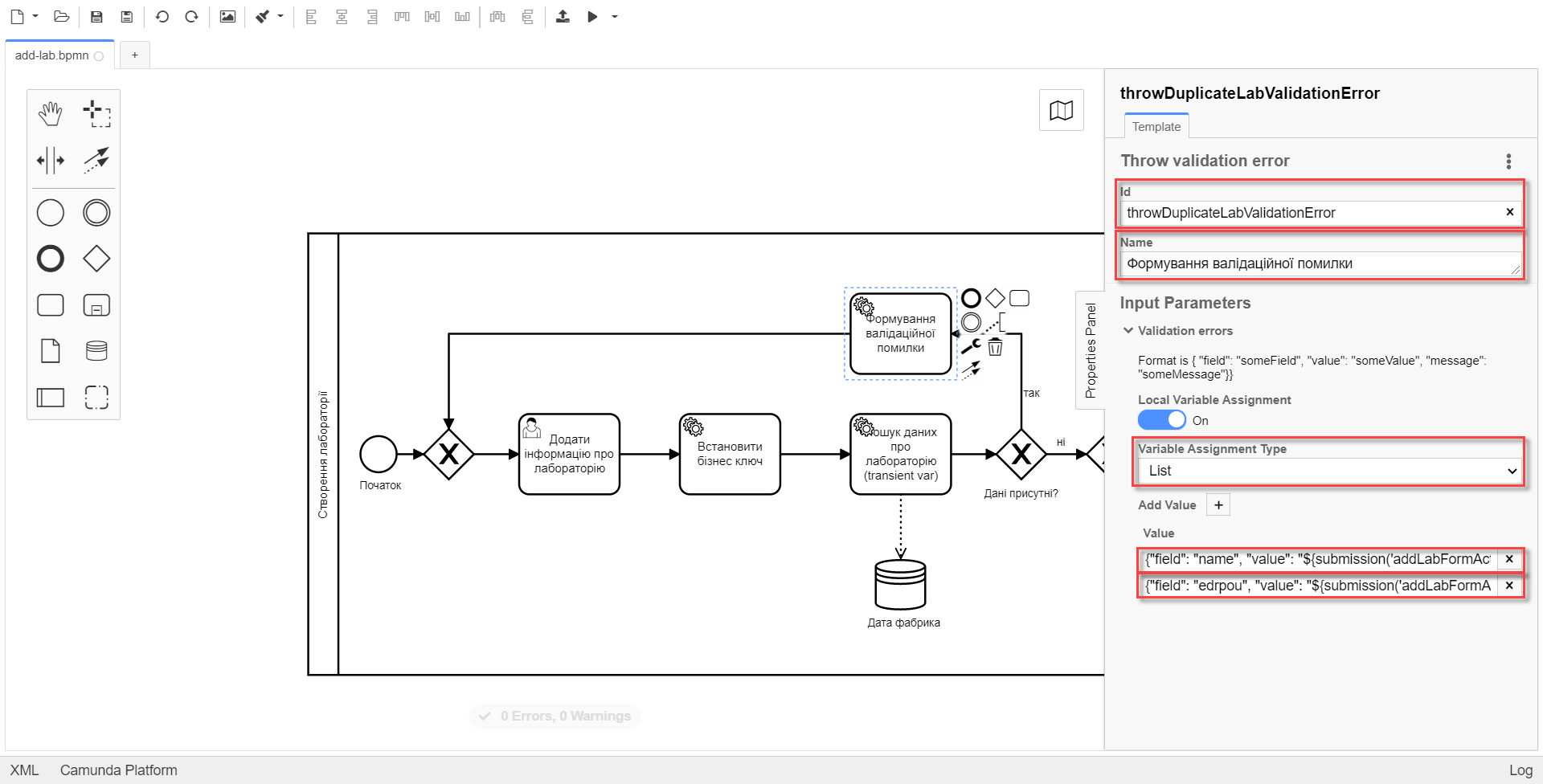
Делегат Throw validation error має можливість виводити декілька повідомлень одночасно.
У разі формування цієї валідаційно помилки користувач побачить два спливних повідомлення (pop-up) приблизно наступного виду:
-
name: <введене значення name на формі> "Дані про цю лабораторію вже присутні".
-
edrpou: <введене значення edrpou на формі> "Дані про цю лабораторію вже присутні".
-
-
На гілці, що прямує від шлюзу
Дані присутні?до сервісної задачіФормування валідаційної помилки, потрібно налаштувати наступне:-
у полі
IdвведітьisLaboratoryAlreadyExistFlow; -
у полі
Nameвведітьтак; -
у полі
Condition Typeвведіть типExpression; -
у полі
Expressionвведіть${!response.value.responseBody.elements().isEmpty()}.
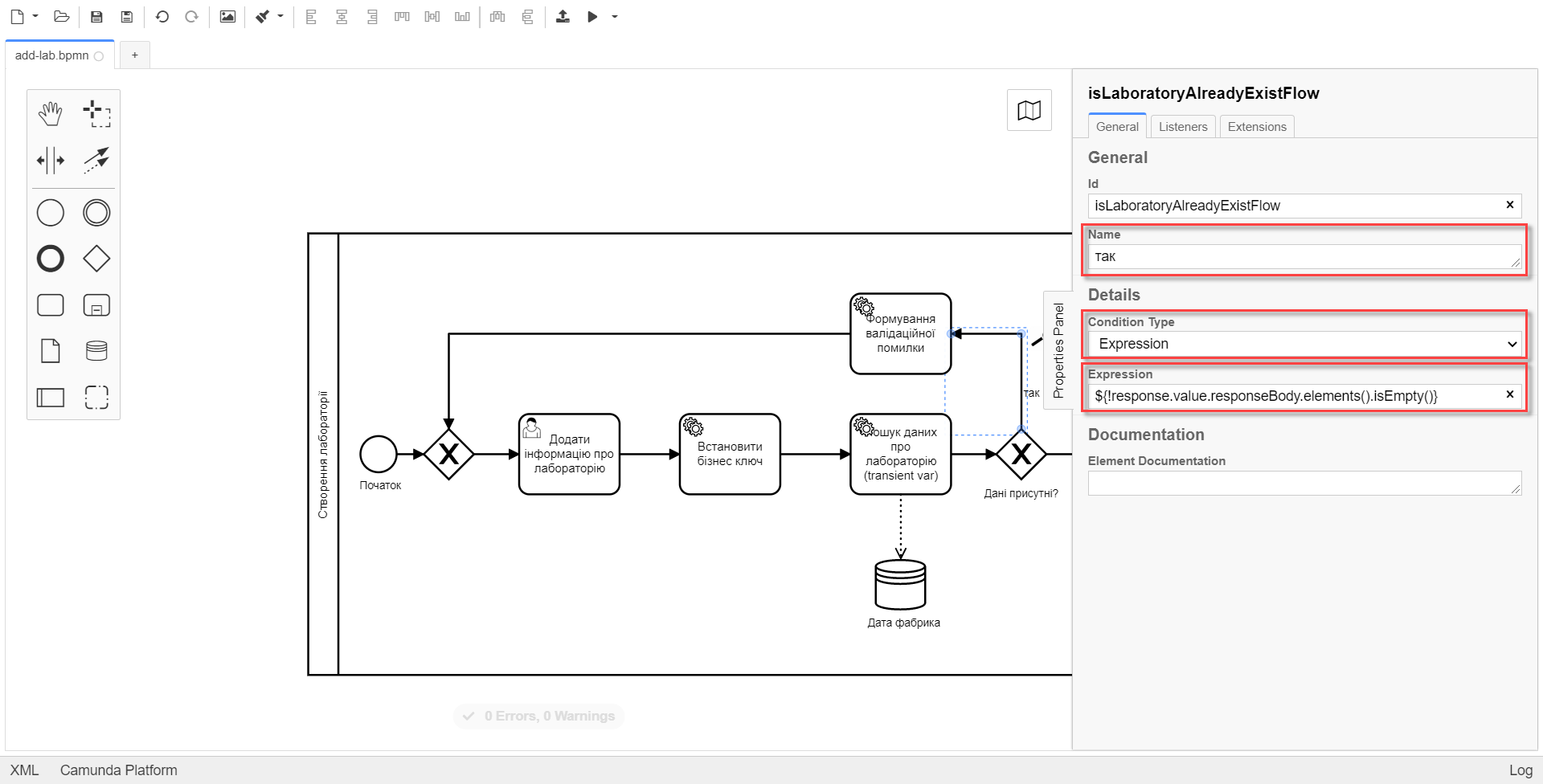
-
3.1.9. Створення гілки з подальшим продовженням бізнес-процесу
Необхідно на гілці, що прямує від шлюзу Дані присутні? до користувацької задачі Підписати дані про лабораторію (див. нижче Створення користувацької задачі для підпису даних) налаштуйте такі параметри:
-
У полі
Idлишіть значення за замовчуванням. -
У полі
Nameвкажітьні. -
у полі
Condition TypeвкажітьExpression. -
У полі
Expressionвкажіть${response.value.responseBody.elements().isEmpty()}.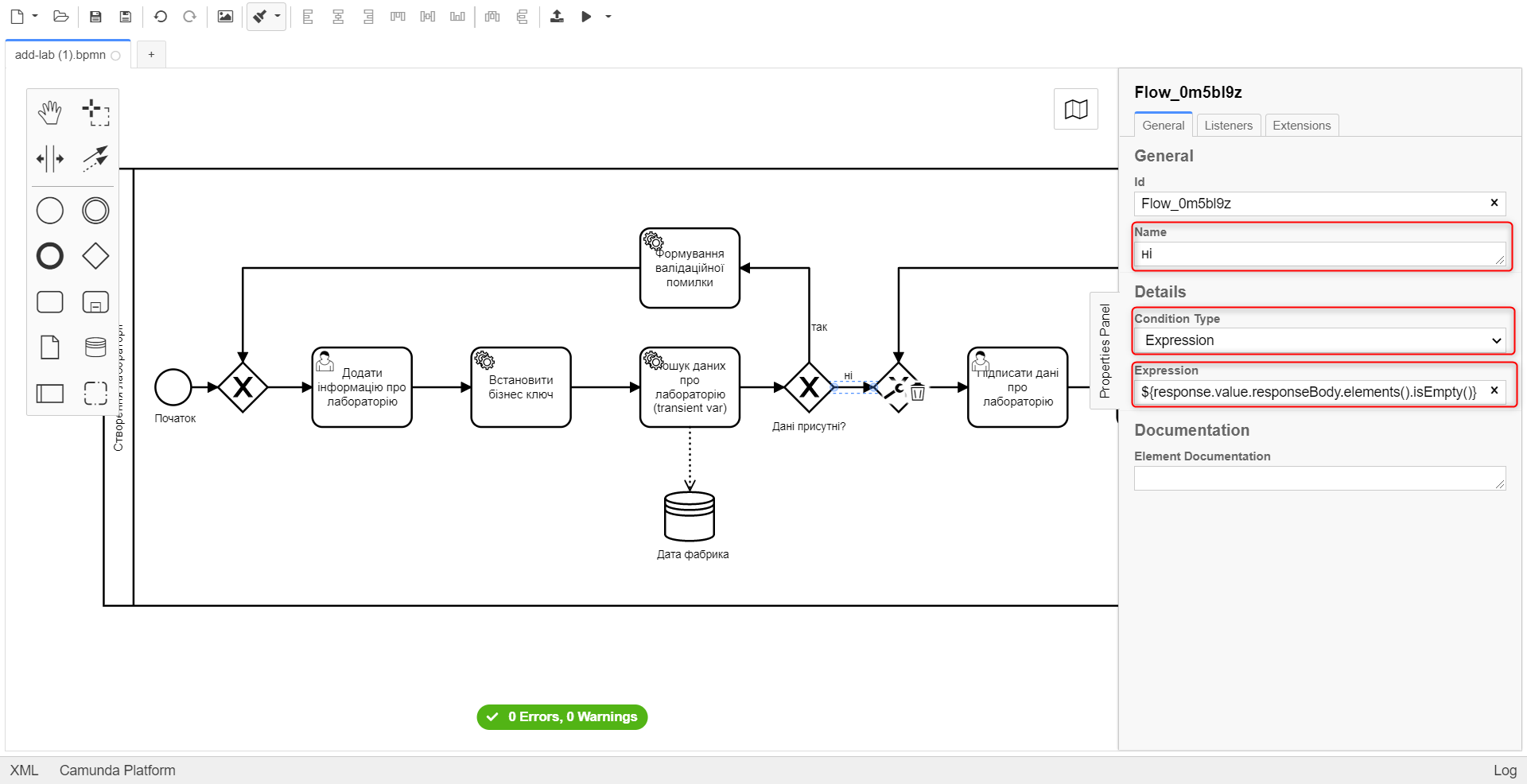
3.1.10. Створення користувацької задачі для підпису даних
Необхідно створити користувацьку задачу для підпису даних. Для цього виконайте наступні кроки:
-
Визначте тип задачі, натиснувши іконку ключа та обравши з меню пункт User Task (Користувацька задача).
-
Натисніть
Open Catalog, оберіть шаблон Officer Sign Task та натиснітьApplyдля підтвердження. -
На панелі налаштувань справа заповніть наступні поля:
-
у полі
IdвкажітьsignLabFormActivity; -
у полі
NameвведітьПідписати дані про лабораторію; -
у полі
Form keyвведітьadd-lab-sign-lab-data; -
у полі
Assigneeвкажіть${initiator}; -
у полі
Form data pre-populationвведіть${submission('addLabFormActivity').formData}.
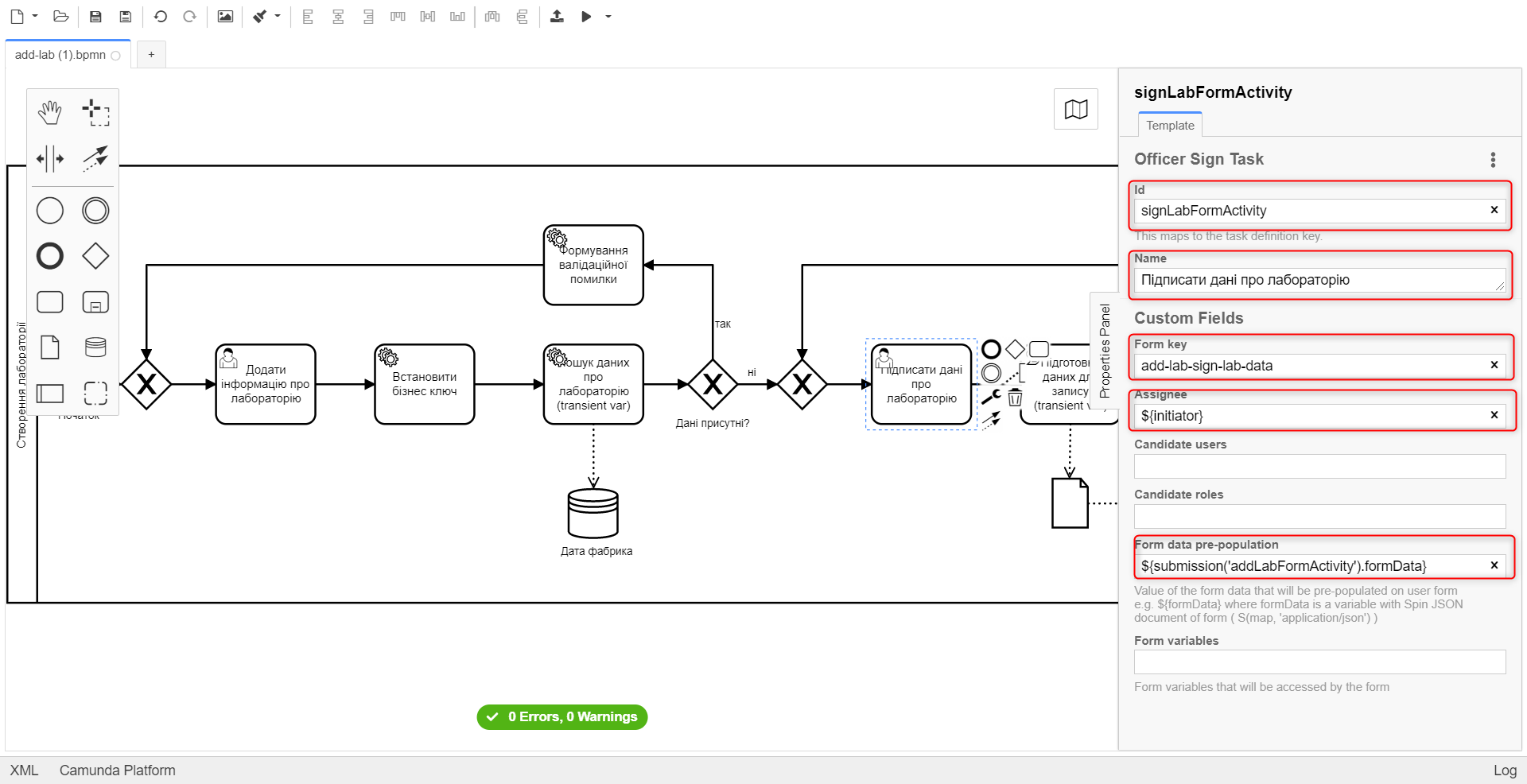
-
3.1.11. Створення задачі скриптування "Підготовка даних до запису (transient var)"
Створіть нову задачу скриптування для підготовки даних до запису. Для цього виконайте подальші налаштування:
-
Оберіть прямокутник із користувацькою задачею, змодельованою на попередньому етапі, та приєднайте нову задачу, натиснувши іконку Append Task.
-
Вкажіть тип задачі, натиснувши іконку ключа та обравши з меню пункт Script Task (Задача скриптування).
-
Виділіть додану задачу скриптування та налаштуйте наступні параметри:
-
у полі
IdвкажітьconvertSignFormDataToDataFactoryFormatActivity; -
у полі
NameвкажітьПідготовка даних для запису (transient var); -
у полі
Script Formatвкажіть тип (мову) скриптування —groovy; -
у полі
Script Typeвкажіть тип скриптуInlineScript; -
у полі
Scriptвставте безпосередньо groovy-скрипт:Натисніть, щоб розгорнути або згорнути
def signedFormData = submission('signLabFormActivity').formData signedFormData.prop('oblast', signedFormData.prop('oblast').prop('code').value()) signedFormData.prop('koatuuId', signedFormData.prop('koatuu').prop('koatuuId').value()) signedFormData.deleteProp('koatuu') signedFormData.prop('ownershipId', signedFormData.prop('ownership').prop('ownershipId').value()) signedFormData.deleteProp('ownership') if (signedFormData.hasProp('premisesFile') && !signedFormData.prop('premisesFile').isNull() && !signedFormData.prop('premisesFile').elements().isEmpty()) { signedFormData.prop('premisesFile', signedFormData.prop('premisesFile').elements()[0]) } else { signedFormData.prop('premisesFile', null as String) } if(signedFormData.hasProp('accreditationFile') && !signedFormData.prop('accreditationFile').isNull() && !signedFormData.prop('accreditationFile').elements().isEmpty()) { signedFormData.prop('accreditationFile', signedFormData.prop('accreditationFile').elements()[0]) } else { signedFormData.prop('accreditationFile', null as String) } set_transient_variable('dataPayload', signedFormData)
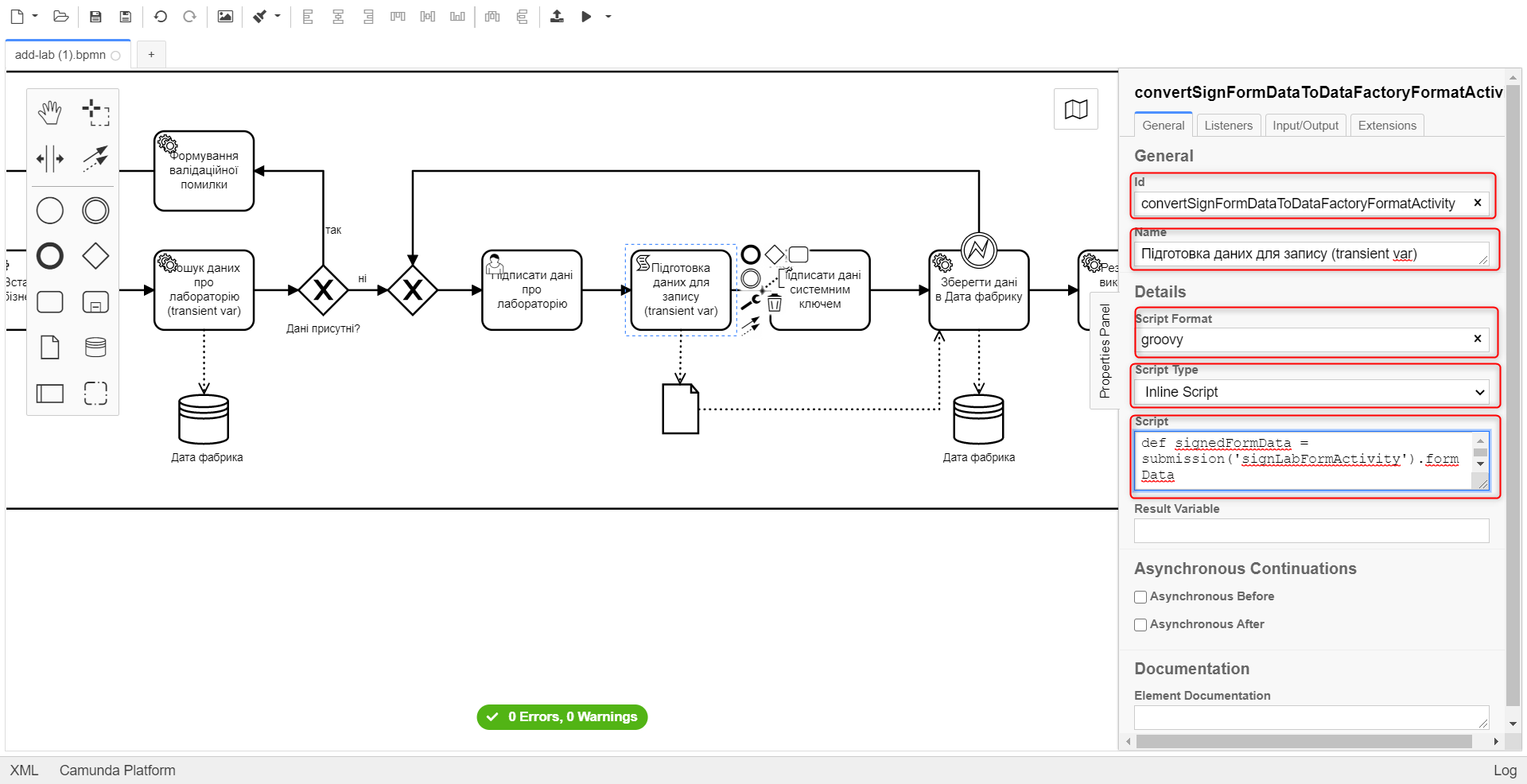
-
3.1.12. Моделювання сервісної задачі для підпису даних системним ключем
Створіть сервісну задачу (Service Task) для підпису даних системним ключем та налаштуйте відповідне інтеграційне розширення. Для цього виконайте кроки, подані нижче:
-
Оберіть прямокутник зі скриптовою задачею, змодельованою на попередньому етапі, та приєднайте нову задачу, натиснувши іконку Append Task.
-
Вкажіть тип задачі, натиснувши іконку ключа та обравши з меню пункт Service Task.
-
На панелі налаштувань справа натисніть
Open Catalog, щоб відкрити список доступних шаблонів делегатів. -
З отриманого переліку оберіть шаблон System signature by DSO service, який необхідно використовувати для підписання даних системним ключем.
-
На панелі налаштувань справа, відкрийте вкладку General та сконфігуруйте параметри делегата:
-
у полі
Nameвкажіть назву задачі — "Підписати дані системним ключем"; -
у полі
Payloadпередайте дані, на які треба накласти системний підпис — ${dataPayload};-
у полі
X-Access-Token sourceпередайте токен доступу особи, яка наразі виконує задачу з ID'signLabFormActivity'—${completer('signLabFormActivity').accessToken};Після відпрацювання першої користувацької задачі (User Task), намагайтеся використовувати функцію
completer('<task_id>')для отримання даних користувача, замістьinitiator().Токен доступу береться з АБО ініціатора (наприклад,
$initiator().accessToken}), АБО виконавця останньої користувацької задачі (наприклад,${completer('taskDefinitionId').accessToken}).JWT-токен має свій термін дії, який триває 300 секунд. Якщо вказати токен ініціатора, який запустив бізнес-процес, а користувач довго не виконував задачу, то термін дії токена спливе, й бізнес-процес необхідно буде запускати повторно.
Детальніше про JUEL-функції ви можете переглянути на сторінці JUEL-функції у бізнес-процесах.
-
у полі
Result variableзазначте назву змінної, до якої запишеться цифровий підпис вказаних даних —system_signature_ceph_key.
-
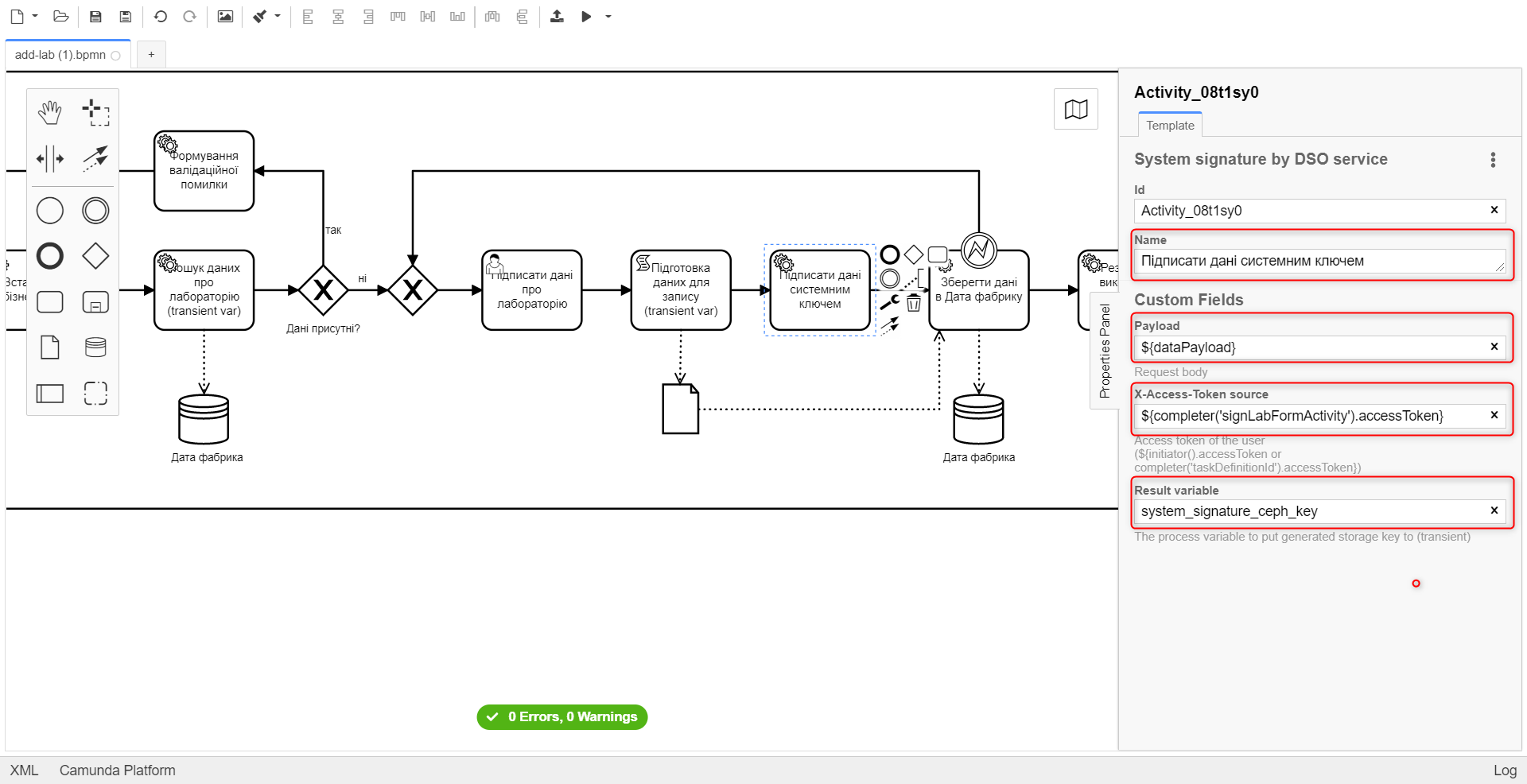
-
3.1.13. Створення сервісної задачі для збереження даних до Фабрики даних
На цьому етапі необхідно створити та налаштувати нову сервісну задачу для збереження даних до фабрики даних. Для цього виконайте кроки, зазначені нижче:
-
На прикладі Створення сервісної задачі для пошуку даних про лабораторію створіть нову сервісну задачу
Зберегти дані до Фабрики даних, натиснувши іконку ключа та обравши з меню пункт Service Task. -
Натисніть
Open Catalog, оберіть шаблон Create entity in data factory та натиснітьApplyдля підтвердження: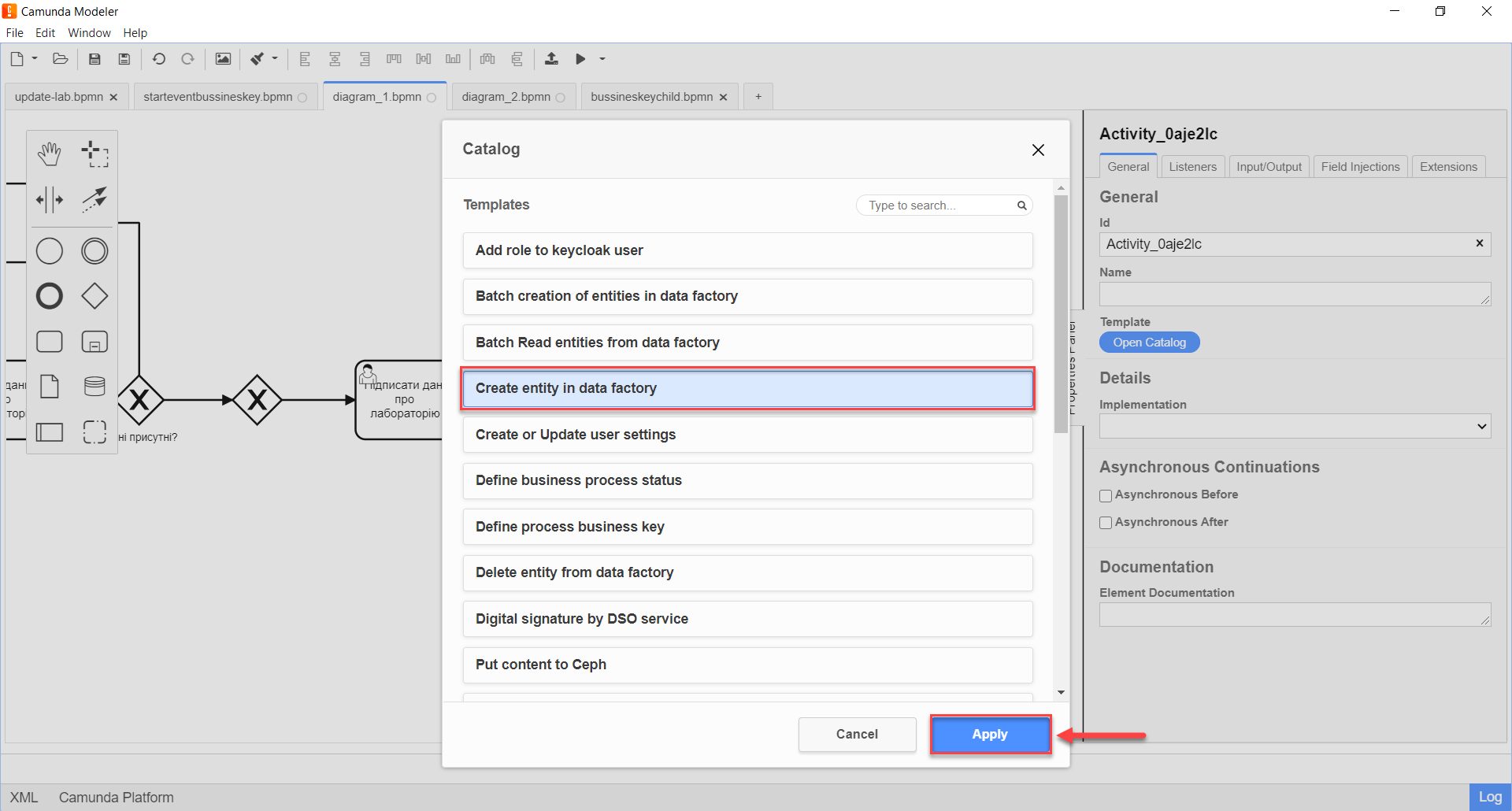
-
На панелі налаштувань справа сконфігуруйте наступні параметри:
-
у полі
IdвведітьsendLabToDataFactoryActivity; -
у полі
NameвведітьЗберегти дані до Фабрики даних; -
у полі
Resourceвкажітьlaboratory;У цьому прикладі назва ресурсу = назві таблиці
laboratoryу БД.Поле
Resourceвикористовується для визначення назви ресурсу (ендпоінт) у фабриці даних, до якого передаються дані.Зверніть увагу, що при моделюванні бізнес-процесу необхідно використовувати назви ресурсів через дефіс
"-"(замість нижнього підкреслювання“_”, як у БД), що складаються з 2-х і більше слів.- Наприклад:
-
Назва ресурсу у бізнес-процесі:
laboratory-test
-
у полі
Payloadвведіть${dataPayload}дані для збереження; -
у полі
X-Access-Tokenвведіть${completer('signLabFormActivity').accessToken};Після відпрацювання першої користувацької задачі (User Task), намагайтеся використовувати функцію
completer('<task_id>')для отримання даних користувача, замістьinitiator().Токен доступу береться з АБО ініціатора (наприклад,
$initiator().accessToken}), АБО виконавця останньої користувацької задачі (наприклад,${completer('taskDefinitionId').accessToken}).JWT-токен має свій термін дії, який триває 300 секунд. Якщо вказати токен ініціатора, який запустив бізнес-процес, а користувач довго не виконував задачу, то термін дії токена спливе, й бізнес-процес необхідно буде запускати повторно.
Детальніше про JUEL-функції ви можете переглянути на сторінці JUEL-функції у бізнес-процесах.
-
у полі
X-Digital-Signature sourceвведіть${sign_submission('signLabFormActivity').signatureDocumentId}; -
у полі
X-Digital-Signature-Derived sourceвведіть${system_signature_ceph_key}; -
у полі
Result Variableвкажітьresponse, змінна, до якої записуються відповідь від сервера, якщо така буде.
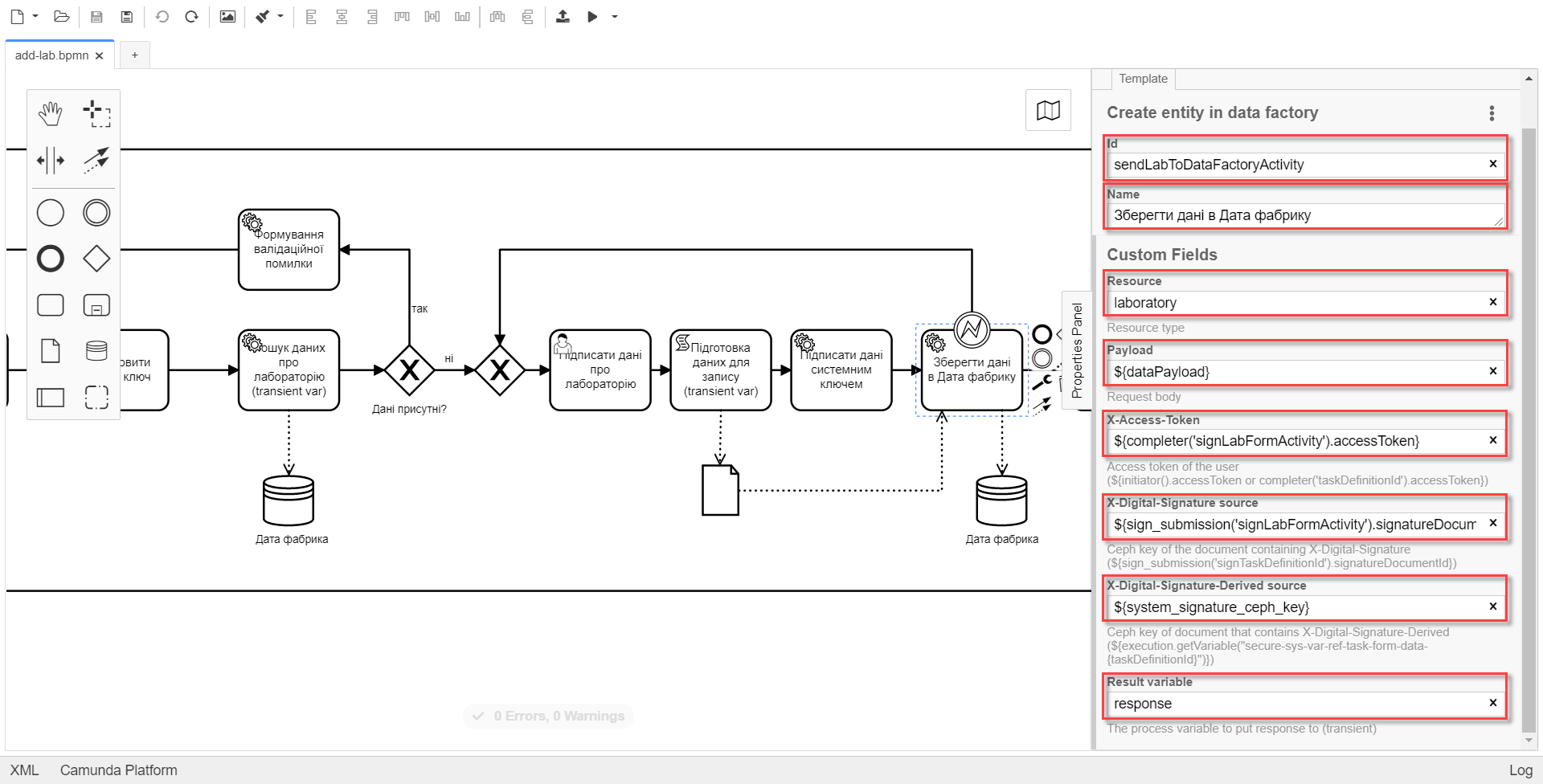
-
3.1.14. Створення сервісної задачі для встановлення результату бізнес-процесу
На цьому етапі необхідно створити та налаштувати сервісну задачу, що встановлюватиме результат бізнес-процесу.
-
На прикладі Створення сервісної задачі для збереження даних до Фабрики даних змоделюйте нову сервісну задачу
Результат виконання "Лабораторія створена", натиснувши іконку ключа та обравши з меню пункт Service Task. -
Натисніть
Open Catalog, оберіть шаблон Define business process status та натиснітьApplyдля підтвердження: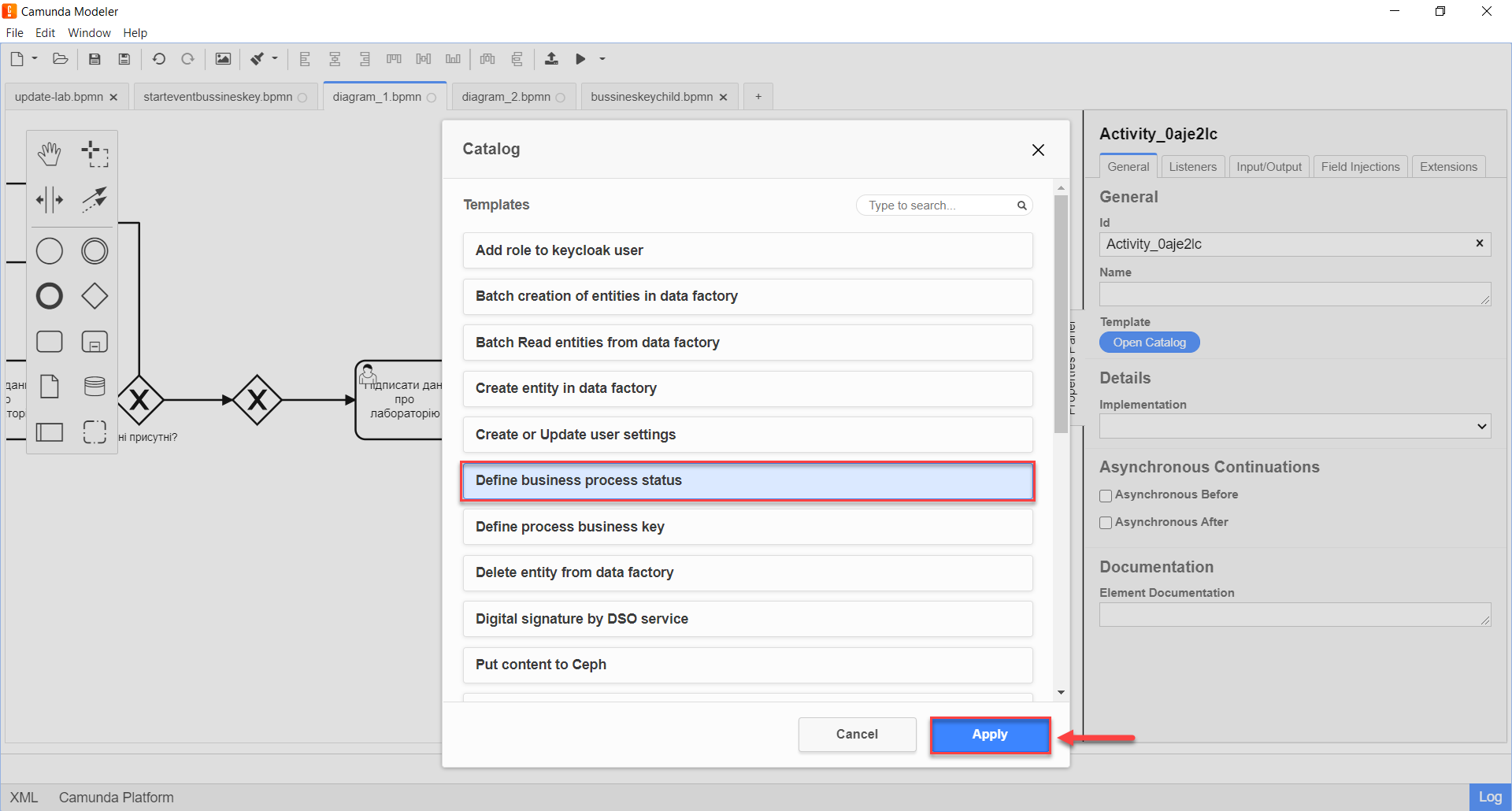
-
На панелі налаштувань справа сконфігуруйте наступні параметри:
-
у полі
NameвкажітьРезультат виконання "Лабораторія створена"; -
у полі
StatusвкажітьЛабораторія створена!.
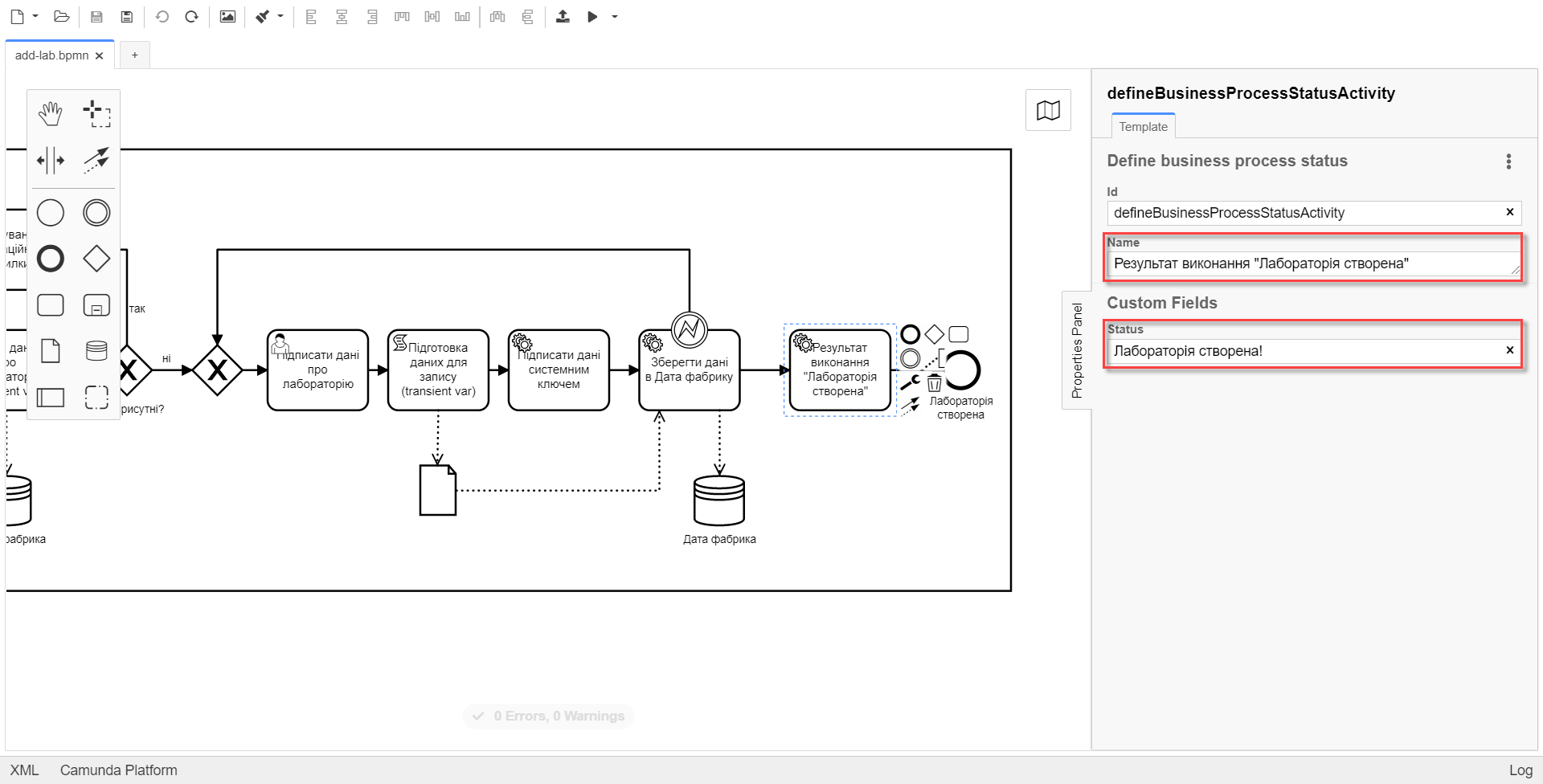
-
|
Поле
|
3.1.15. Створення події завершення бізнес-процесу
На цьому етапі необхідно створити подію, яка завершуватиме основний бізнес-процес.
-
На прикладі [create-end-event-call-activity] (зовнішнього підпроцесу Call Activity) приєднайте та налаштуйте подію завершення бізнес-процесу.
-
На панелі налаштувань справа для параметра
Nameвкажіть значенняЛабораторія створена.
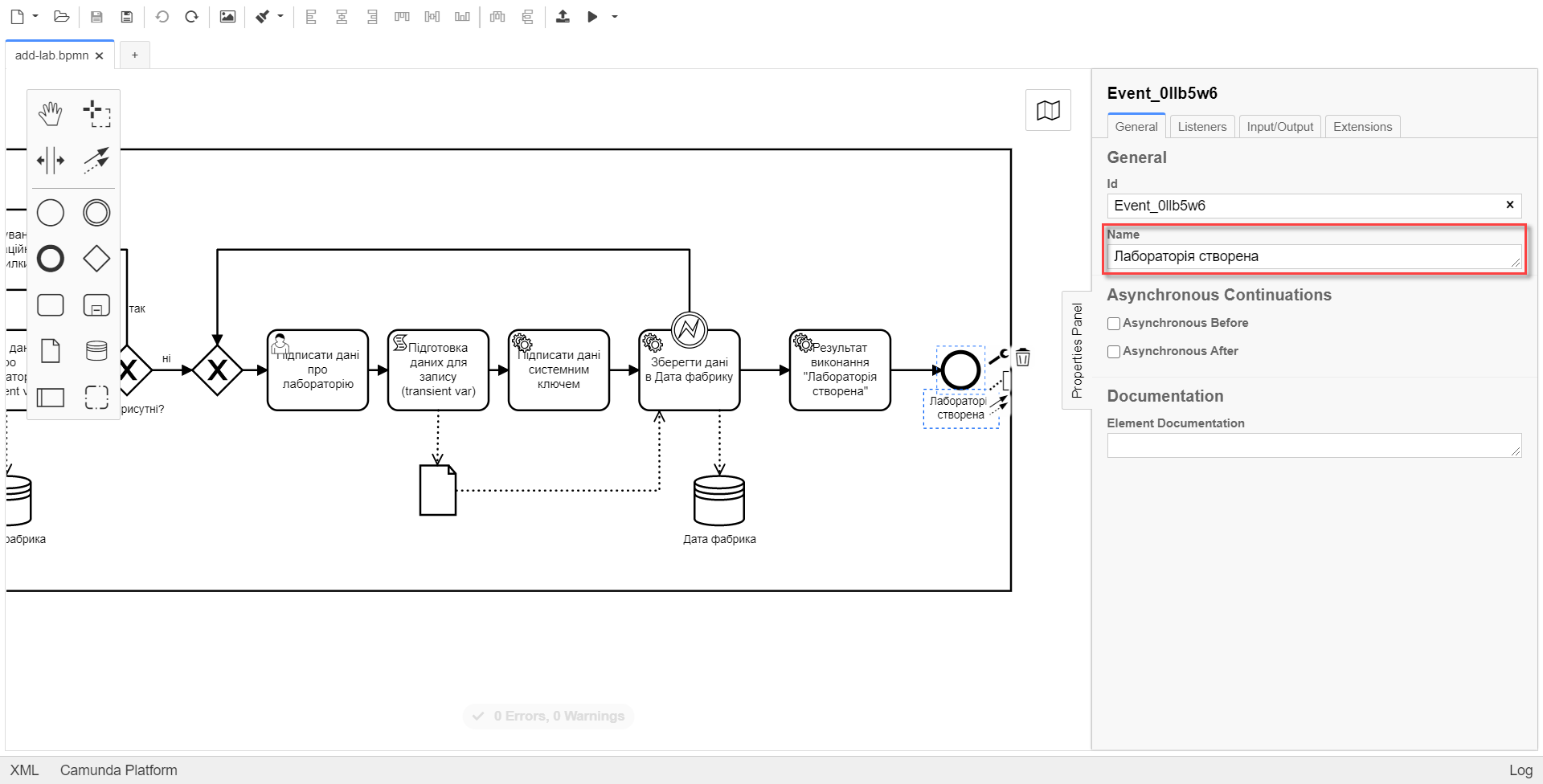
| В результаті маємо змодельований складний бізнес-процес із налаштуванням та викликом зовнішнього підпроцесу Call Activity. |
3.1.16. Збереження змодельованої схеми бізнес-процесу
Після завершення процесу моделювання збережіть отриману схему бізнес-процесу із назвою add-lab.bpmn до регламентної папки bpmn проєкту в Gerrit-репозиторії. Для цього у лівому верхньому куті відкрийте меню File → Save File As.., введіть відповідну назву та шлях.
3.2. Моделювання форм
|
На етапі моделювання форм необхідно створити та прив’язати JSON-форми до попередньо змодельованих задач в рамках бізнес-процесу. Форми прив’язуються до бізнес-процесів за службовою назвою. Використовуйте файли add-lab-bp-add-lab.json та add-lab-sign-lab-data.json зі змодельованими формами для прикладу. |
3.2.1. Створення форми для внесення даних
Найперше, необхідно створити форму для внесення даних користувачем. Для цього виконайте наступні кроки:
-
Увійдіть до застосунку Кабінет адміністратора регламентів:
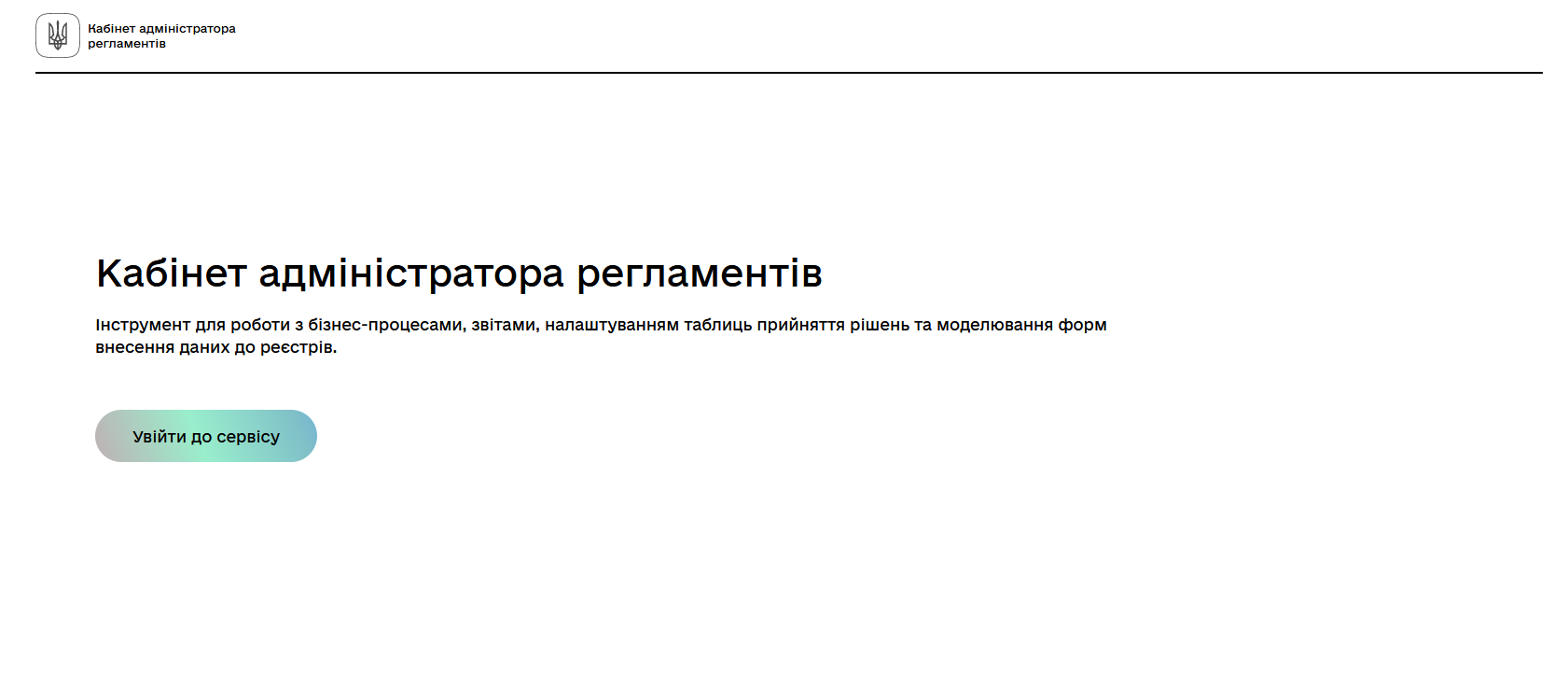
-
Створіть нову кандидат-версію Завдання 3:
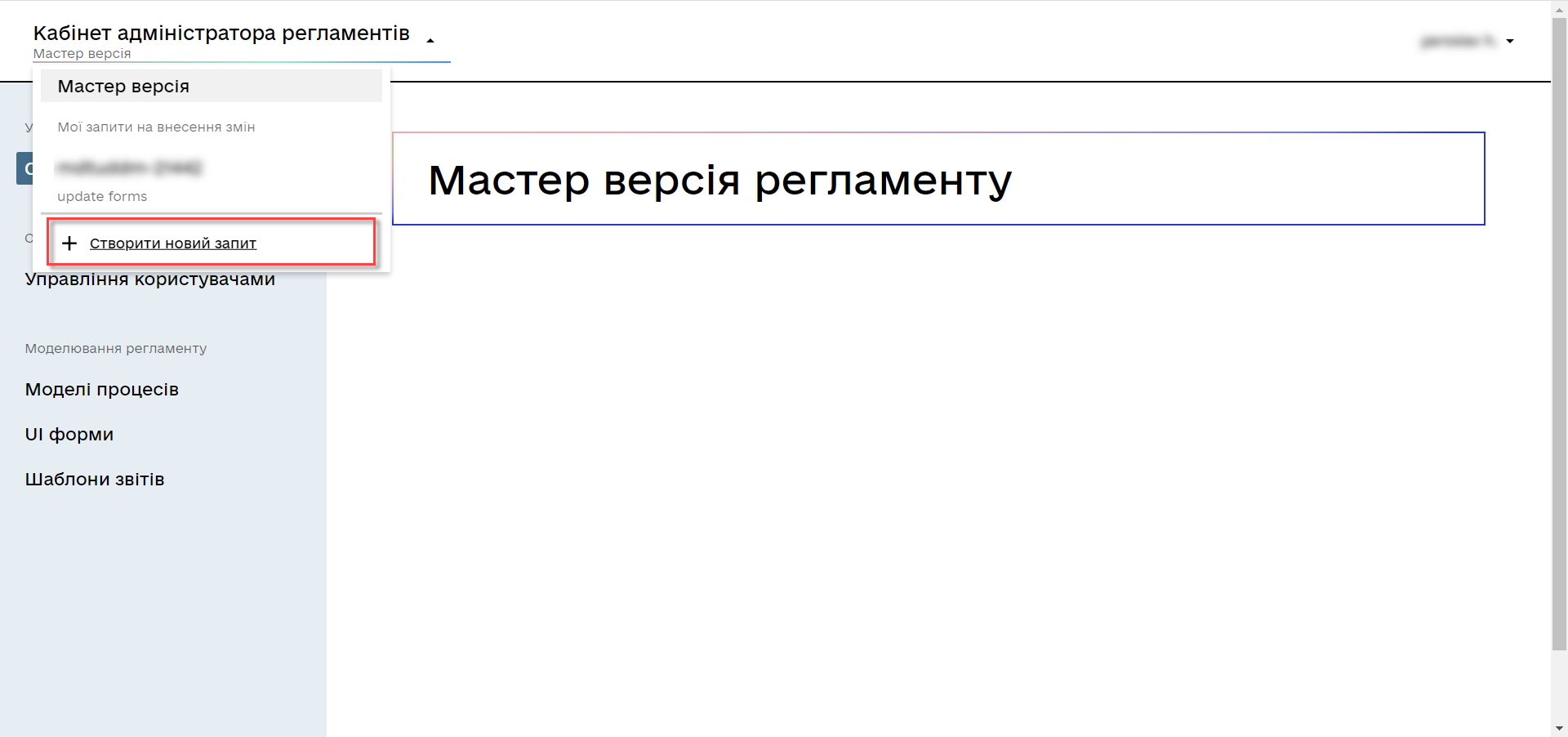
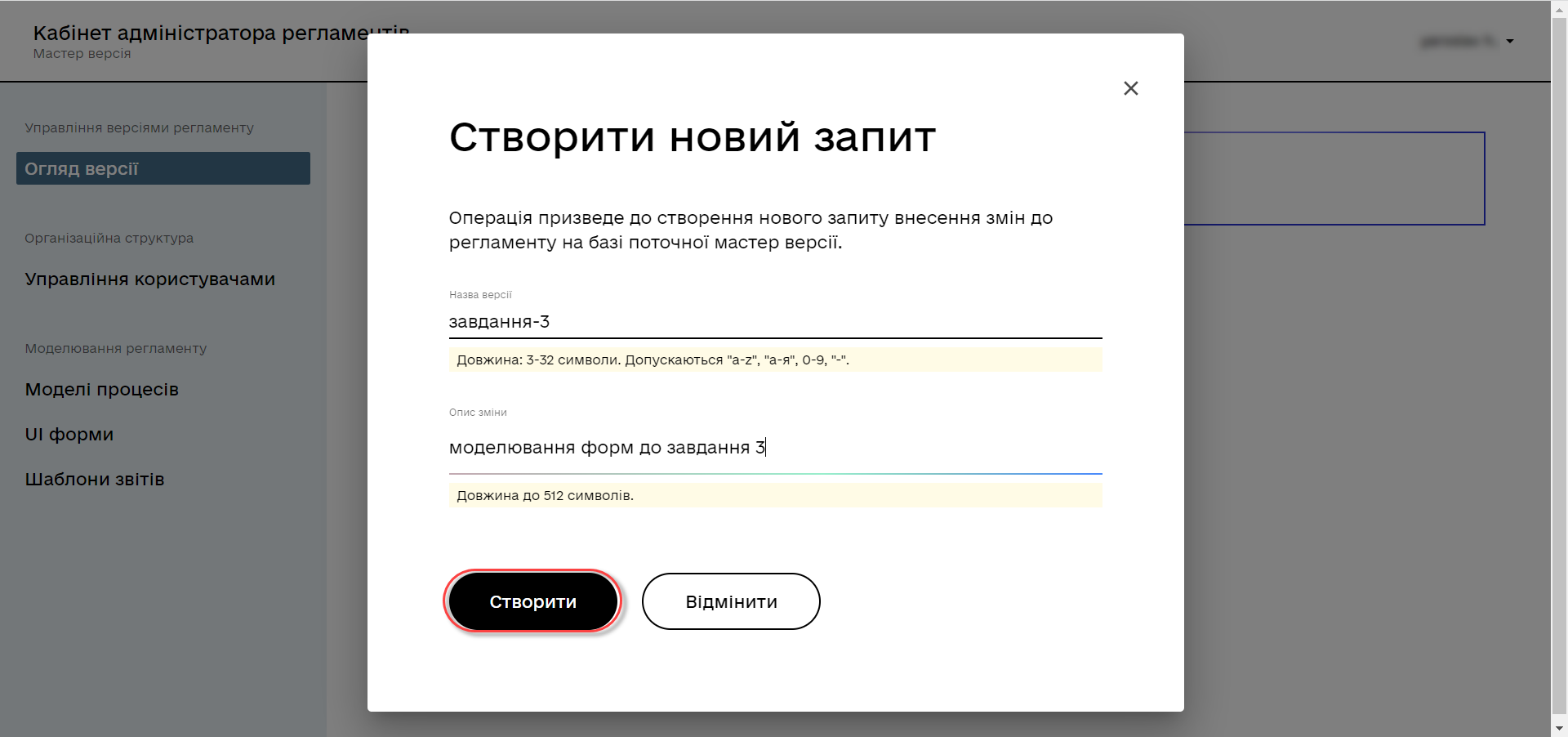
-
Перейдіть до розділу
UI-форм. Щоб створити нову форму для бізнес-процесу, натисніть кнопкуСтворити нову форму: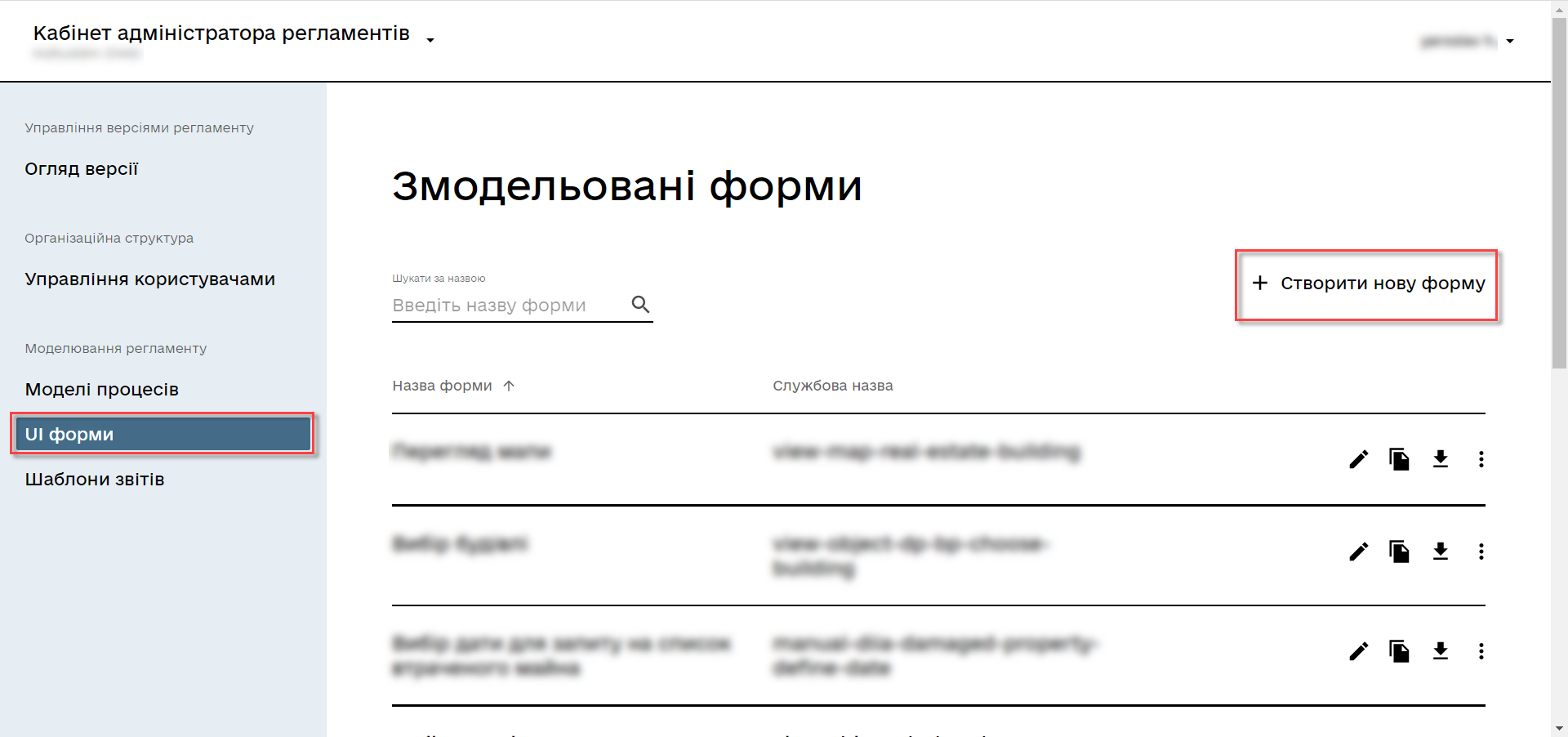
-
У новому вікні, у полі
Бізнес-назва формивкажіть назву, що відповідає назві змодельованої користувацької задачі —Додати інформацію про лабораторію. -
Заповніть поле
Службова назва формизначеннямadd-lab-bp-add-lab(має відповідати значенню поляForm keyтієї ж користувацької задачі).
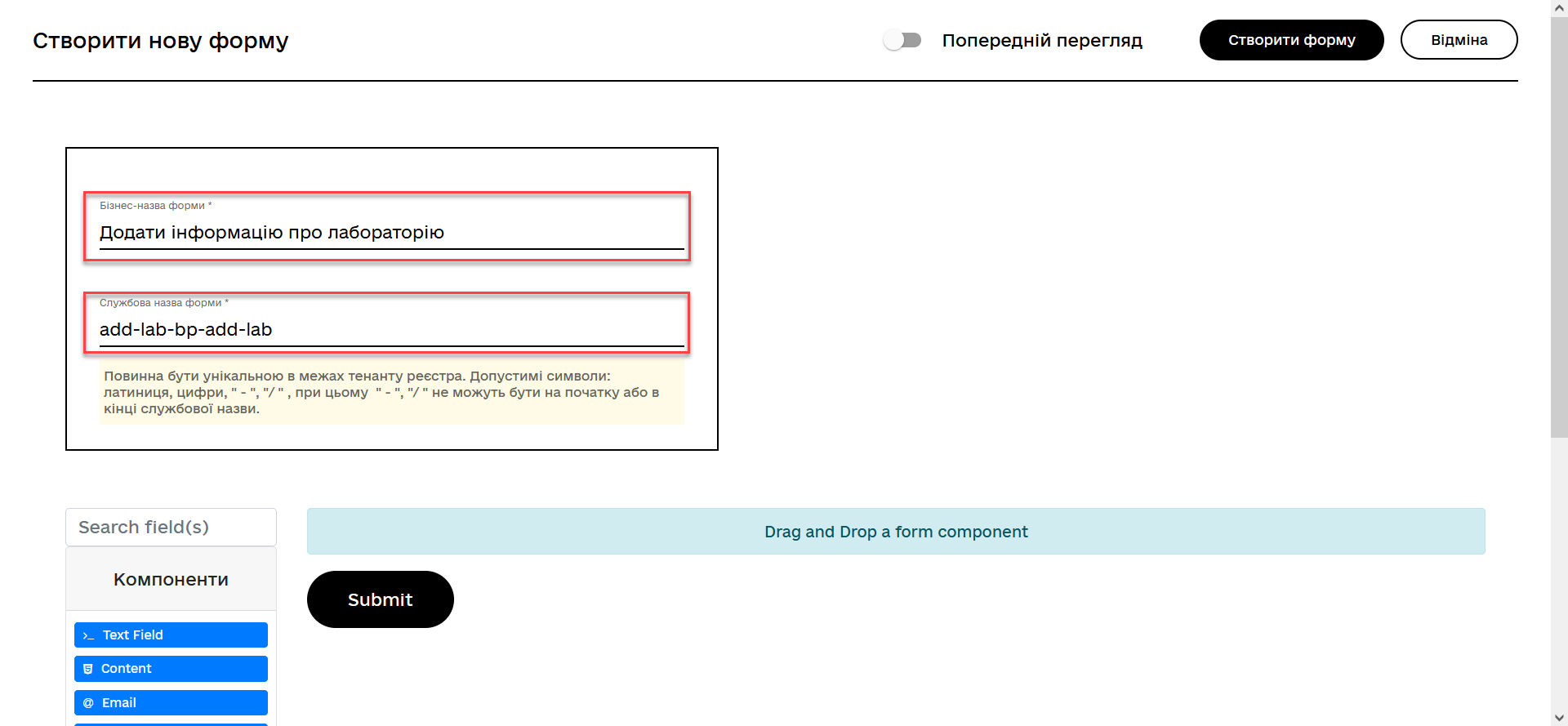
-
-
Перейдіть до вкладки
Конструктор. -
З панелі компонентів зліва перетягніть компонент Text Field до панелі моделювання та виконайте подальші налаштування:
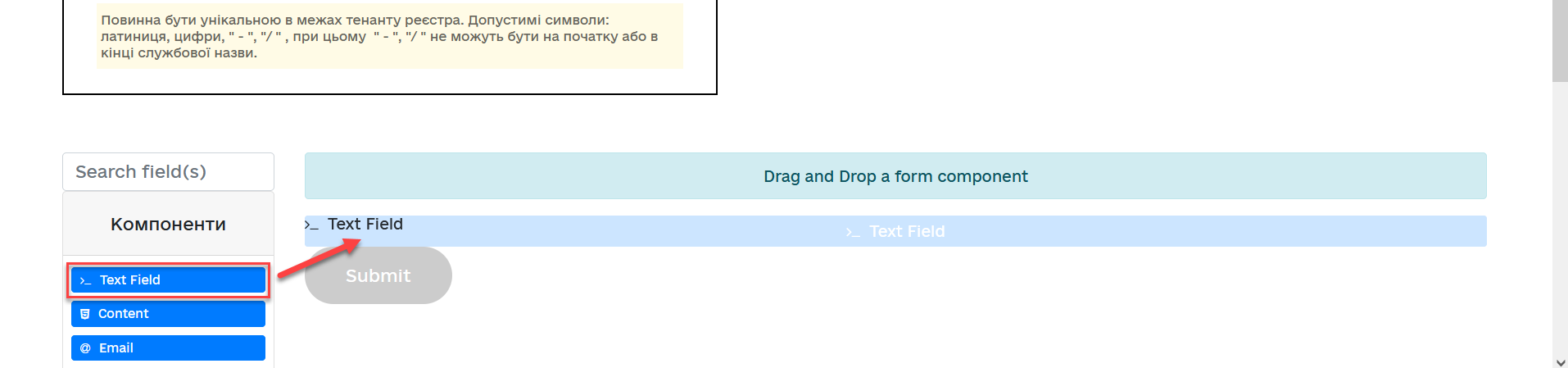
-
У новому вікні перейдіть на вкладку Display, заповніть поле
LabelзначеннямНазва лабораторії: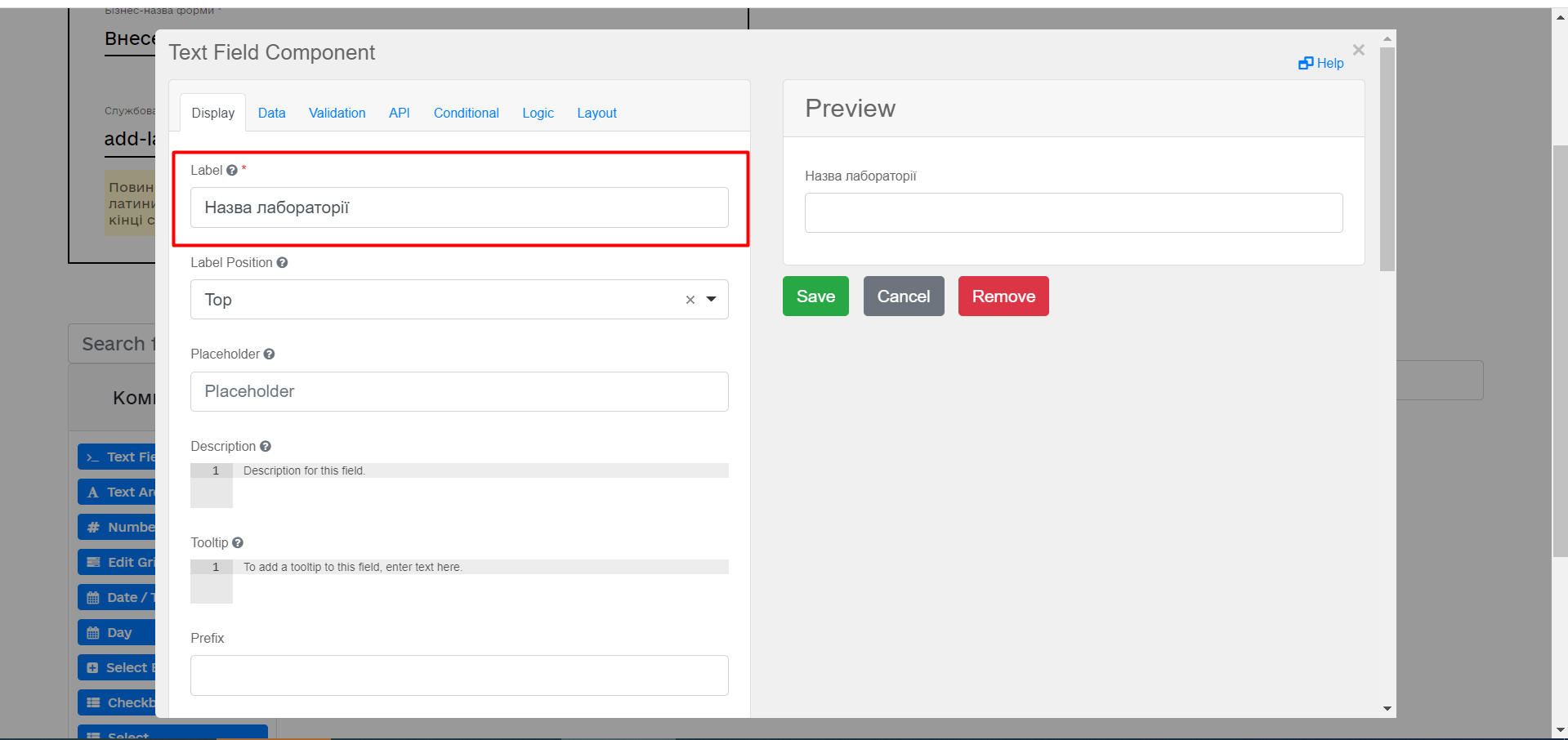
-
Перейдіть на вкладку Validation та встановіть прапорець для параметра
Required—true: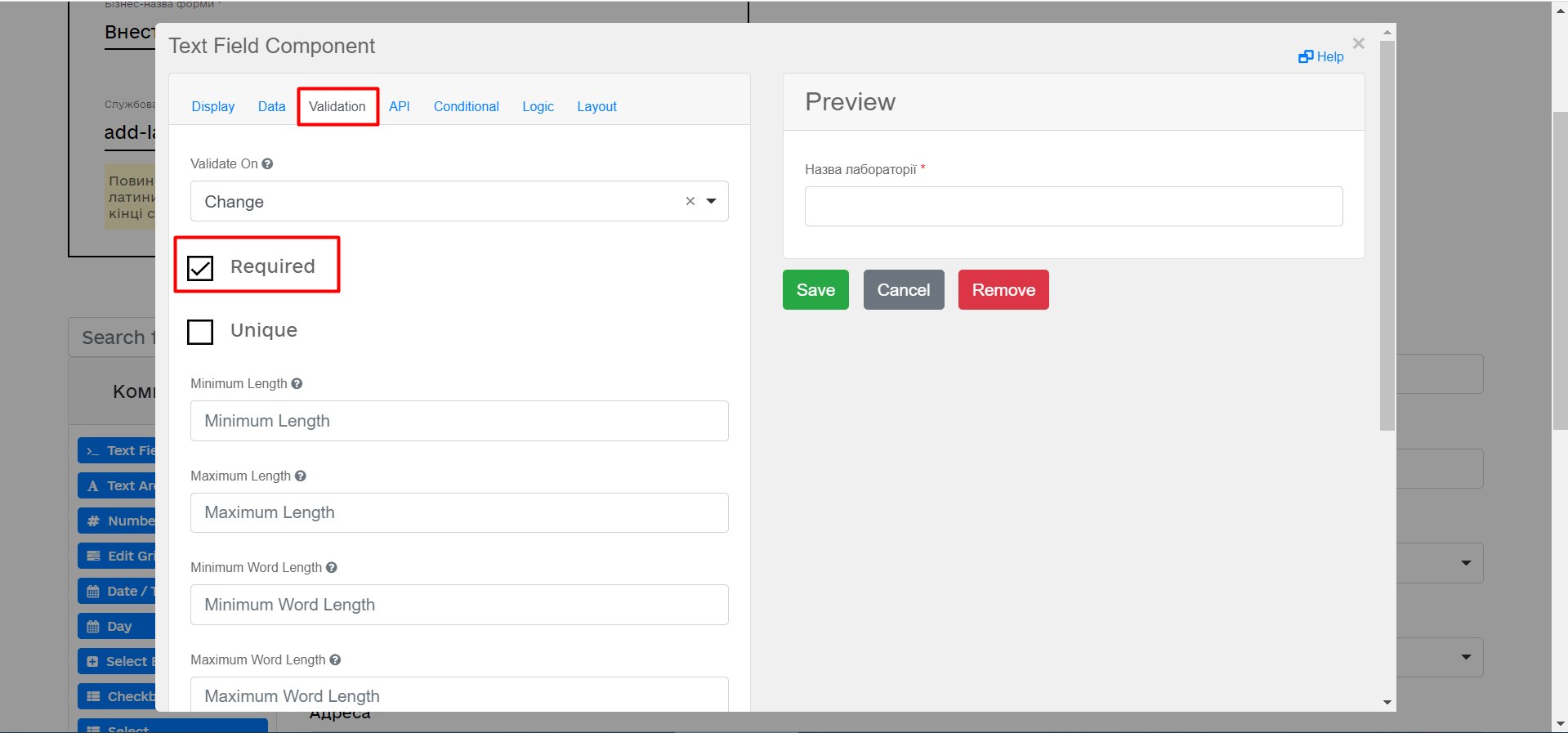
-
Перейдіть на вкладку API та заповніть поле
Property Nameзначеннямname.Значення поля
Property Nameповинно бути унікальним. -
Натисніть кнопку
Saveдля збереження змін: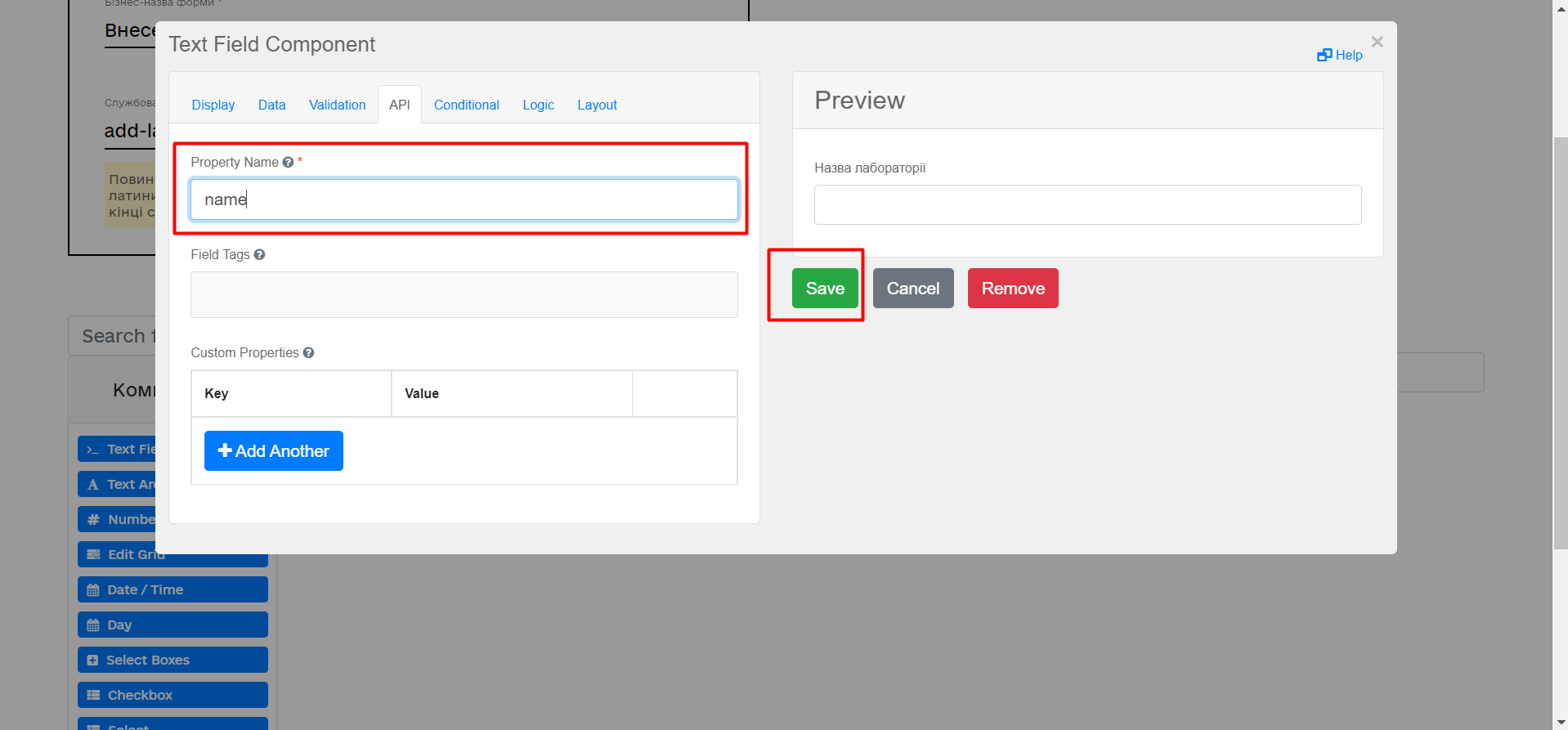
Аналогічно змоделюйте текстові поля (Text Field) для
Код ЄДРПОУ або РНОКПП,Адреса,Телефон,Керівник. -
-
З панелі компонентів зліва перетягніть компонент Checkbox до панелі моделювання та виконайте подальші налаштування:
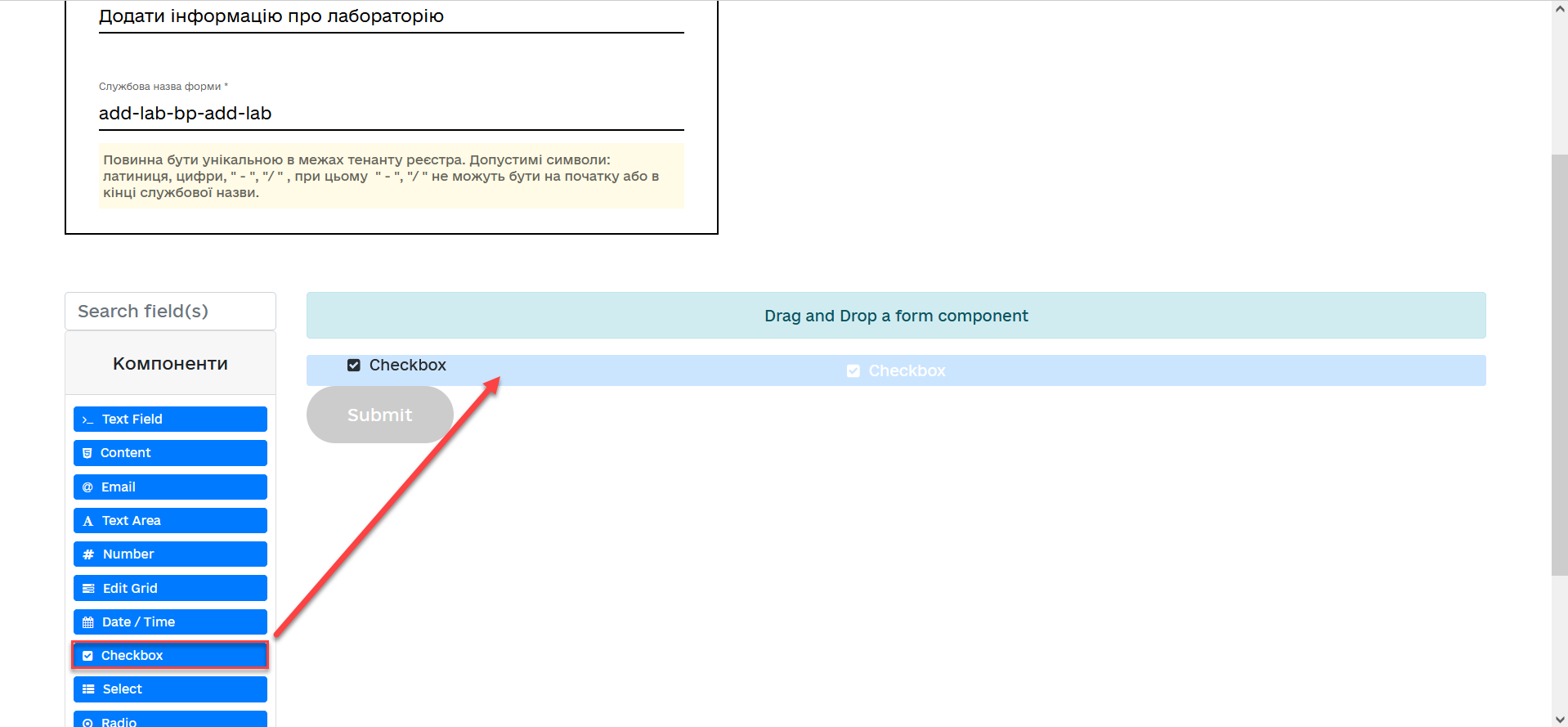
-
Перейдіть на вкладку Display та заповніть поле
LabelзначеннямНаявність акредитації: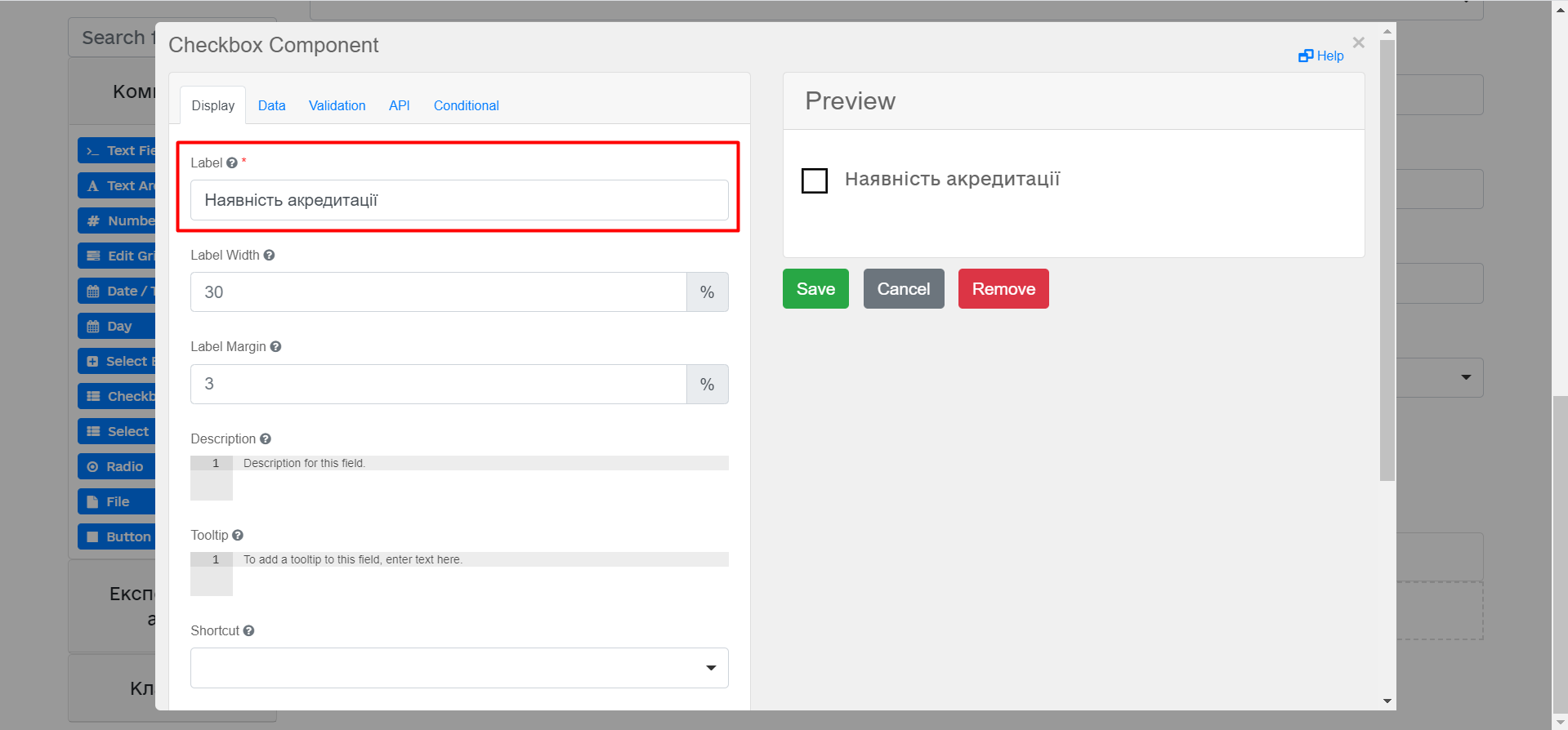
-
Перейдіть на вкладку API та заповніть поле
Property NameзначеннямaccreditationFlag. -
Натисніть кнопку
Saveдля збереження змін: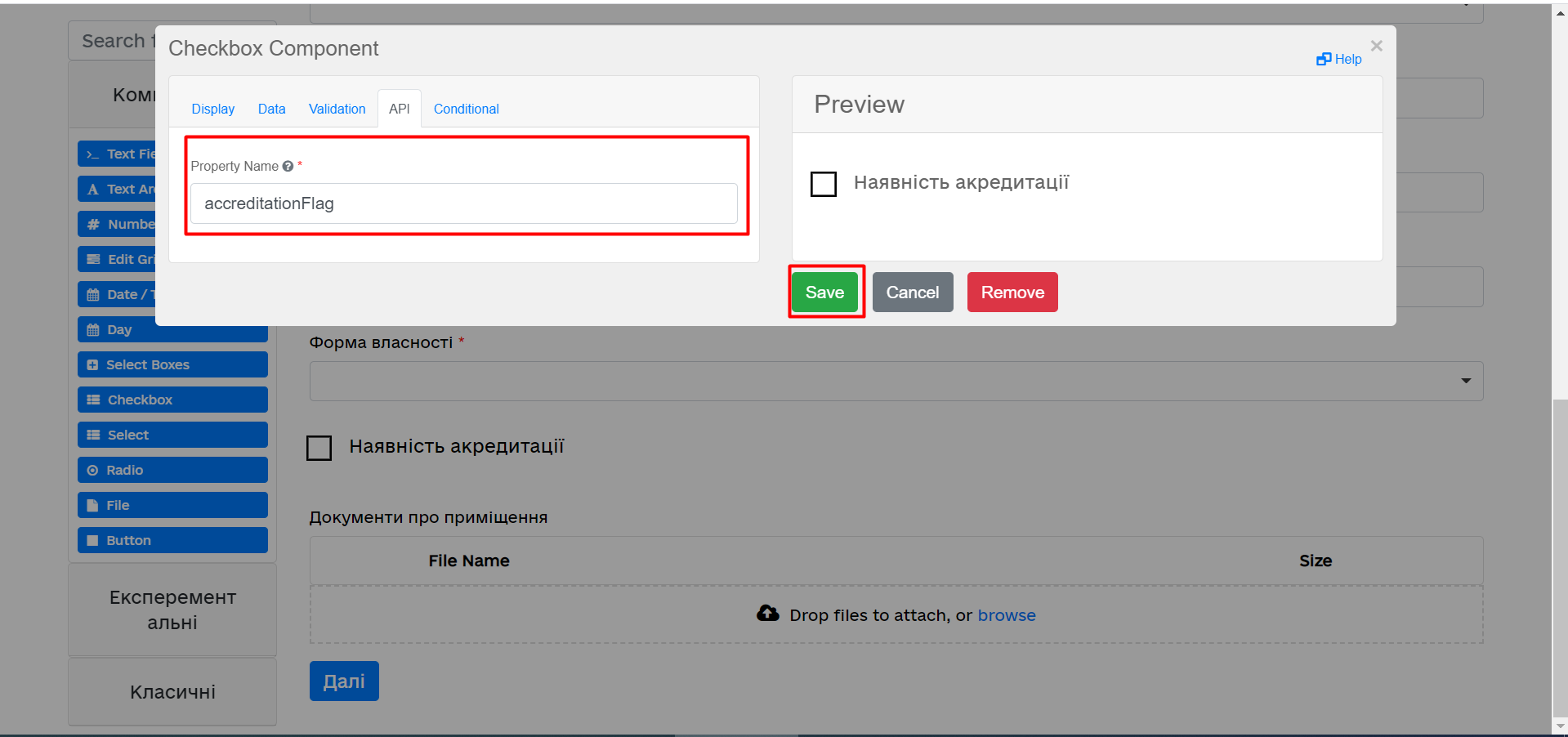
-
-
З панелі компонентів зліва перетягніть компонент File до панелі моделювання та виконайте подальші налаштування:
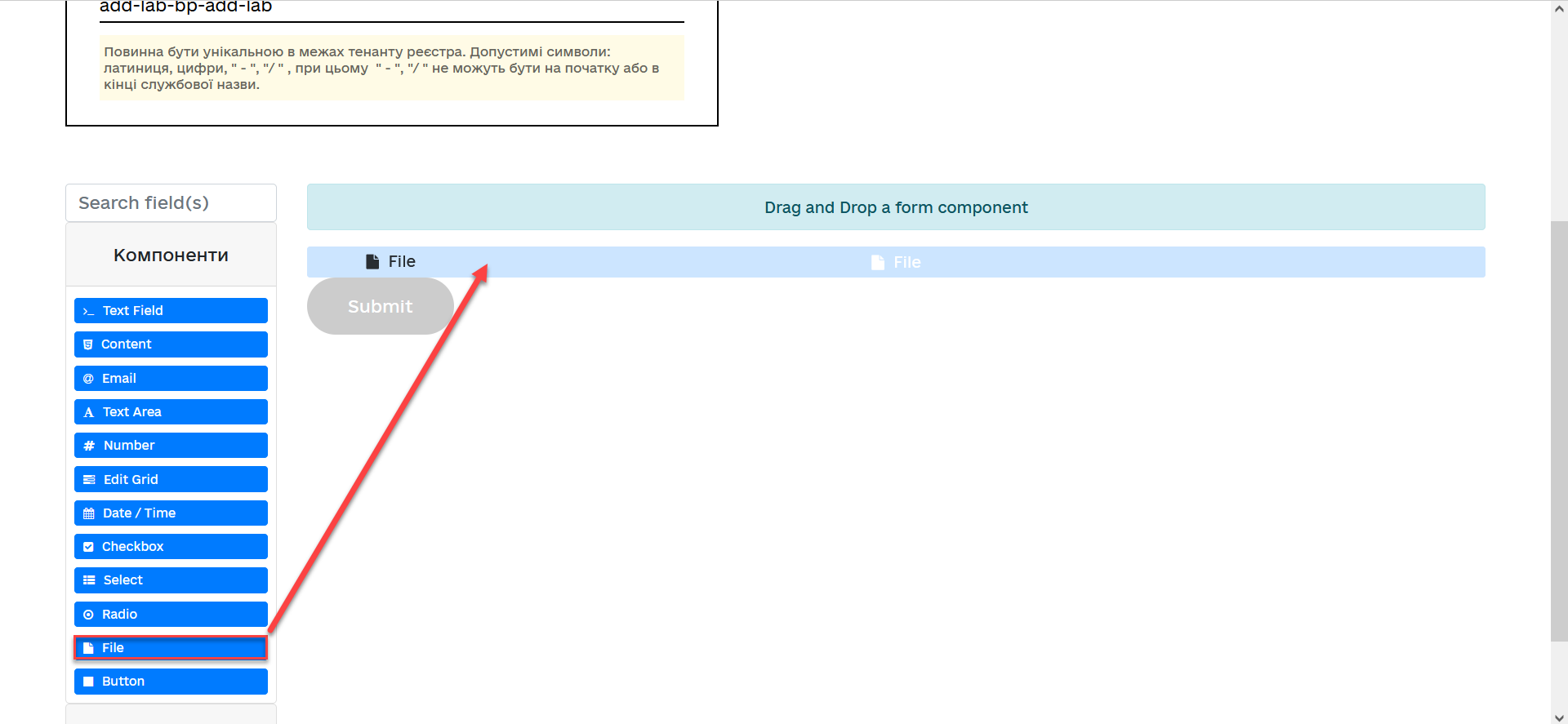
-
Перейдіть на вкладку Display та заповніть поле
LabelзначеннямДокументи про приміщення: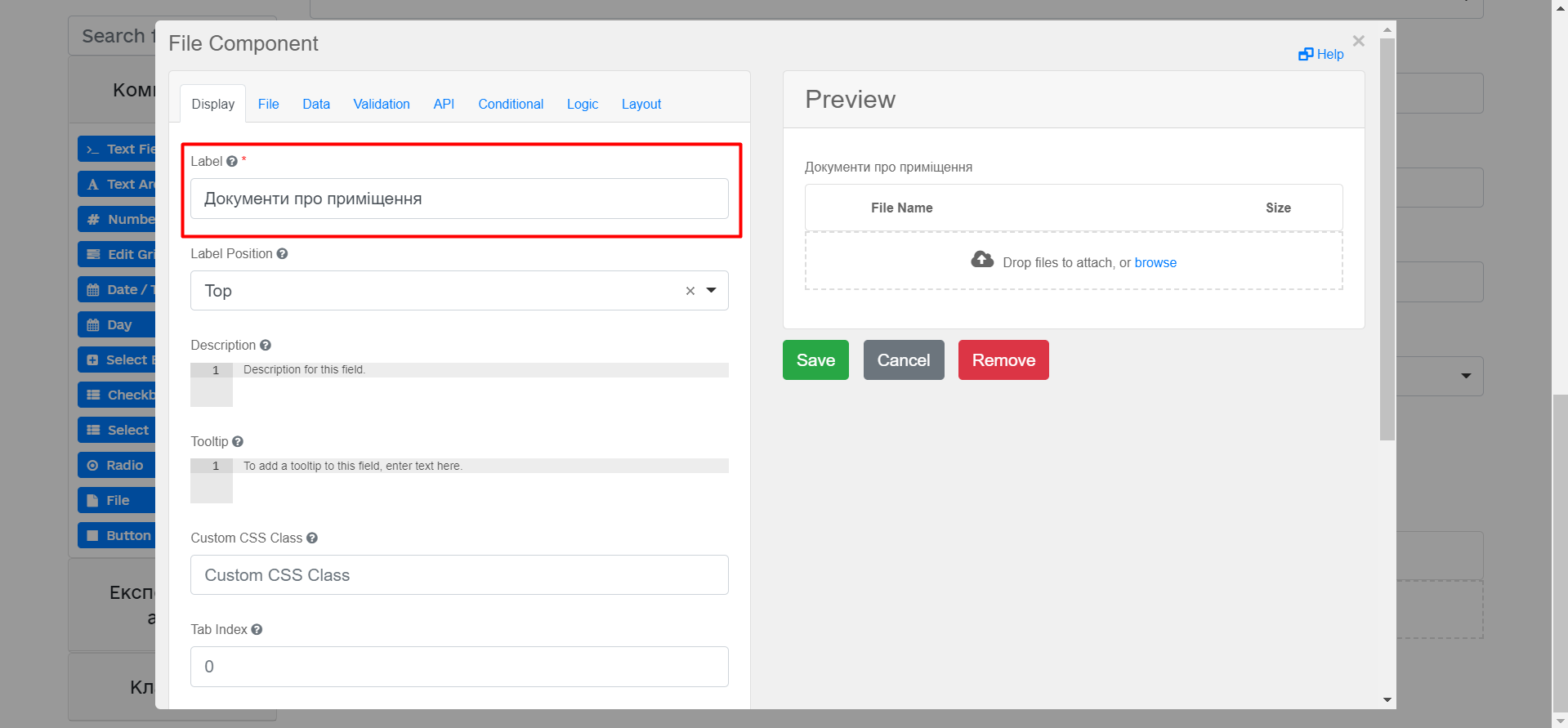
-
Перейдіть на вкладку File та заповніть наступні поля:
-
у полі
StorageвкажітьUrl; -
у полі
Urlвкажіть/documents;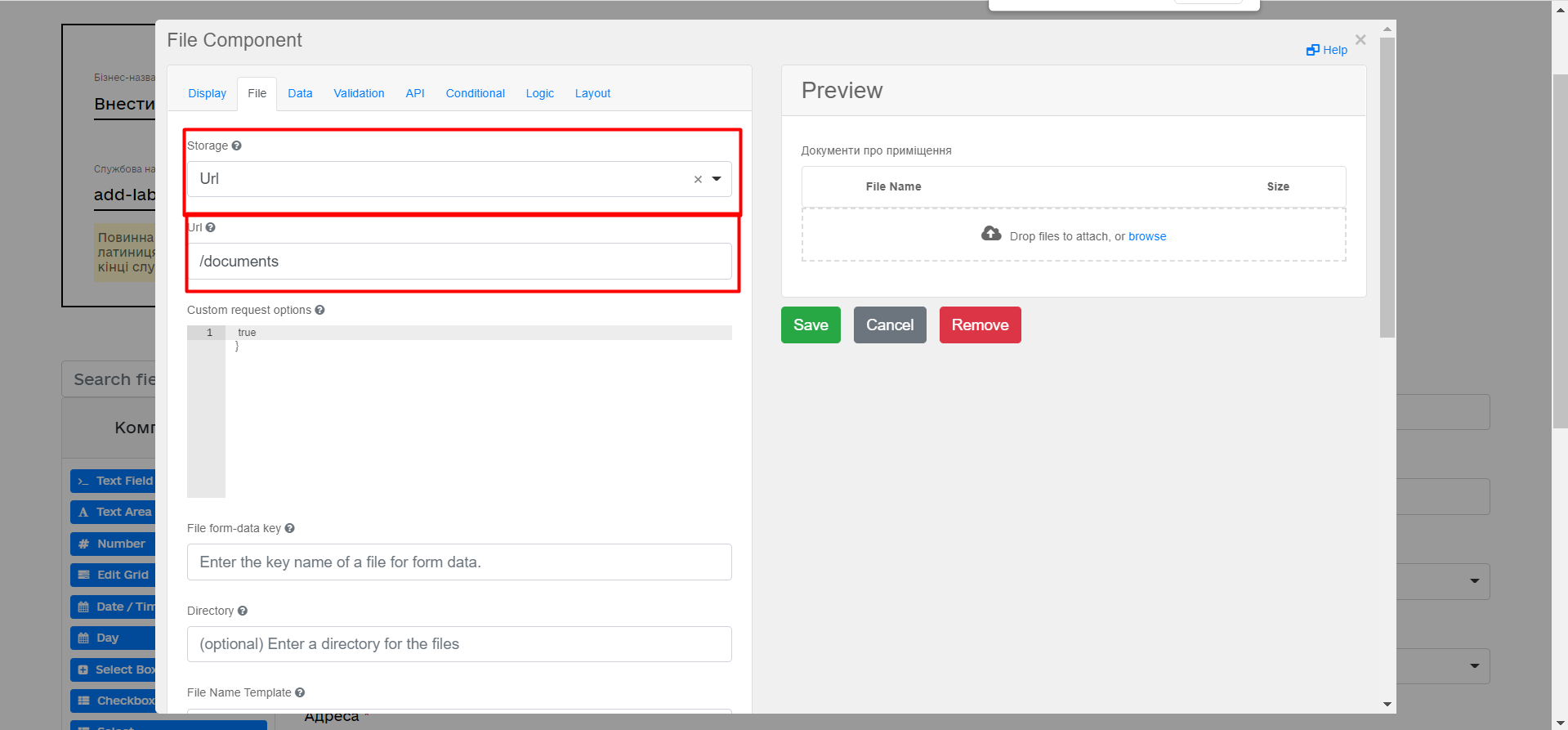
-
у полі вкажіть
File Patternвкажітьapplication/pdf,image/jpeg,image/png; -
у полі
File Minimum sizeвкажіть0KB; -
у полі
File Maximum sizeвкажіть50MB.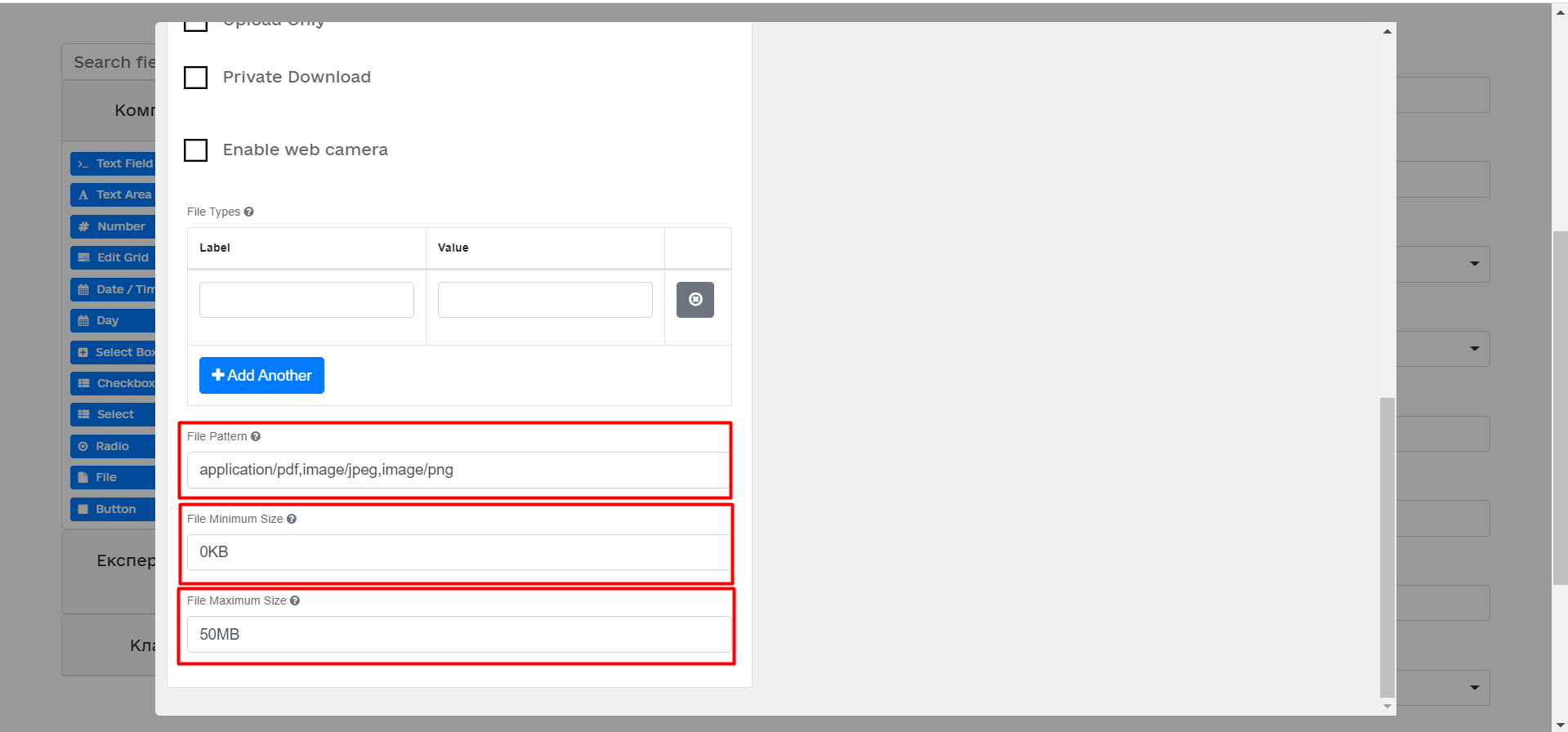
-
-
Перейдіть на вкладку Data та залишіть поле
Multiple Valuesпорожнім, тобто зі значеннямFalse: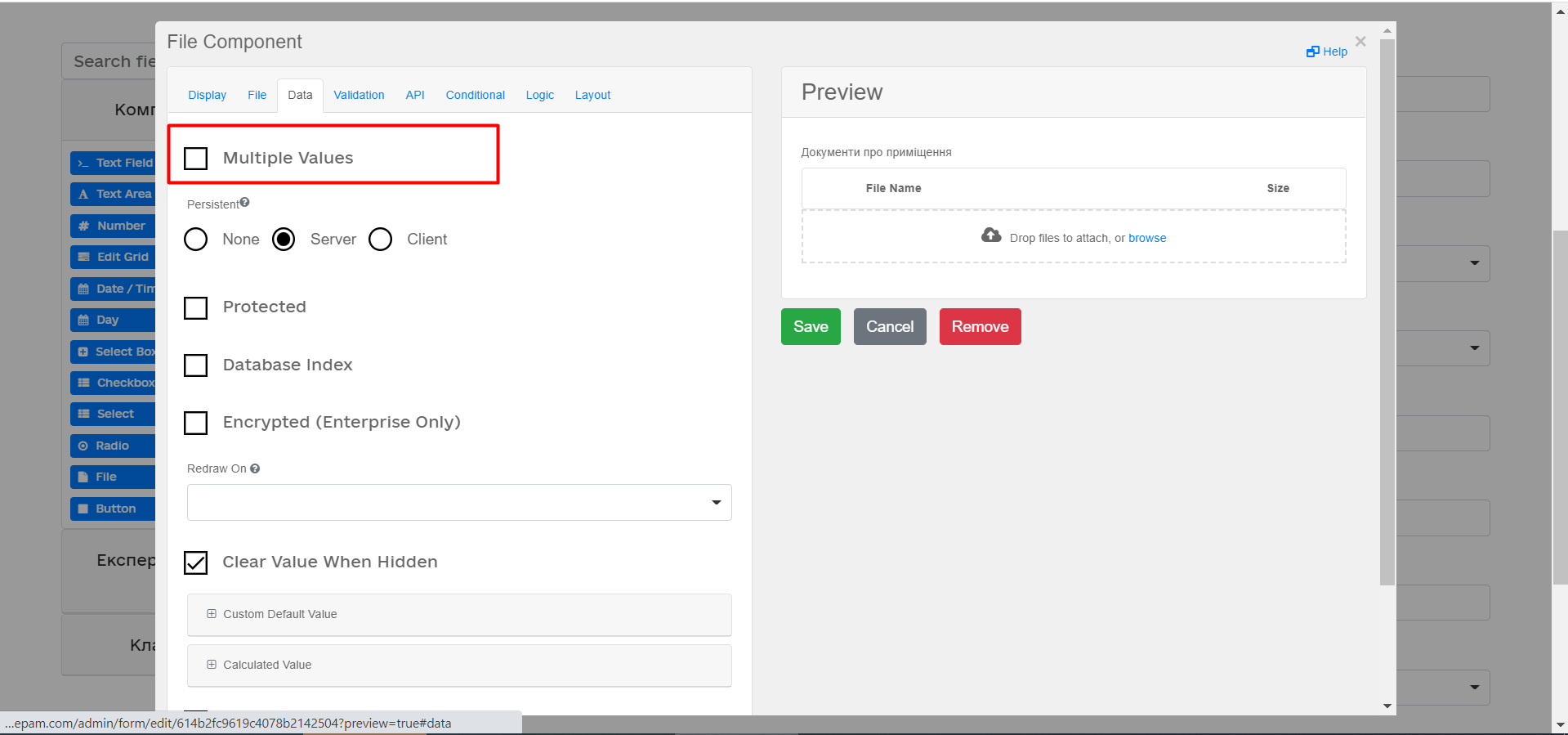
-
Перейдіть на вкладку API та заповніть поле
Property NameзначеннямpremisesFile. -
Натисніть кнопку
Saveдля збереження змін: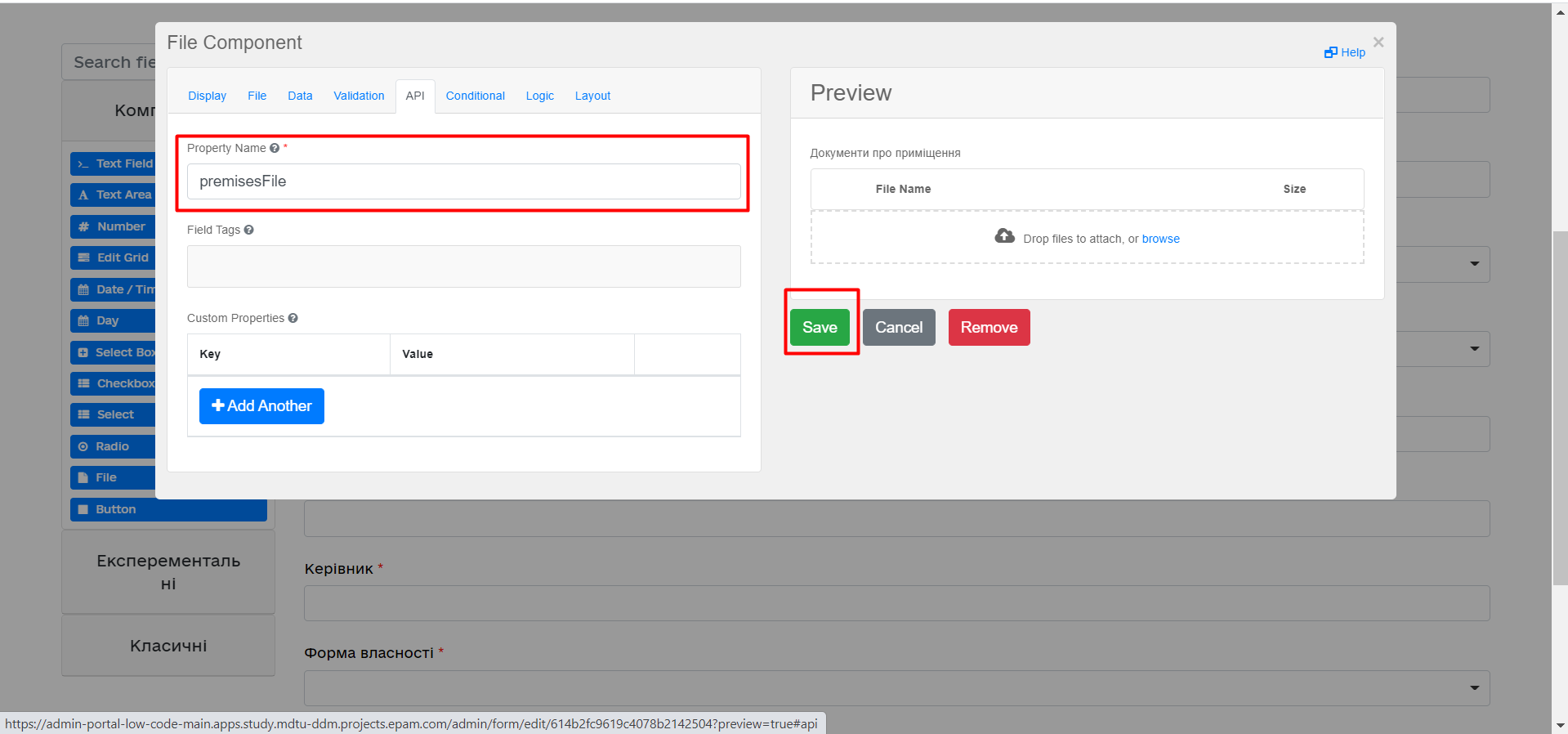
-
-
З панелі компонентів зліва перетягніть компонент Select до панелі моделювання та виконайте подальші налаштування для отримання інформації з довідника:
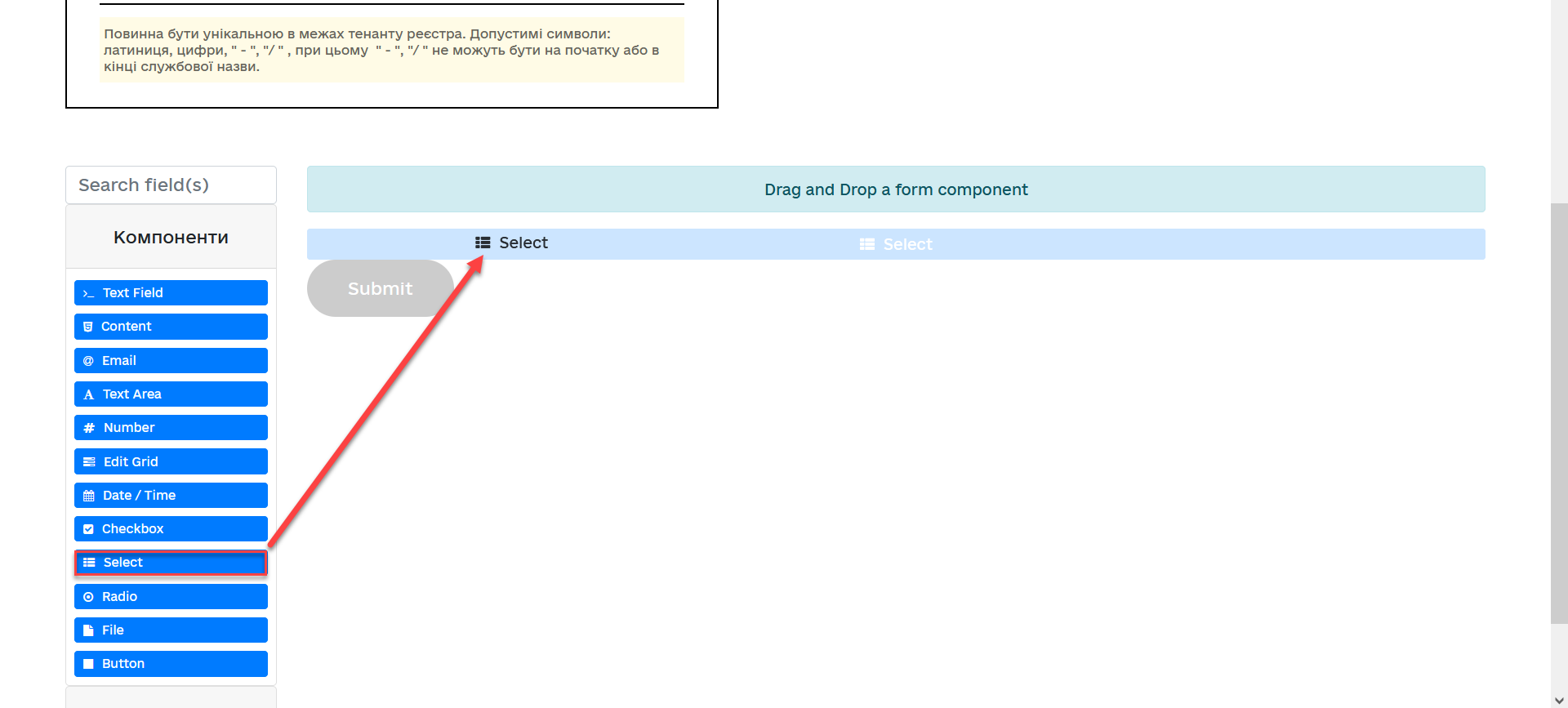
-
Перейдіть на вкладку Display та заповніть поле
LabelзначеннямФорма власності: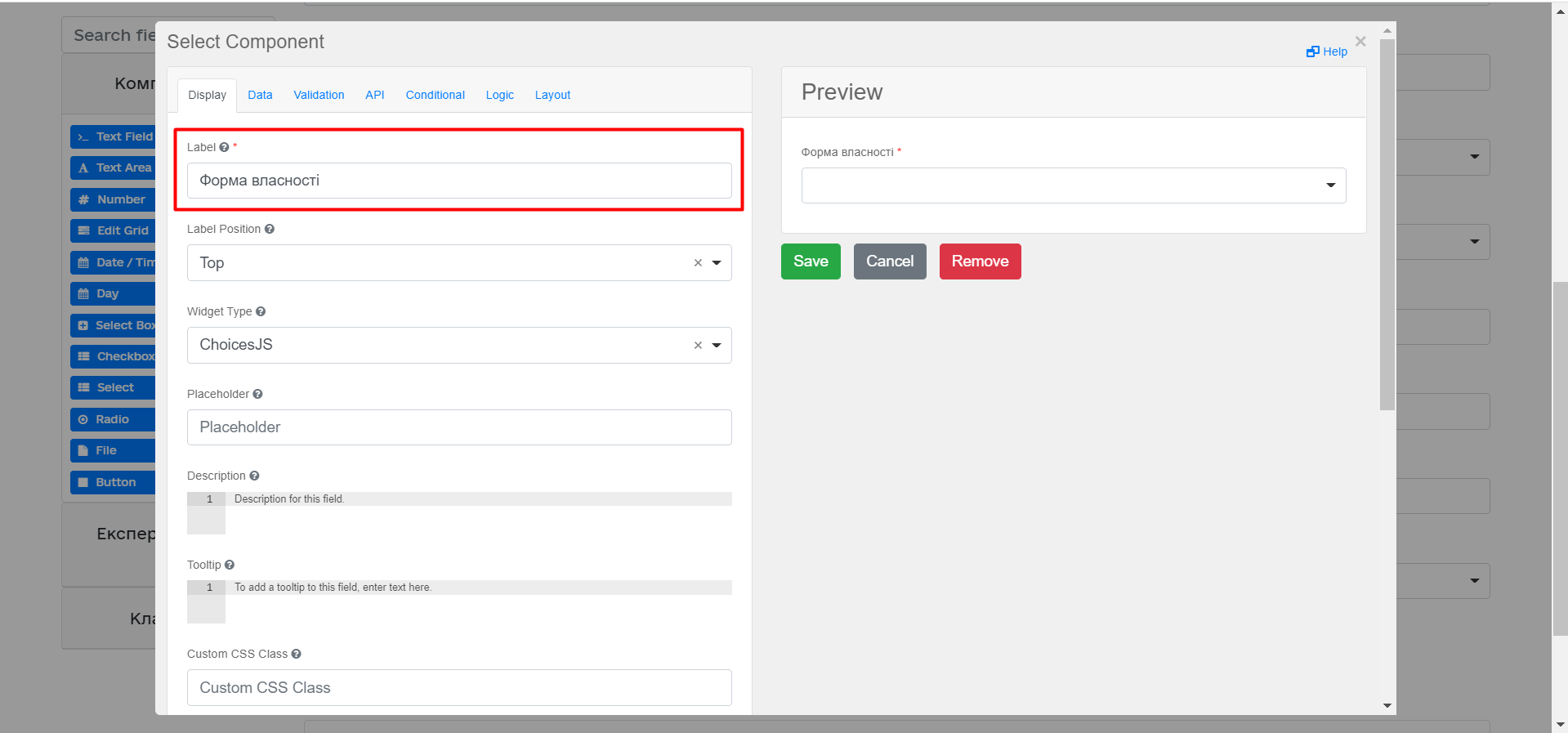
-
Перейдіть на вкладку Data та заповніть наступні поля:
-
у полі
Data Source Typeвкажіть значенняURL; -
у полі
Data Source URLвкажіть/officer/api/data-factory/ownership-contains-name,де:
-
/officer— вказує, що запит до довідника буде виконано із Кабінету посадової особи; -
/api/data-factory/— вказує шлях до фабрики даних; -
ownership-contains-name— назва критерію пошуку (search condition) для отримання даних із довідника форм власності, що був змодельований та доданий до репозиторію.
-
-
у полі
Value PropertyвкажітьownershipId;
-
у полі
Item Templateвкажіть<span>{{ item.name }}</span>,де
name— назва параметра, що повертає критерій пошуку (search condition) та відображатиметься на формі.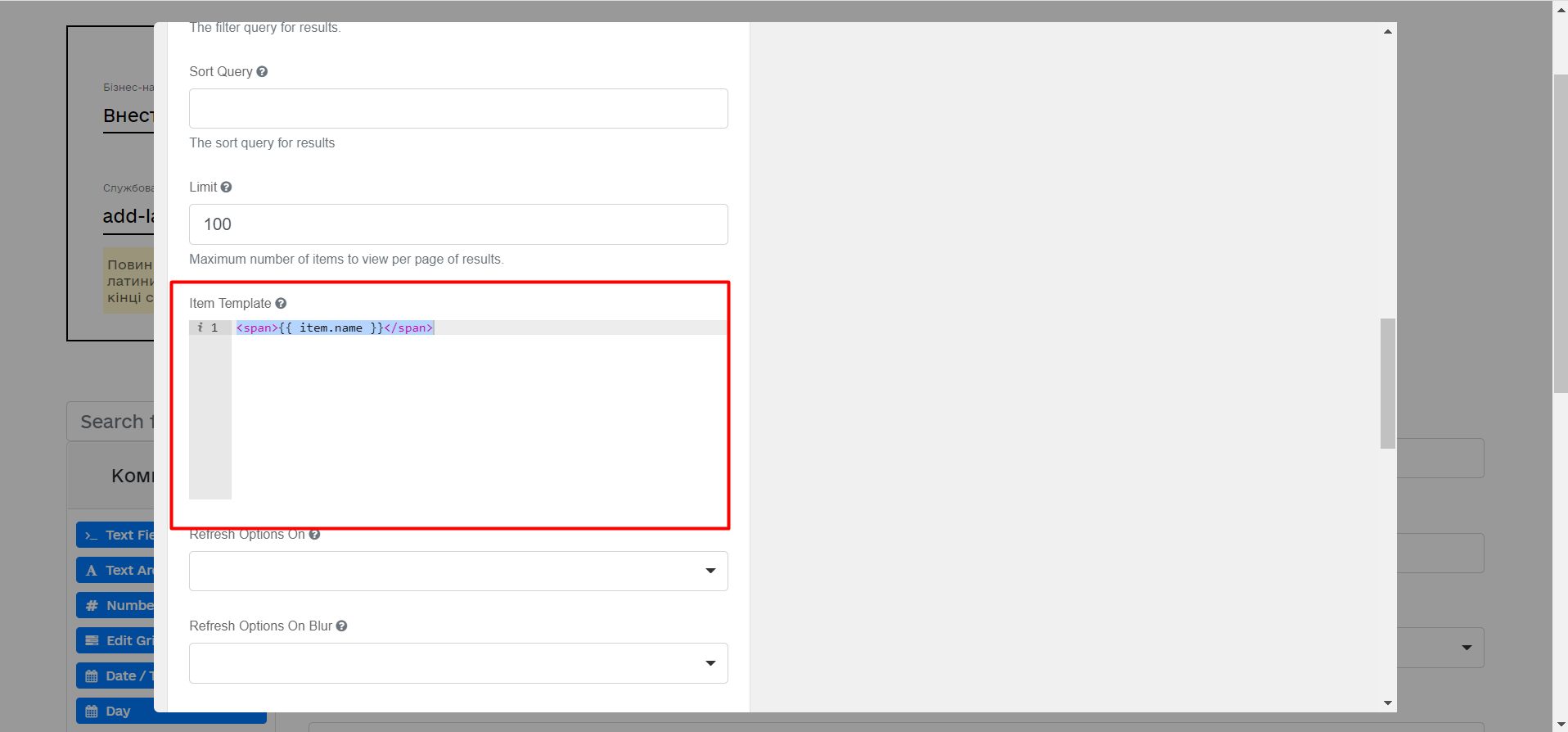
-
-
На вкладці Validation встановіть прапорець для параметра
Required—true; -
На вкладці API заповніть поле
Property Nameзначеннямownership:
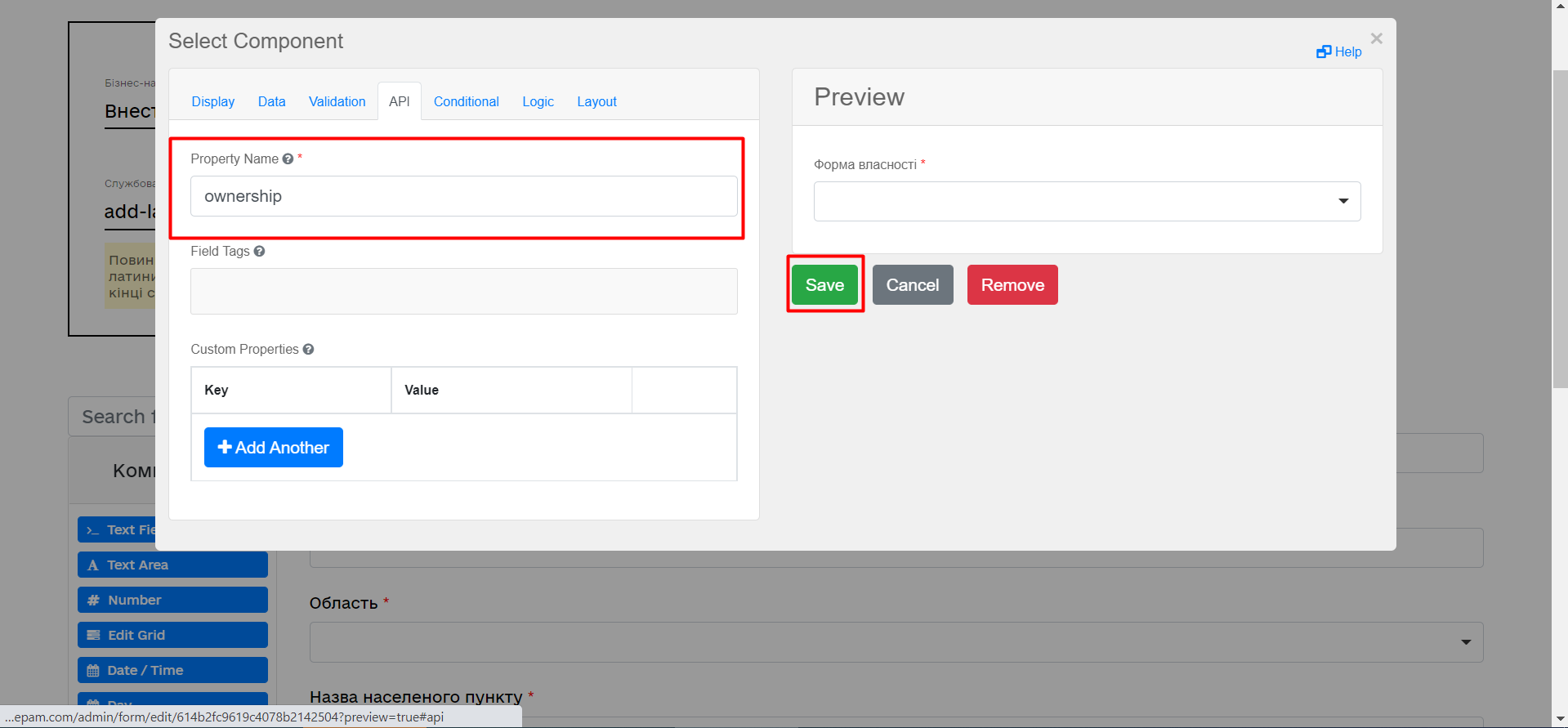
-
Натисніть кнопку
Saveдля збереження змін.
-
-
За аналогією до попереднього кроку, виконайте налаштування для отримання інформації з довідника "Область". З панелі компонентів зліва перетягніть компонент Select до панелі моделювання:
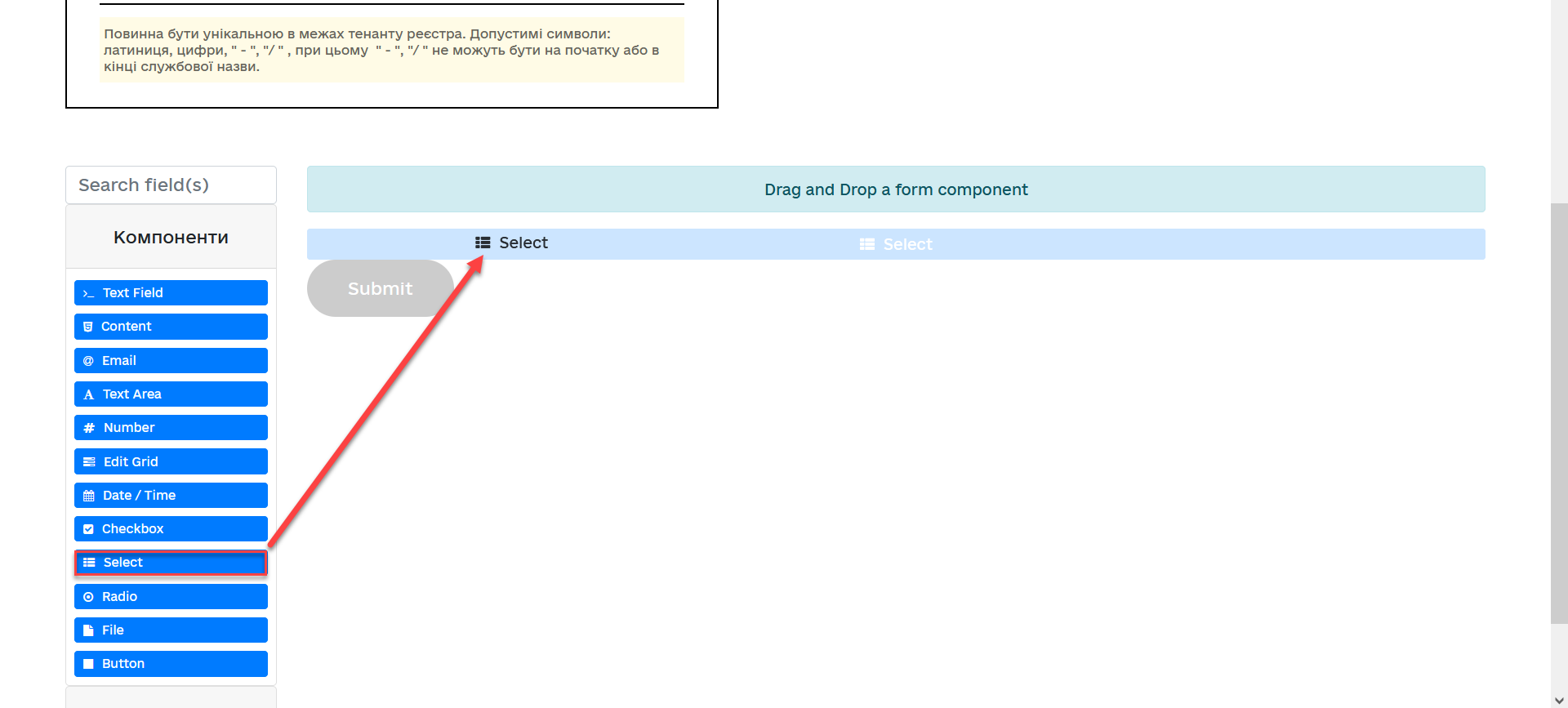
-
Перейдіть на вкладку Display та заповніть поле
LabelзначеннямОбласть: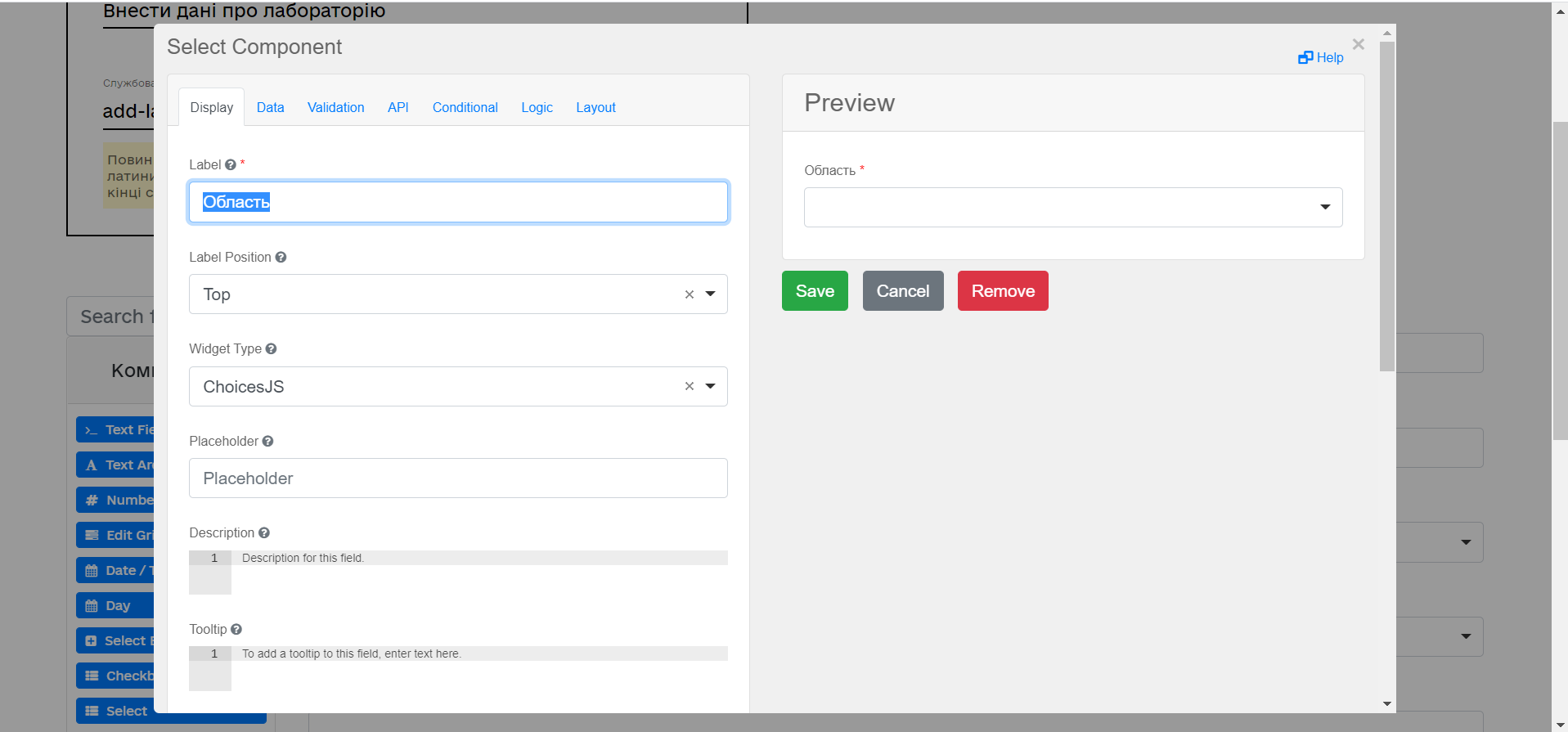
-
Перейдіть на вкладку Data та заповніть наступні поля:
-
у полі
Data Source Typeвкажіть значенняURL; -
у полі
Data Source URLвкажіть/officer/api/data-factory/koatuu-obl-contains-name,
де:
-
/officer— вказує, що запит до довідника буде виконано із Кабінету посадової особи; -
/api/data-factory/— вказує шлях до фабрики даних; -
koatuu-obl-contains-name— назва критерію пошуку (search condition) для отримання даних із довідника областей, що був змодельований та доданий до репозиторію.
-
у полі
Value Propertyвведіть значенняcode;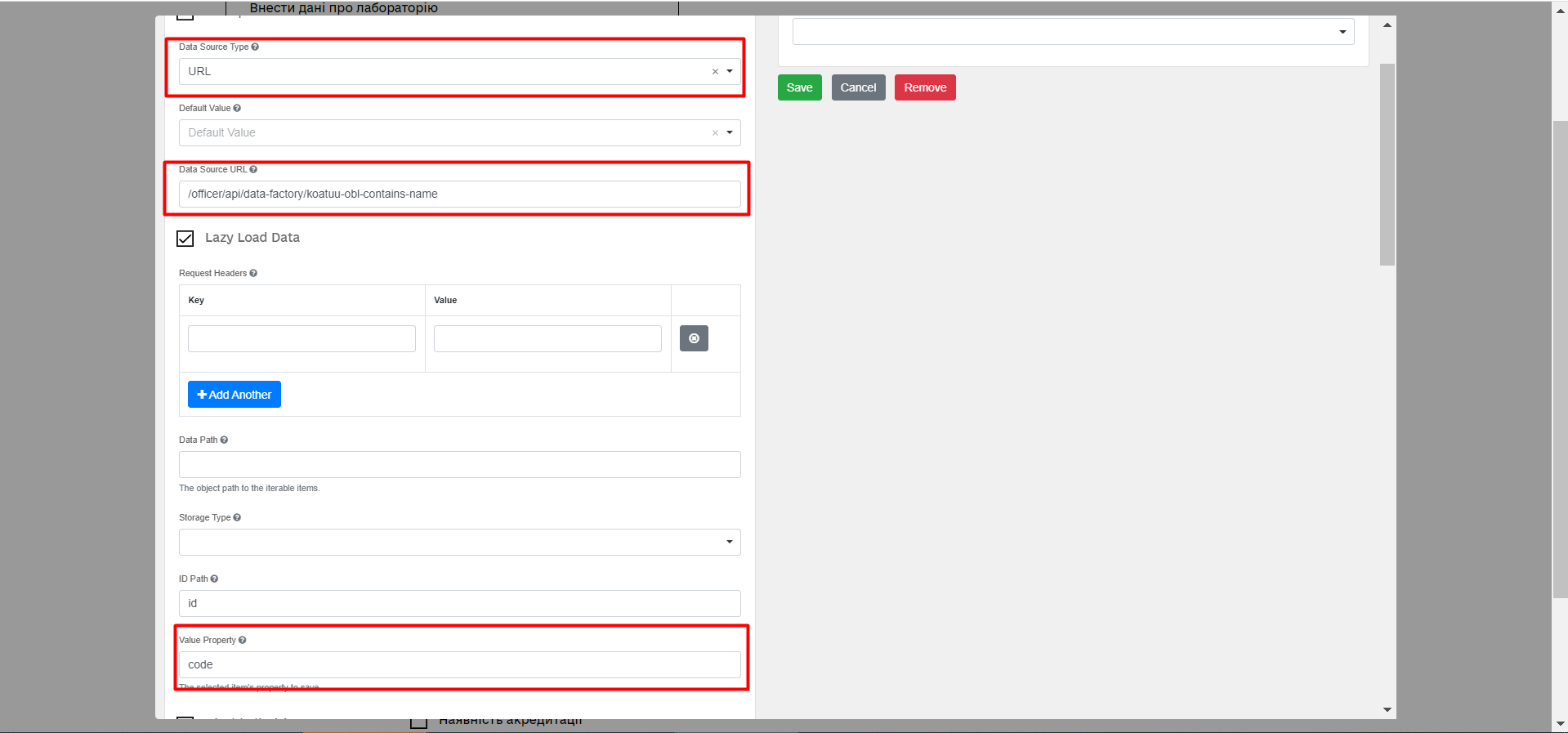
-
у полі
Item Templateвкажіть<span>{{ item.name }}</span>,де
name— назва параметра, що повертає критерій пошуку (search condition) та відображатиметься на формі. -
у полі
Refresh Options OnзазначтеОбласть(поточне значення буде видалено, коли значення в поліОбластьзміниться); -
для поля
Clear Value On Refresh Optionsвстановіть прапорець —True.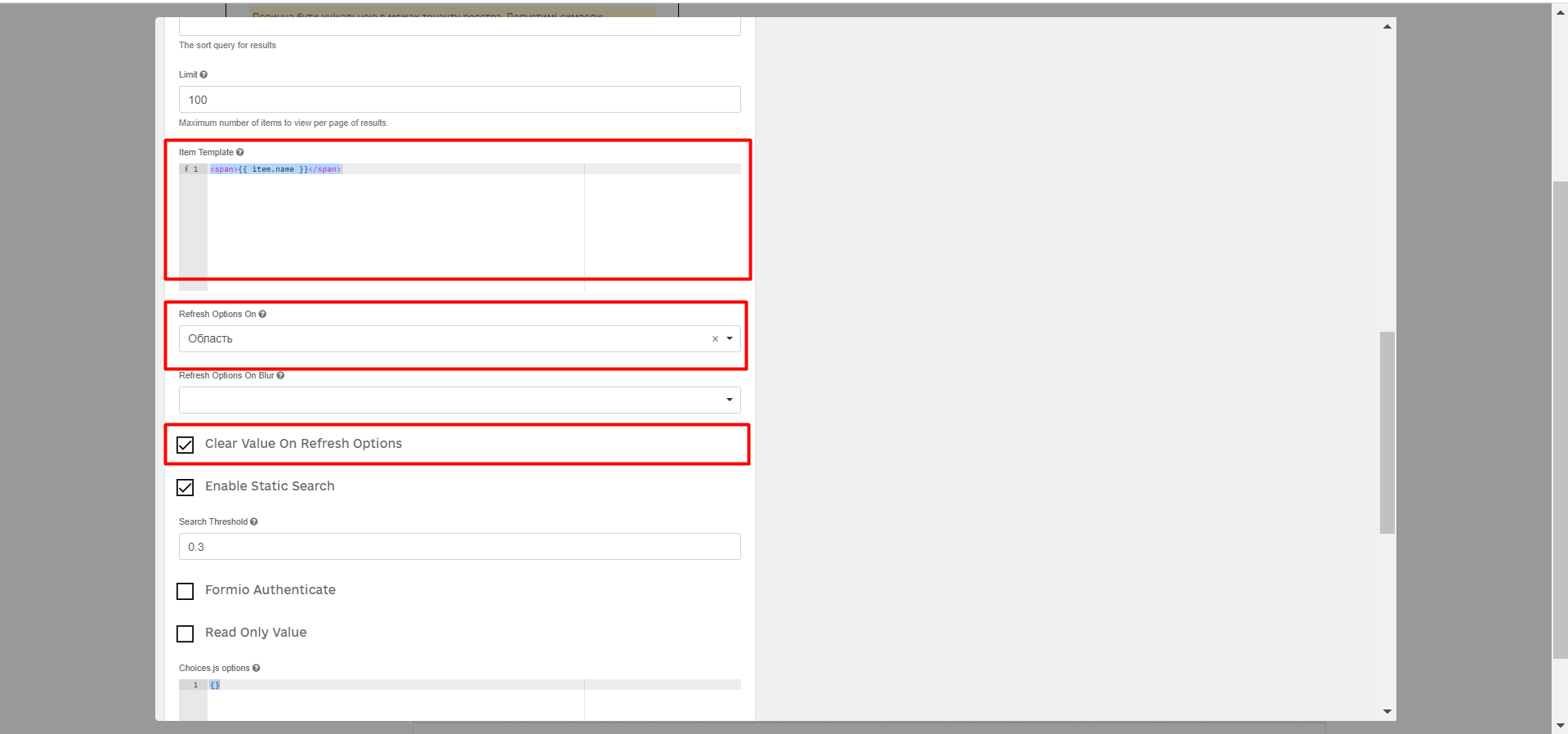
-
-
Перейдіть на вкладку Validation та встановіть прапорець для параметра
Required—True. -
Перейдіть на вкладку API та заповніть поле
Property Nameзначеннямoblast:
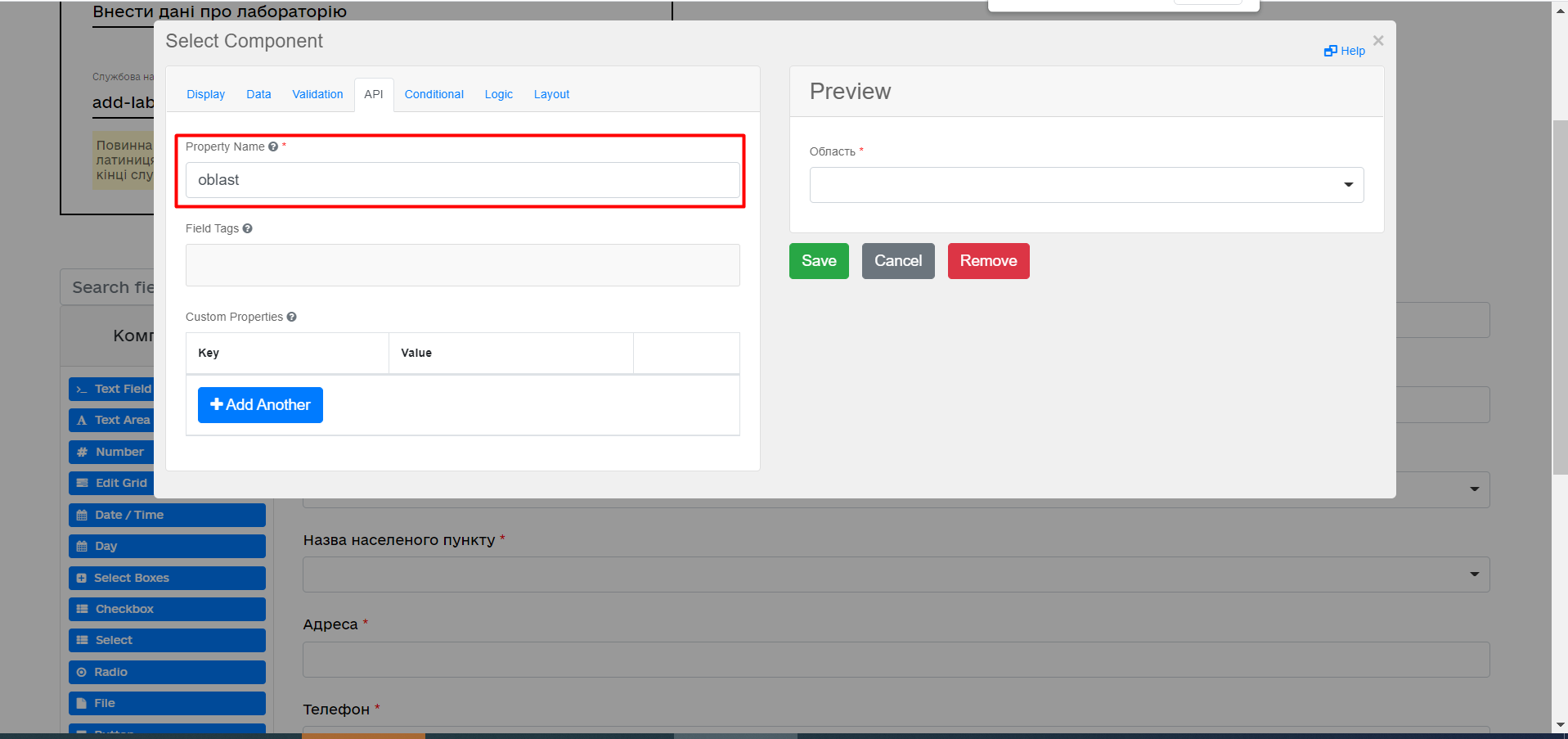
-
Натисніть кнопку
Saveдля збереження змін.
-
-
Налаштуйте залежний компонент Select. З панелі компонентів зліва перетягніть компонент Select до панелі моделювання та виконайте подальші налаштування для отримання інформації з довідника:
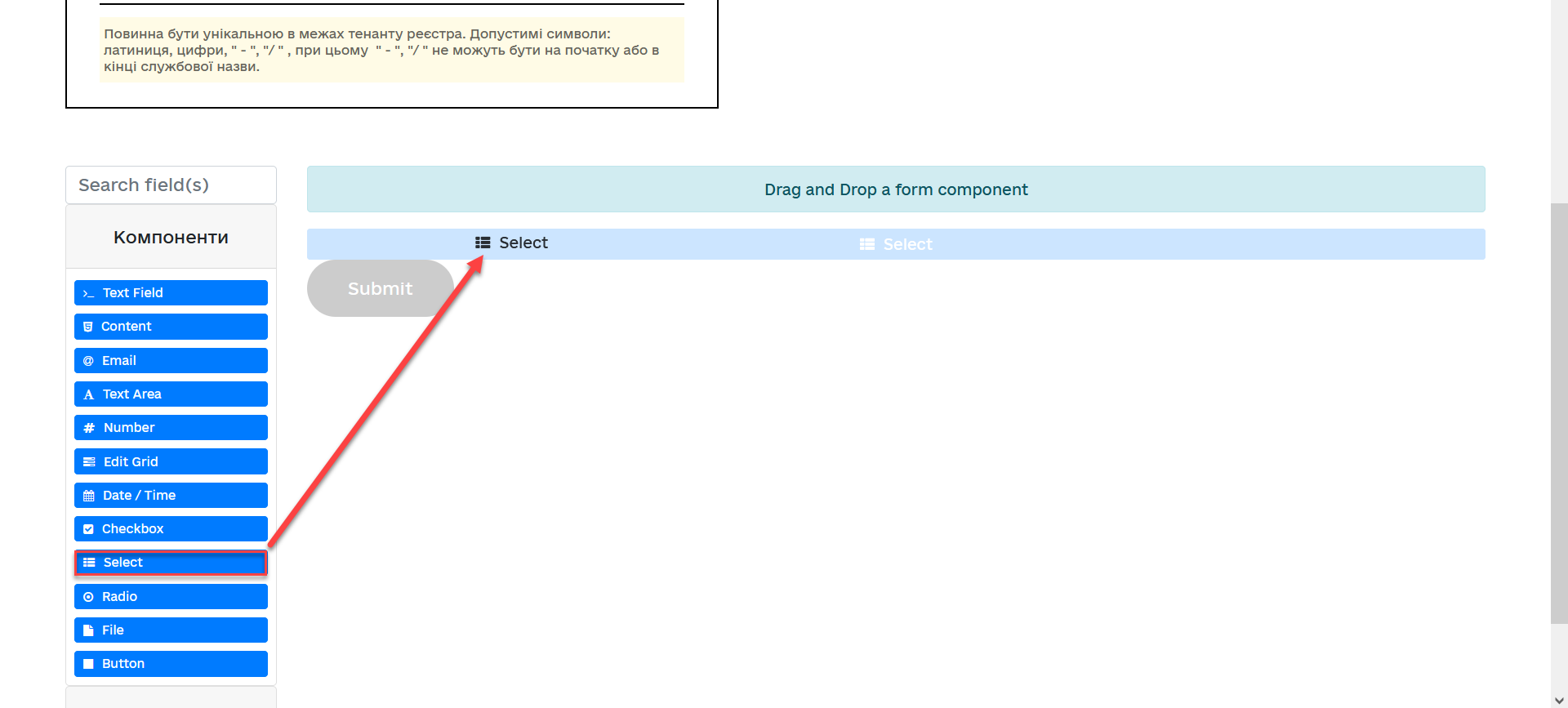
-
Перейдіть на вкладку Display та заповніть поле
LabelзначеннямНазва населеного пункту:
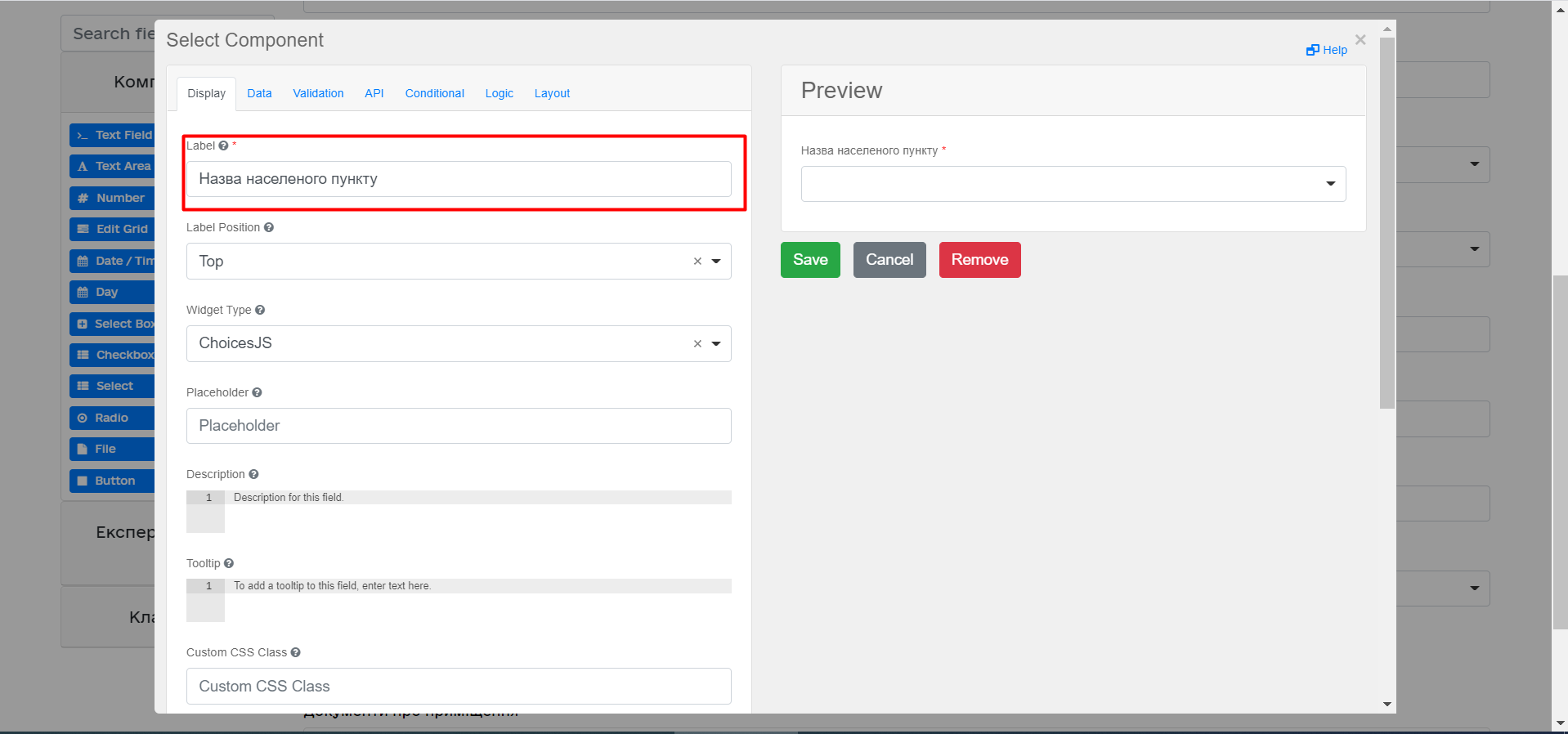
-
Перейдіть на вкладку Data та заповніть наступні поля:
-
у полі
Data Source TypeвведітьURL; -
у полі
Data Source URLвведіть/officer/api/data-factory/koatuu-np-starts-with-name-by-obl,де:
-
/officer— вказує, що запит до довідника буде виконано із Кабінету посадової особи; -
/api/data-factory/— вказує шлях до фабрики даних; -
koatuu-np-starts-with-name-by-obl— назва критерію пошуку (search condition) для отримання даних із довідника населених пунктів, що був змодельований та доданий до репозиторію.
-
-
у полі
Value PropertyвкажітьkoatuuId;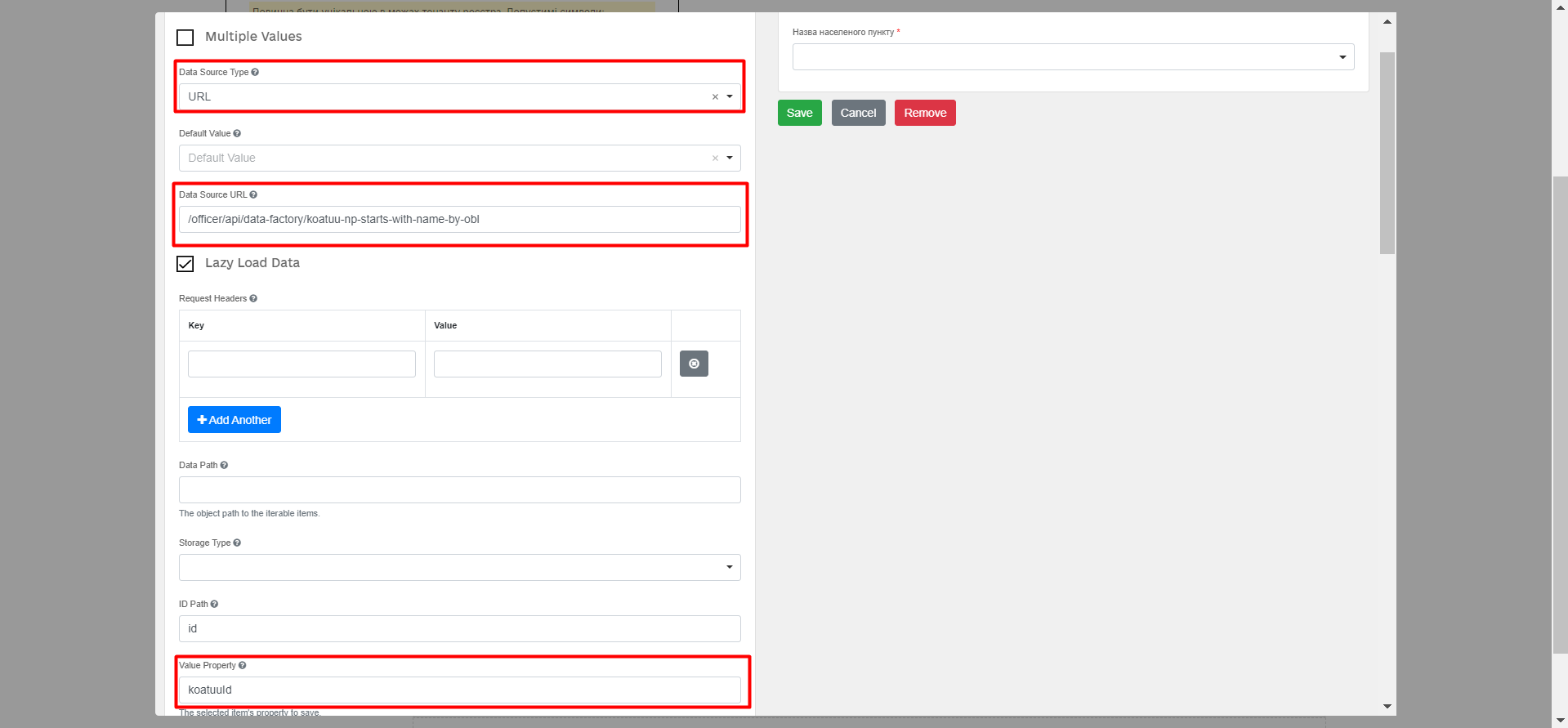
-
у полі
Filter Queryвкажітьlevel1={{data.oblast.code}},де:
-
level1— вхідний параметр для ендпоінтуkoatuu-np-starts-with-name-by-obl; -
{{data.oblast.code}}-- шлях для отримання данихdata.Property name.Value Propertyіз попереднього компонента Select.
-
-
у полі
Item Templateвкажіть<span>{{ item.name }}</span>,де
name— назва параметру, що повертає search condition та буде відображений на формі. -
у полі
Refresh options Onвведіть значенняОбласть(поточне значення буде видалено, коли значення в поліОбластьзміниться); -
встановіть прапорець для параметра
Clear Value On Refresh Options—True: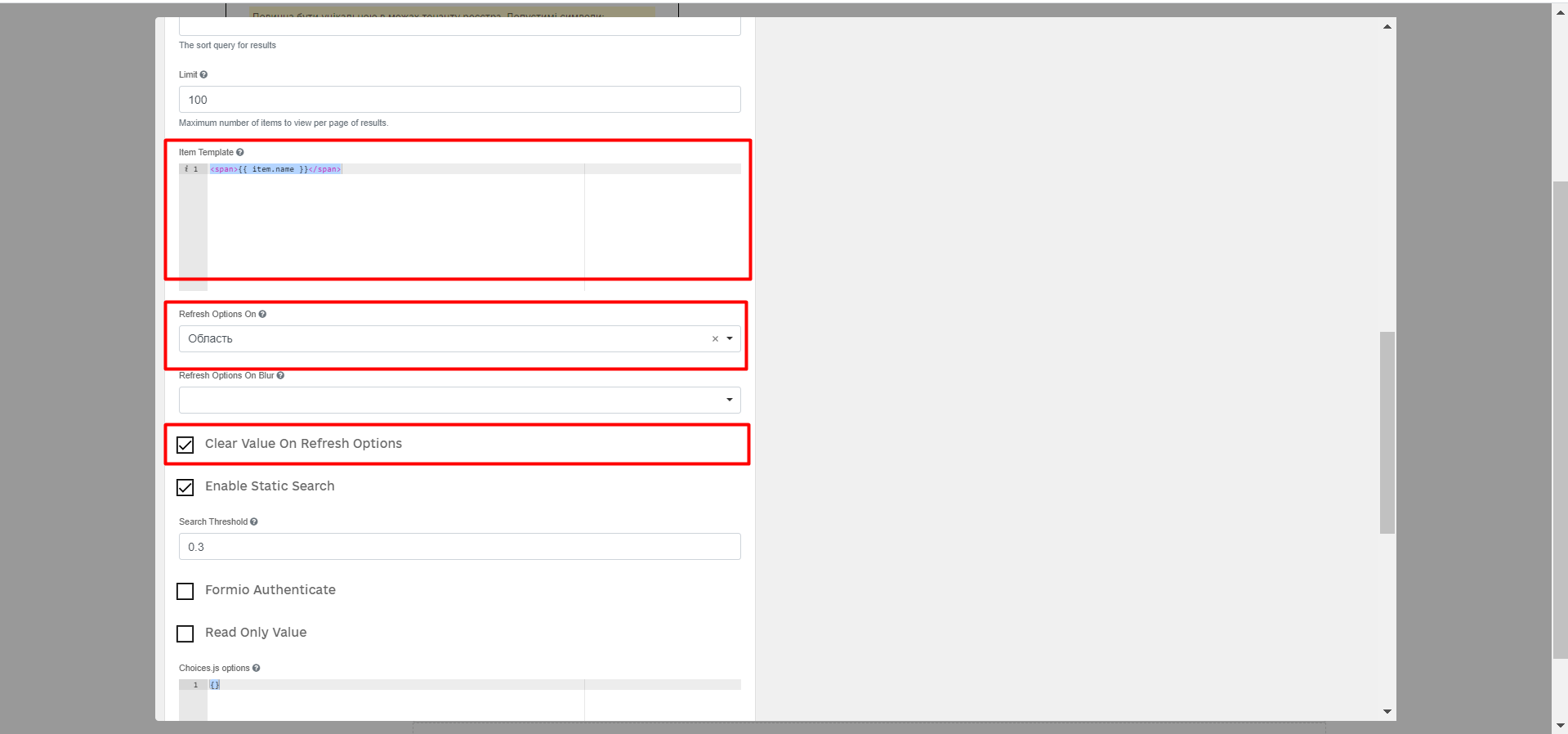
-
-
Перейдіть на вкладку Validation та встановіть прапорець для параметра
Required—True. -
Перейдіть на вкладку API та заповніть поле
Property Nameзначеннямkoatuu. -
Натисніть кнопку
Save, щоб зберегти зміни.
-
-
Збережіть форму, натиснувши кнопку
Створити формуу правому верхньому куті: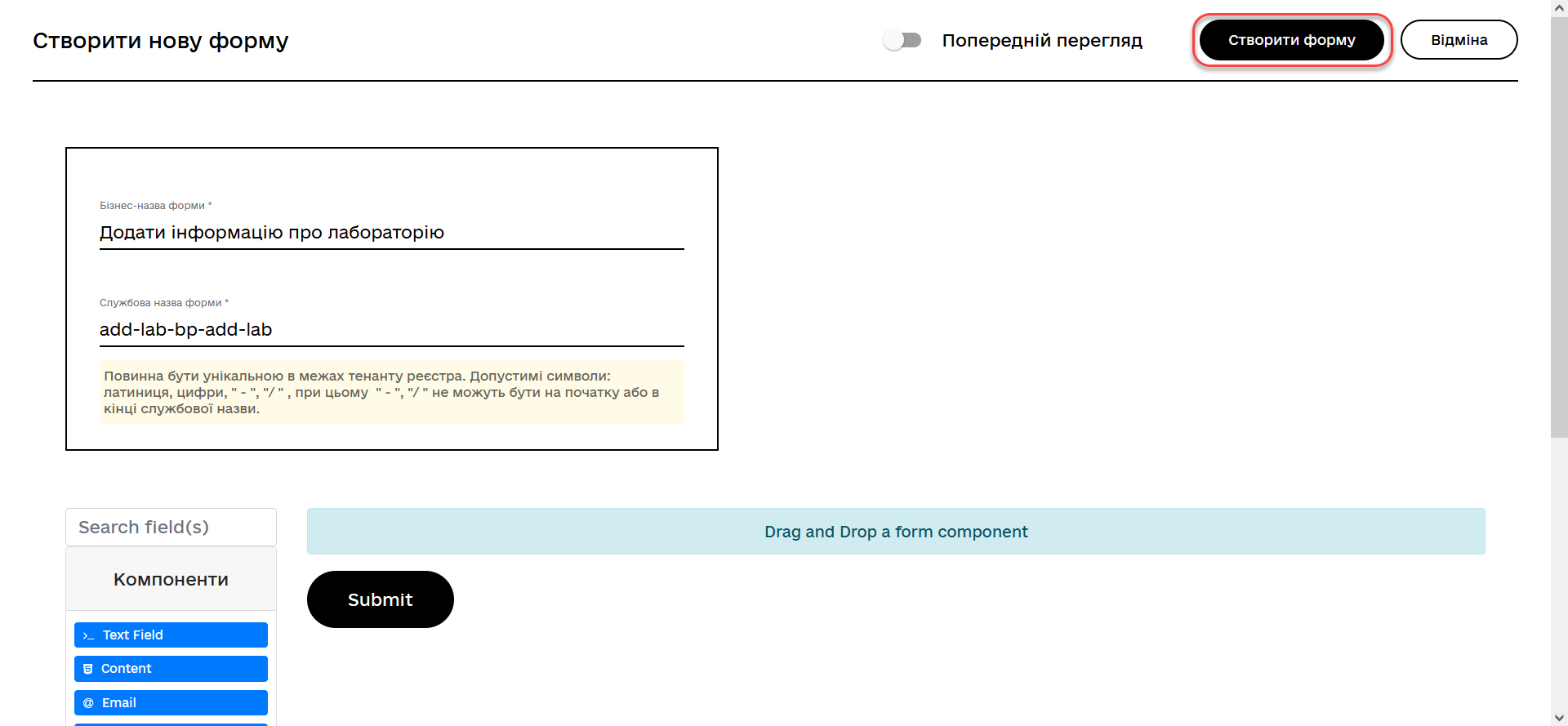
3.2.2. Створення форми для підпису даних
Після завершення попереднього етапу зі створенням форми для внесення даних, створіть ще одну форму для підпису даних.
Для цього скопіюйте попередньо змодельовану форму, натиснувши іконку копіювання — це дозволить створити форму із готового шаблону.
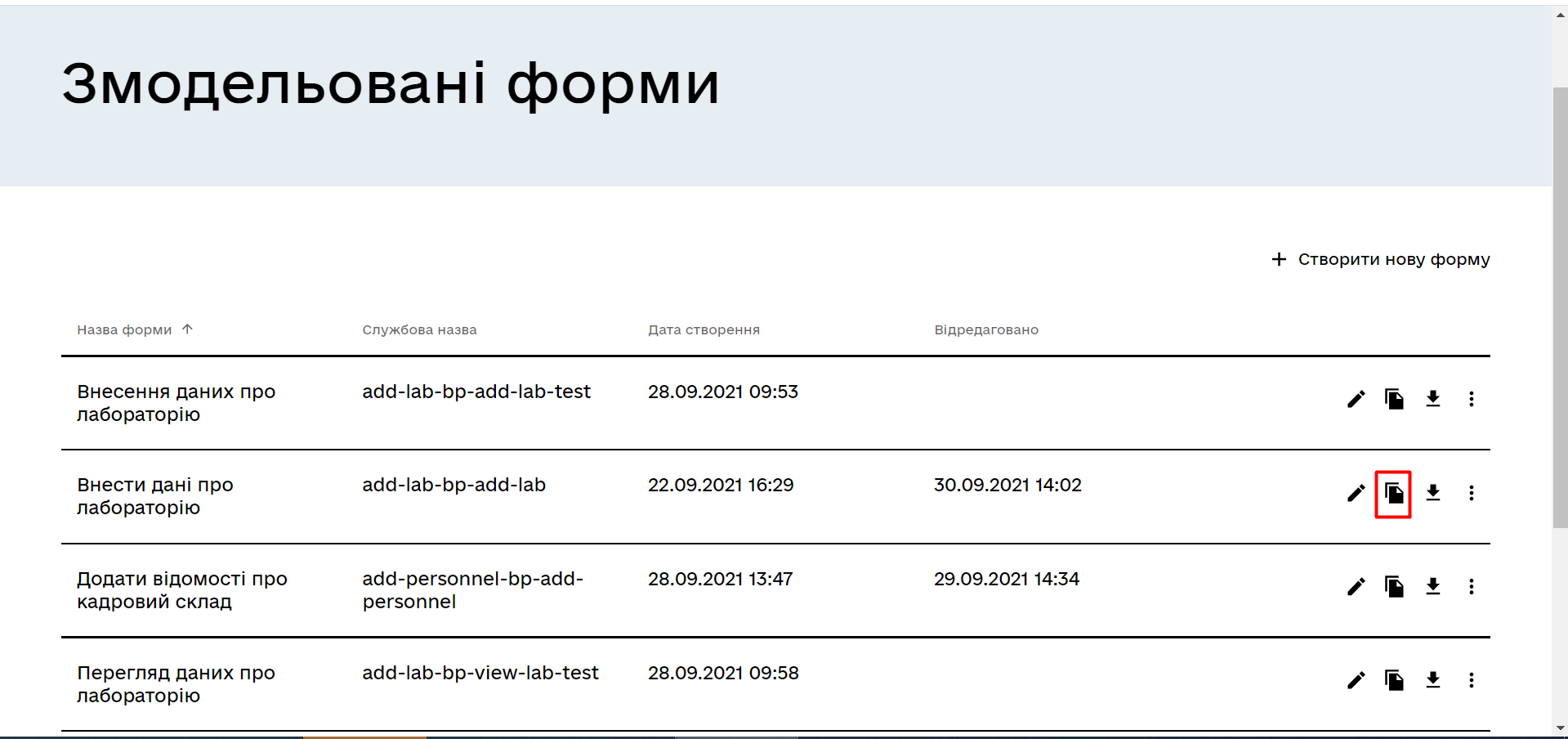
Налаштуйте параметри форми:
-
Введіть назву відповідної користувацької задачі
Підписати дані про лабораторіюв поліБізнес-назва форми; -
Заповніть поле
Службова назва формизначеннямadd-lab-sign-lab-data(відповідає значенню поляForm keyтієї ж користувацької задачі); -
В усіх компонентах:
-
На вкладці Display встановіть прапорець для параметра Disabled.
-
Натисніть кнопку
Saveдля збереження змін.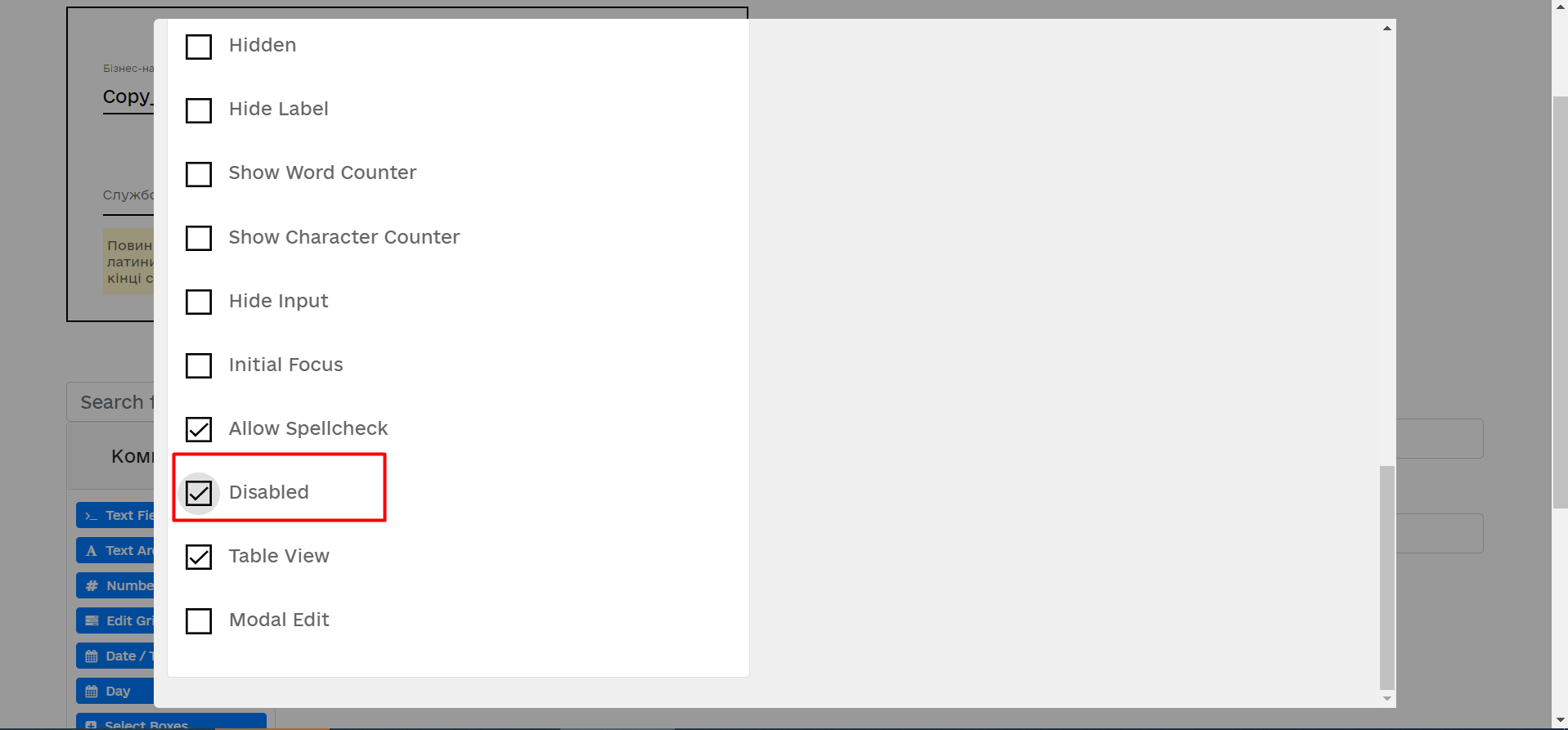
-
-
Збережіть форму, натиснувши кнопку
Зберегти зміниу правому верхньому куті.
3.2.3. Завантаження змодельованих форм бізнес-процесу до локальної директорії
Завантажте форми, натиснувши іконку завантаження, та помістіть їх до регламентної папки forms проєкту в локальному Gerrit-репозиторії.
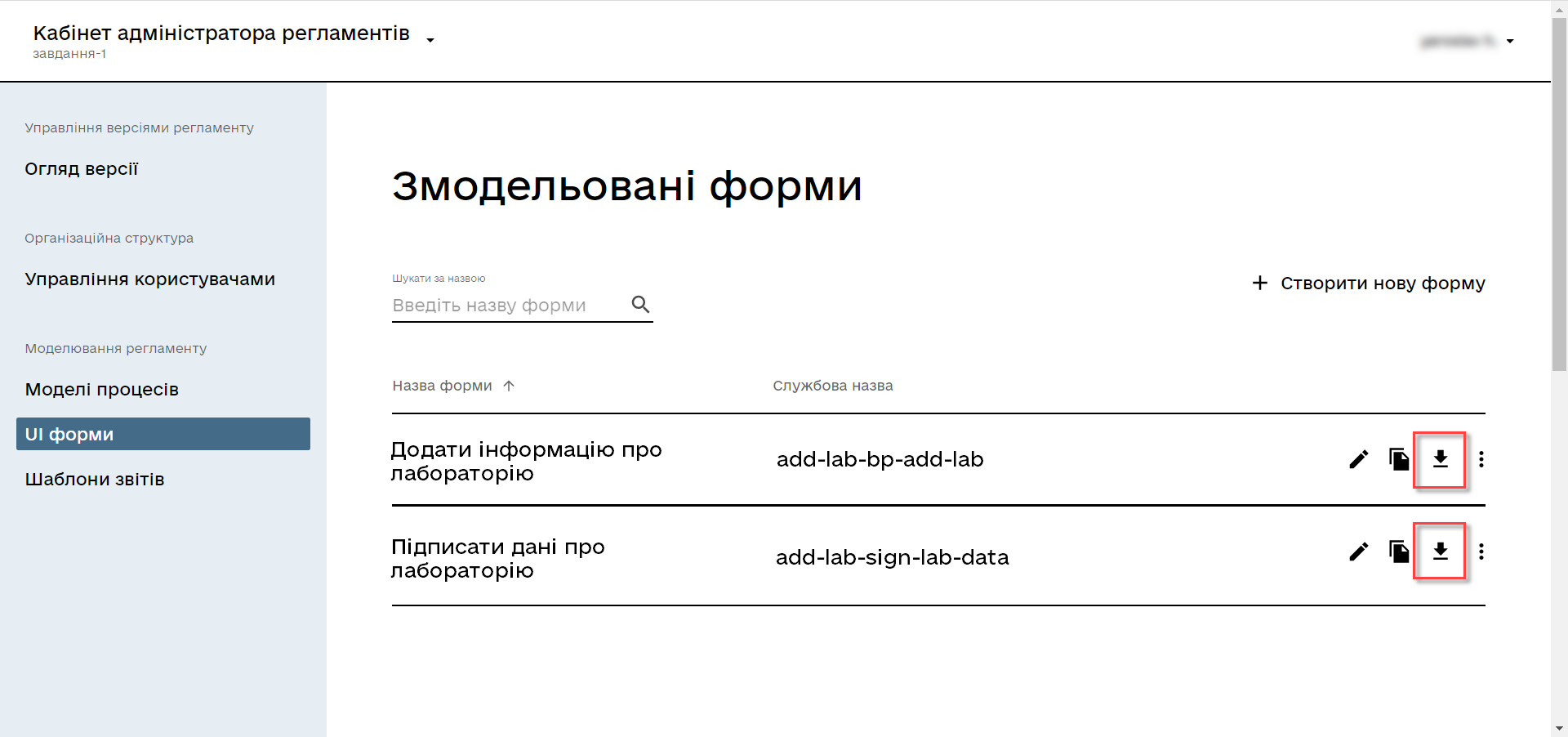
3.3. Моделювання доступу до бізнес-процесу
|
На цьому етапі необхідно надати доступ до бізнес-процесу в Кабінеті посадової особи для стандартної ролі Параметри доступу налаштовуються у конфігураційному файлі, що має назву officer.yml із директорії bp-auth. |
Відредагуйте файл bp-auth/officer.yml додавши наступні параметри:
authorization:
realm: 'officer'
process_definitions:
- process_definition_id: 'add-lab-test'
process_name: 'Створення лабораторії'
process_description: 'Регламент для створення лабораторій'
roles:
- officer
- process_definition_id: 'add-lab'
process_name: 'Створення лабораторії'
process_description: 'Регламент для створення лабораторій'
roles:
- officerЗбереження файлу з налаштуваннями доступу
Збережіть файл officer.yml до регламентної папки bp-auth проєкту в локальному Gerrit-репозиторії.
4. Завантаження файлів регламенту до віддаленого репозиторію Gerrit
Для успішного розгортання бізнес-процесу, форм, а також застосування правильних налаштувань доступу до бізнес-процесу у цільовому середовищі, адміністратор регламенту має завантажити збережені локально файли регламенту реєстру до віддаленого сховища коду Gerrit.
Для цього виконайте кроки з інструкції Процес розгортання регламенту в Gerrit.