Генерація КЕП-ключів та сертифікатів в IIT (Тестовий АЦСК)
Цей документ містить опис створення КЕП-ключів та запитів на формування сертифікатів цифрового підпису в IIT (Тестовий АЦСК).
1. Встановлення програми "ІІТ Користувач ЦСК-1.3"
-
Завантажте програмне забезпечення ІІТ Користувач ЦСК-1.3 на офіційному сайті за посиланням: https://iit.com.ua/downloads.
Відповідну інсталяцію можна знайти за назвою Користувач центру сертифікації ключів. Інсталяційний пакет (ОС Microsoft Windows).
Остання версія програми на момент написання інструкції виглядає так:
EUInstall.exe (12,7 МБ)
Розміщено 18/05/2023 15:37 -
Відкрийте пункт 3 "Інсталяція програми" інструкції Програмний комплекс користувача ЦСК.
Пройдіть усі кроки пункту 3 відповідно до оперативної системи (Windows/MacOS/Linux):
-
3.1 Інсталяція програми в ОС Microsoft Windows
-
3.2 Інсталяція програми в ОС Apple MAC OS X
-
3.3 Інсталяція програми в ОС Linux
-
3.3.1 Інсталяція програми в ОС Linux Debian/Ubuntu
-
3.3.2 Інсталяція програми в ОС Linux RHEL/CentOS/Fedora
-
-
3.4 Інсталяція web-розширень (якщо виникли проблеми з інсталяцією на попередніх етапах)
-
2. Налаштування програми
-
Відкрийте встановлену програму "Користувач ЦСК" та додайте "файлову систему каталогів".
-
Перейдіть на пункт меню Встановити параметри та додайте "файлову систему каталогів".
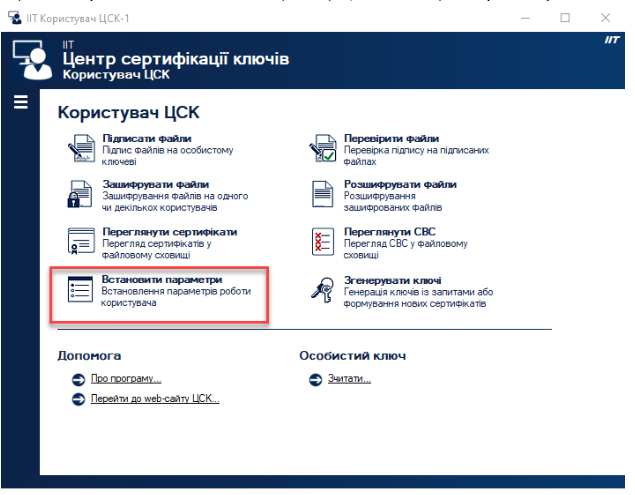
-
Перейдіть на пункт меню Встановити параметри > Особистий ключ > Зареєстровані носії особистого ключа. У цьому вікні оберіть у випадному списку Змінити список >
каталогів файлової системи> OK.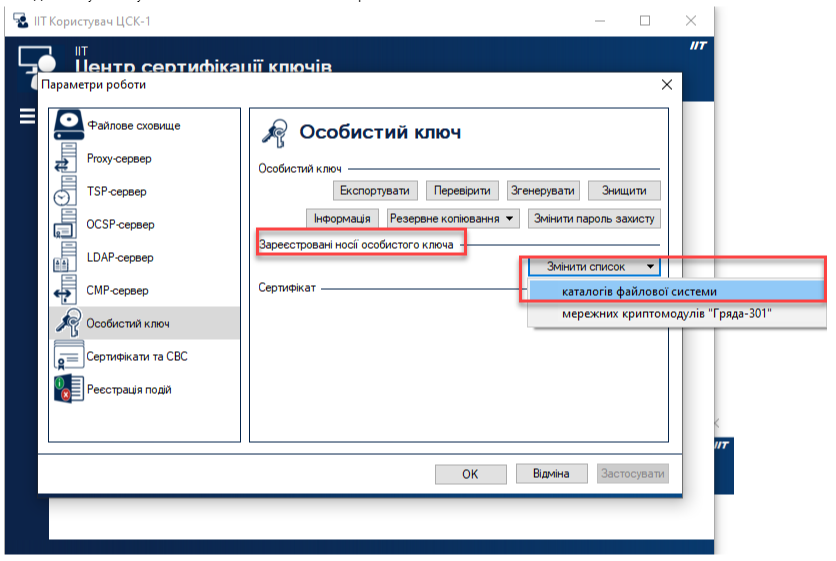
-
Натисніть
Додати.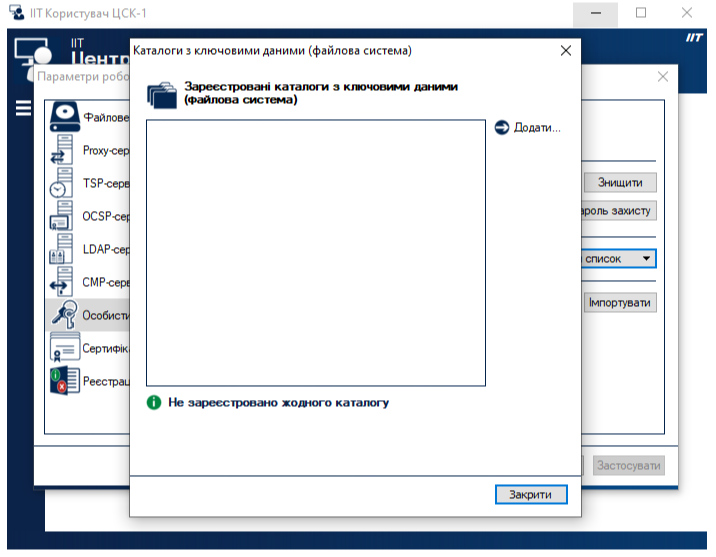
-
Натисніть Встановити та оберіть каталог, де зберігатимуться .dat-файли.
У секції Тип каталога (параметра) оберіть будь-яку опцію (якщо ПЗ має доступ до "системи"):-
системи; -
користувача.Надалі обов’язково зверніть на це увагу. Це буде важливо під час створення ключів (на кроці обрання файлової системи). У нашому прикладі обрано опцію
користувача.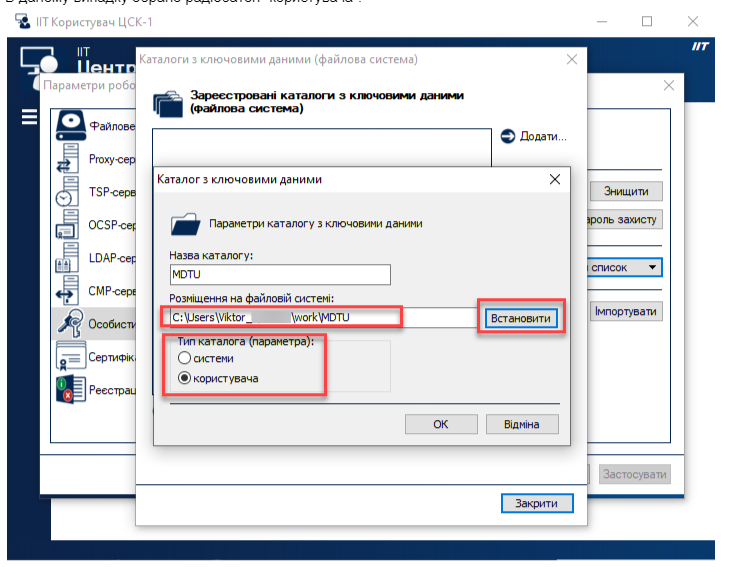
-
-
Натисніть OK.
-
-
Встановіть каталог із сертифікатами (необхідні для заявки на формування сертифікатів).
-
Відкрийте розділ Встановити параметри > Файлове сховище.
-
Натисніть Змінити та оберіть шлях, куди ПЗ зберігатиме сертифікати.
-
Натисніть OK.
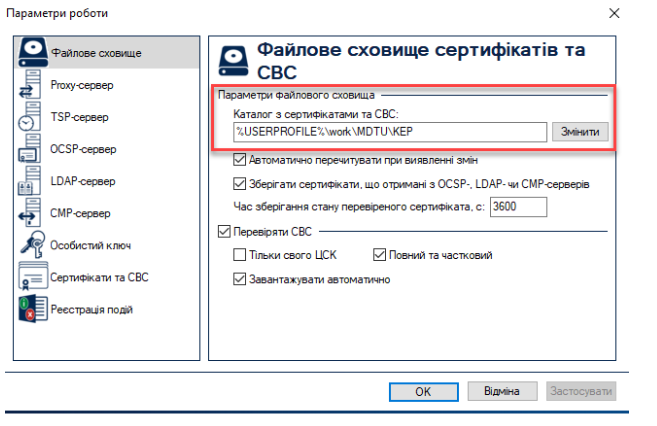
-
3. Генерація ключів та запитів на створення сертифікатів
-
Відкрийте розділ Згенерувати ключі.
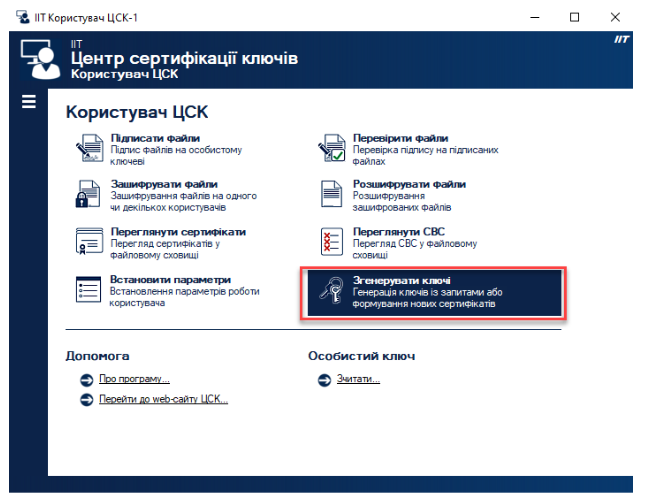
-
Оберіть опцію (тут — обрана за замовчуванням)
Згенерувати ключі та сформувати запити на сертифікати> OK.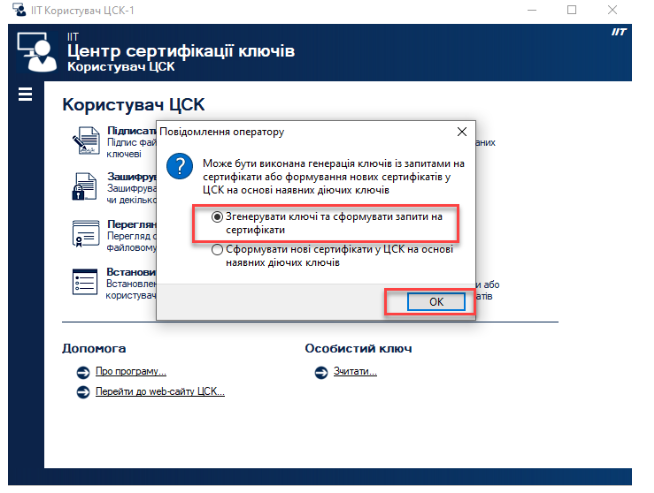
-
У вікні Генерація ключів оберіть опцію (тут — обрано за замовчуванням)
Генерувати ключі > для державних алгоритмів і протоколів> Далі >.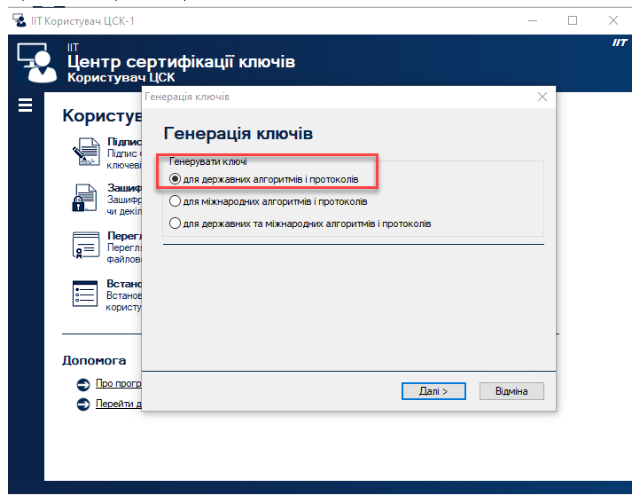
-
У наступному вікні Генерація ключів залиште налаштування без змін. Після натискання кнопки Далі > відбувається блокування екрана.
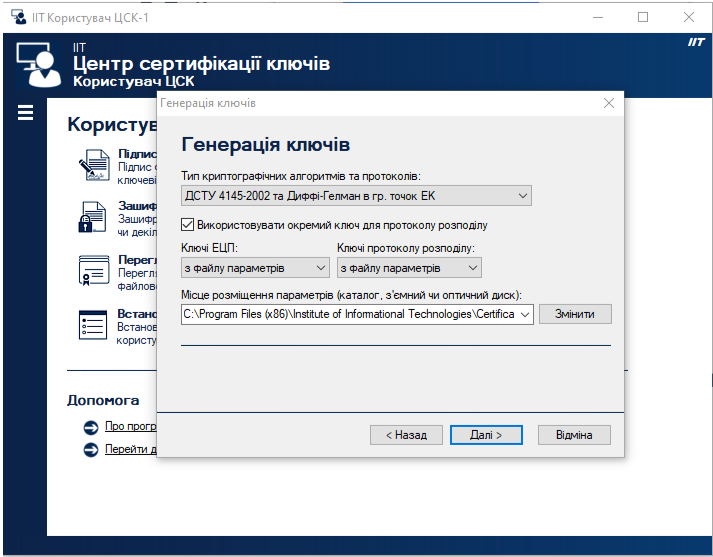
-
Ви побачите заблокований екран, до якого має доступ лише оператор (Ви). На ньому потрібно обрати одну з опцій:
файлова система (каталоги системи)абофайлова система (каталоги користувача), залежно від того, що ви обрали раніше, під час налаштування файлової системи каталогів.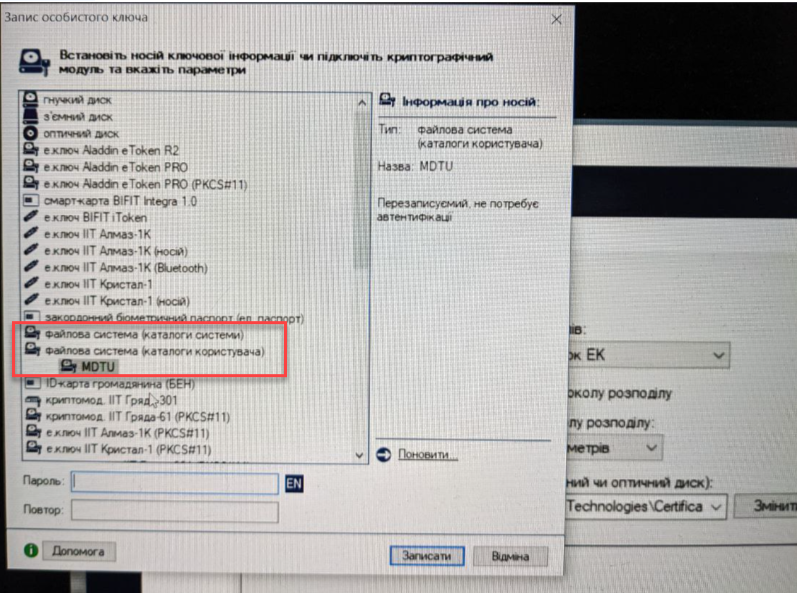
-
Оберіть каталог MDTU, заповніть поля Пароль і Повтор. Натисніть Записати.
-
Погодьтеся із наступними діалоговими вікнами:
-
Запит на формування сертифіката > OK.
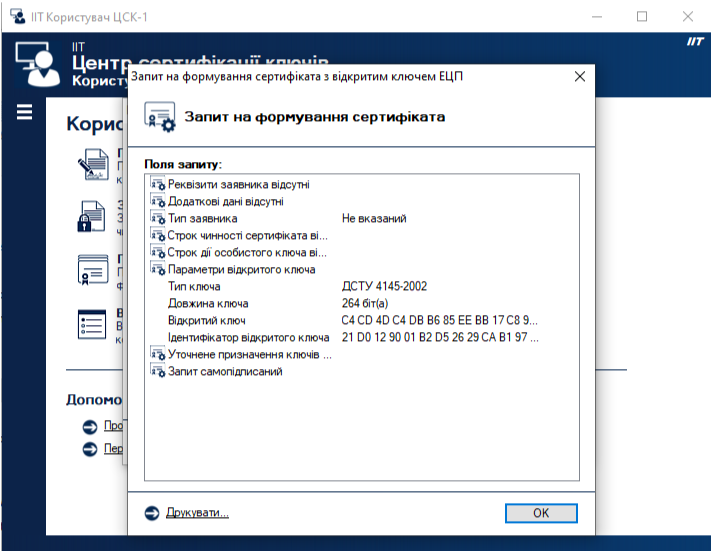
-
Запити на формування сертифікатів >
Зберегти у файл> Далі >.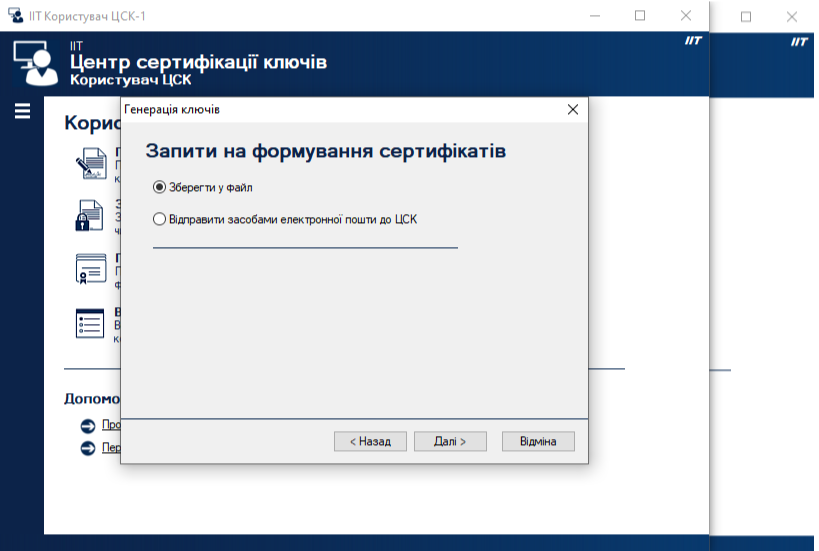
-
Запити на формування сертифікатів > Далі >.
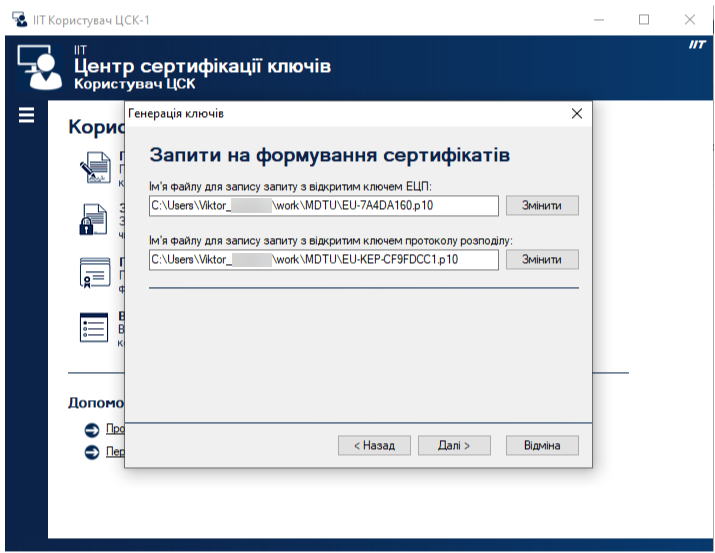
-
Генерацію ключів завершено > Завершити.
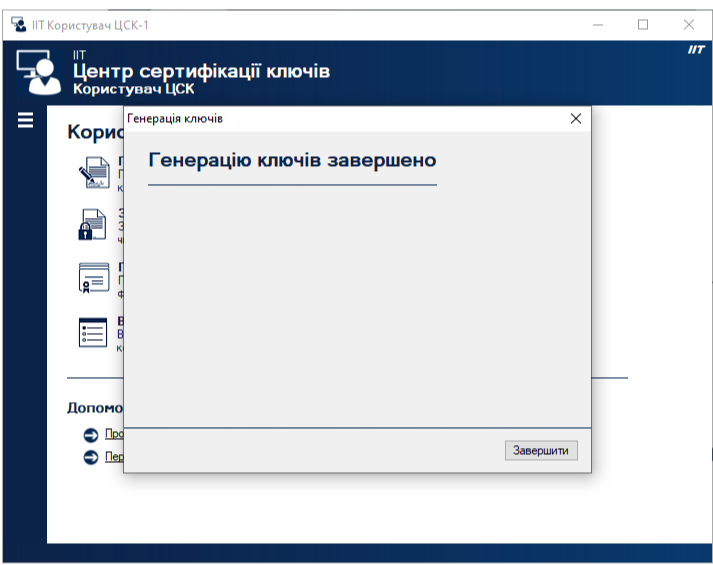
-
-
Перейдіть до встановленого каталогу, в якому згенеровано сертифікати та ключі.
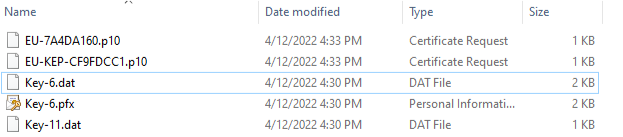
-
Заповніть заявку на ресурсі https://ca.iit.com.ua/certificate-request, завантаживши згенеровані сертифікати та заповнивши усі обов’язкові та інші необхідні поля.
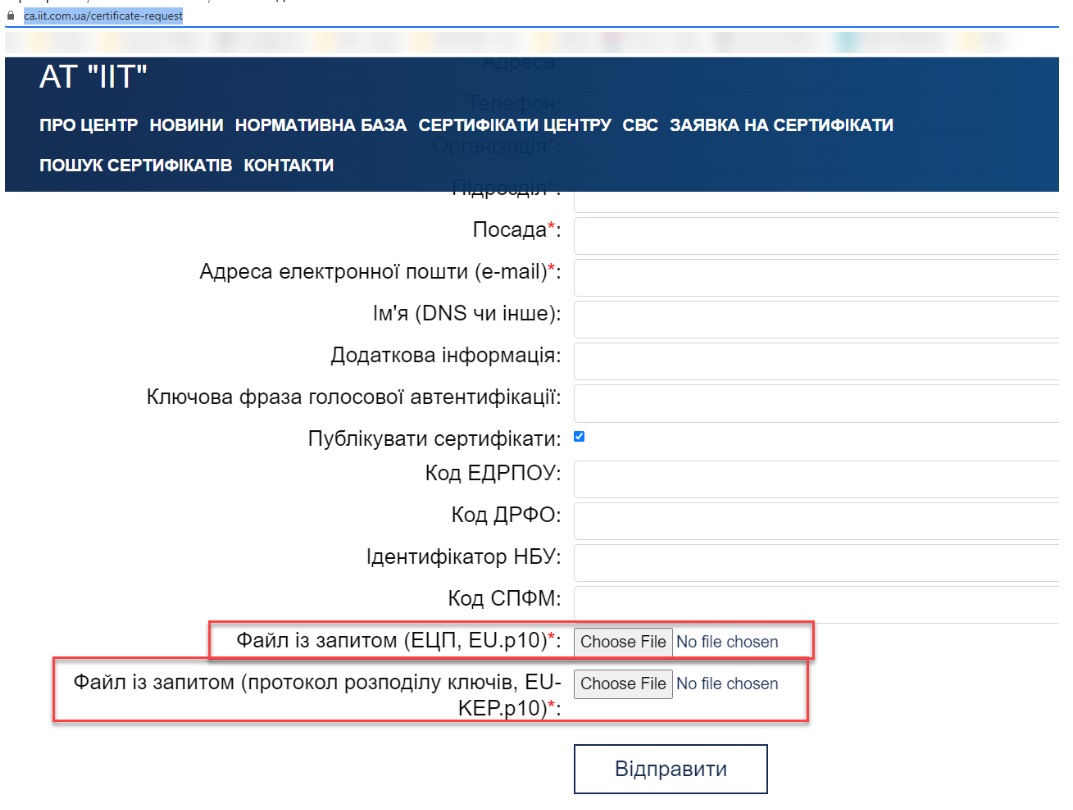
-
Після успішного генерування запита, зв’яжіться із представником ІІТ в окремому чаті, надайте інформацію стосовно запита (ПІБ у запиті) та попросіть підтвердити заявку. Після підтвердження та реєстрації ваших ключів, їх можна використовувати для підпису даних.