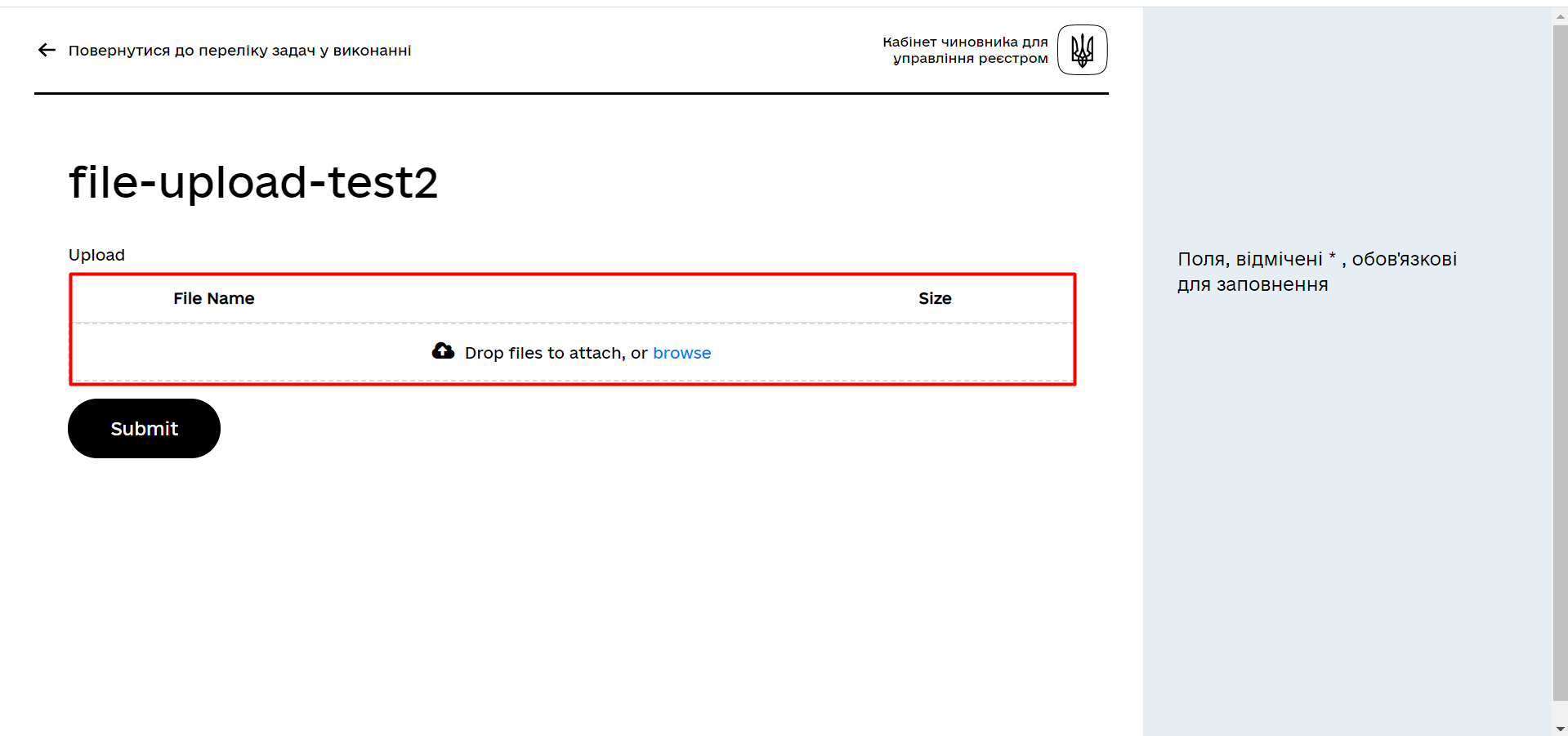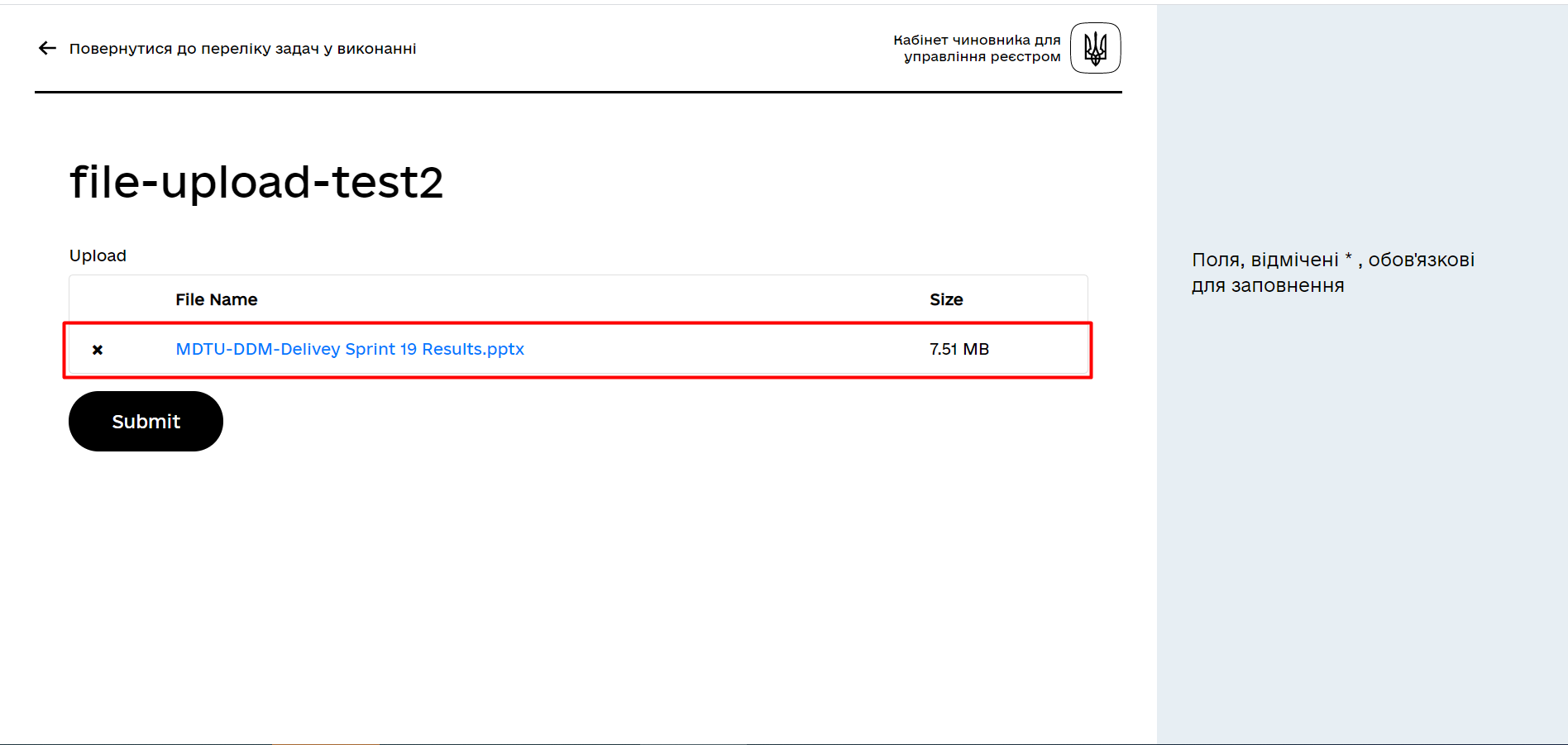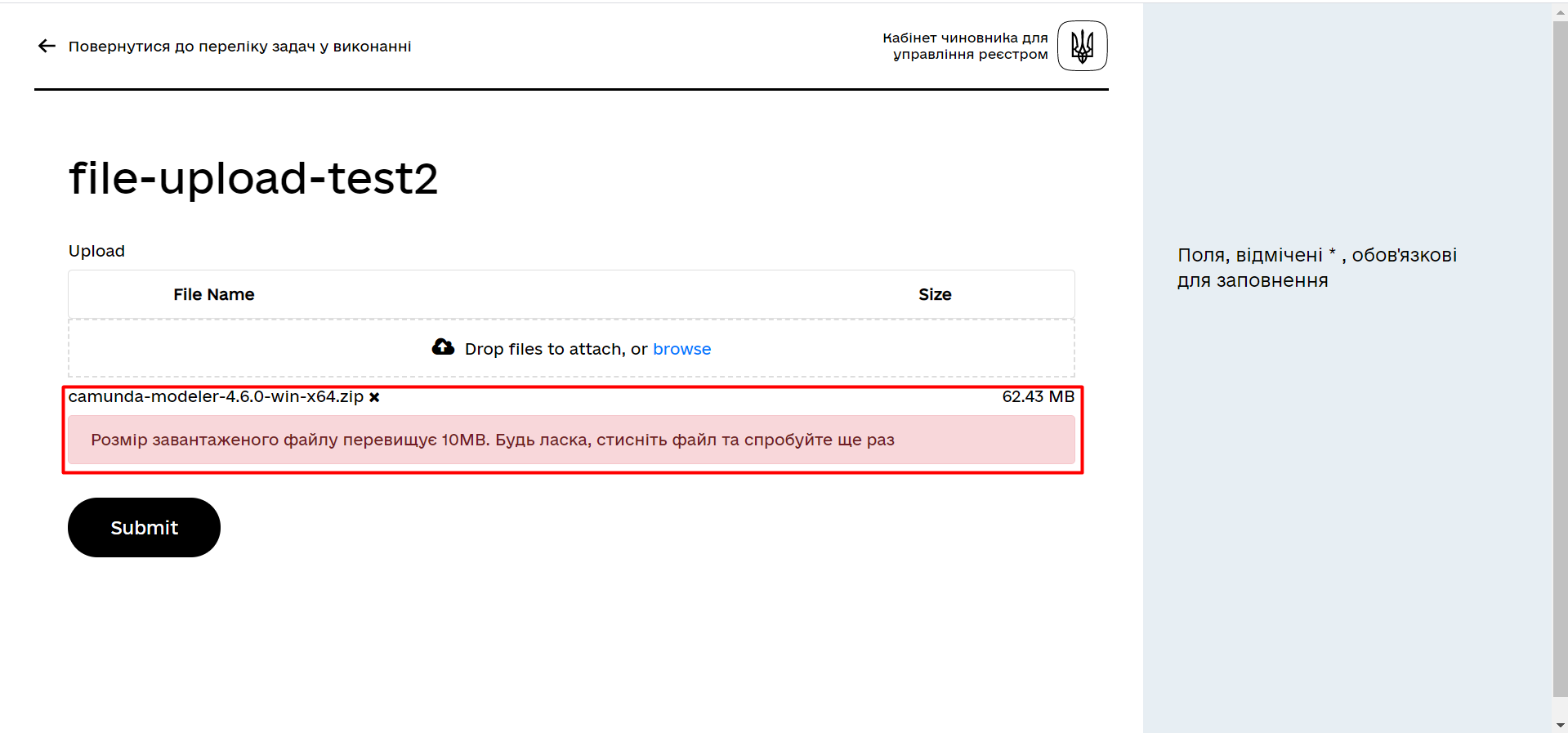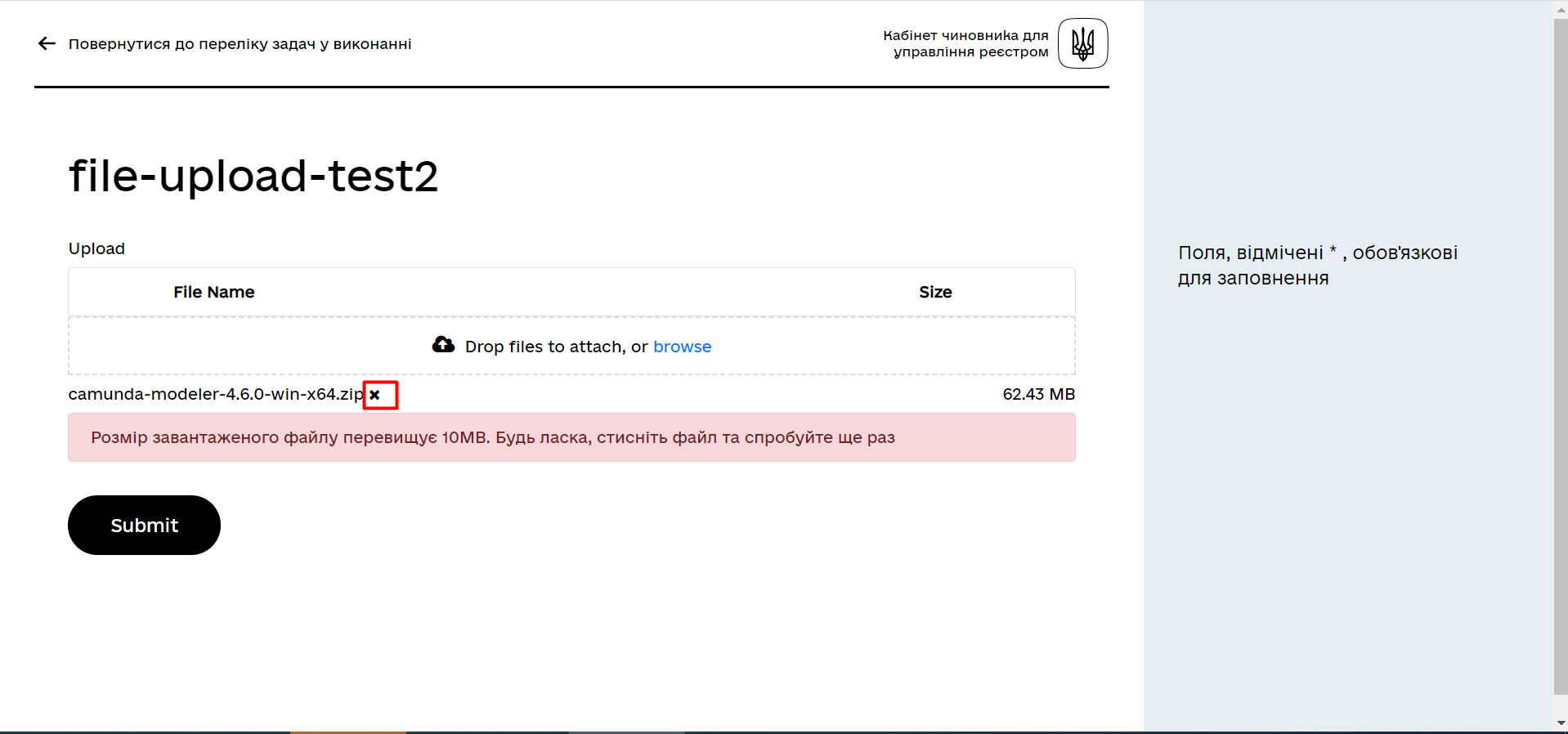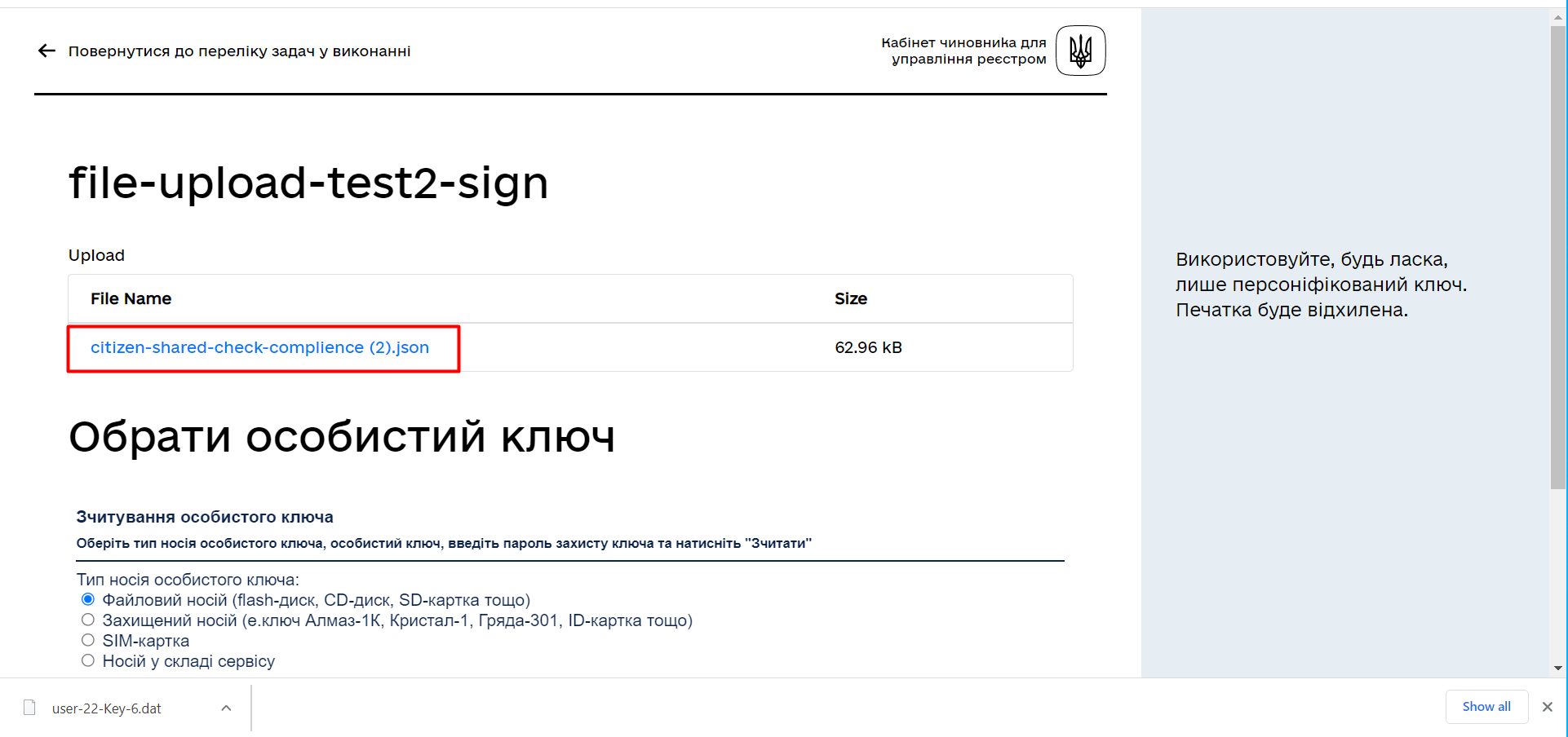Обробка та збереження завантажених файлів у рамках бізнес-процесу
Вступ
Для роботи з цифровими документами через кабінети користувачів (Кабінет посадової особи та Кабінет отримувача послуг), Платформа забезпечує наступні функціональні можливості:
-
Завантаження цифрових документів користувачами через UI-форми задач бізнес-процесів.
-
Вивантаження та перегляд цифрових документів користувачами через UI-форми задач бізнес-процесів.
1. Моделювання та налаштування компонента File для завантаження файлів на формі у бізнес-процесах
Моделювання форм, що використовуються при побудові бізнес-процесів, відбувається в Кабінеті адміністратора регламентів за посиланням: https://admin-portal-{CP-NAMESAPCE}.{DNS-WILDCARD}/.
{CP-NAMESPACE} та {DNS-WILDCARD} є змінними, де {CP-NAMESPACE} — назва namespace (простору імен), а {DNS-WILDCARD} — значення DNS wildcard[1].
|
1.1. Передумови
Для успішного розгортання форм у середовищі, адміністратор регламенту має змоделювати форму, вивантажити її у форматі JSON та виконати кроки з інструкції Розгортання регламенту реєстру.
Також передумовою для моделювання форм з файлами є створення файлових полів у моделі даних (data-model).
1.2. Кроки з моделювання компонента File на формах для бізнес-процесів
-
Відкрийте веббраузер та перейдіть на сторінку Кабінету адміністратора регламентів.
-
Далі натисніть кнопку
Увійти до сервісу:
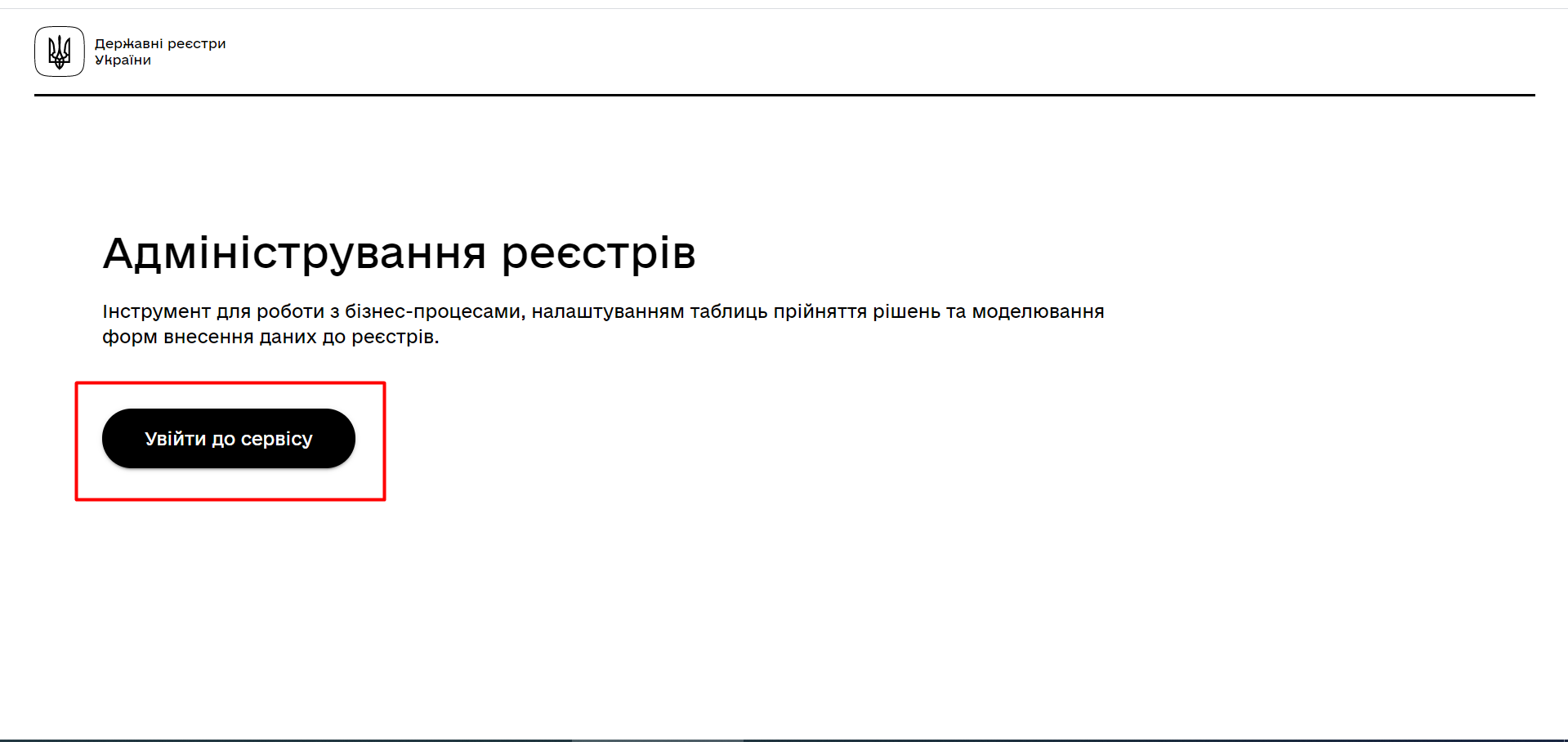
-
Перейдіть до розділу Моделювання UI-форм:
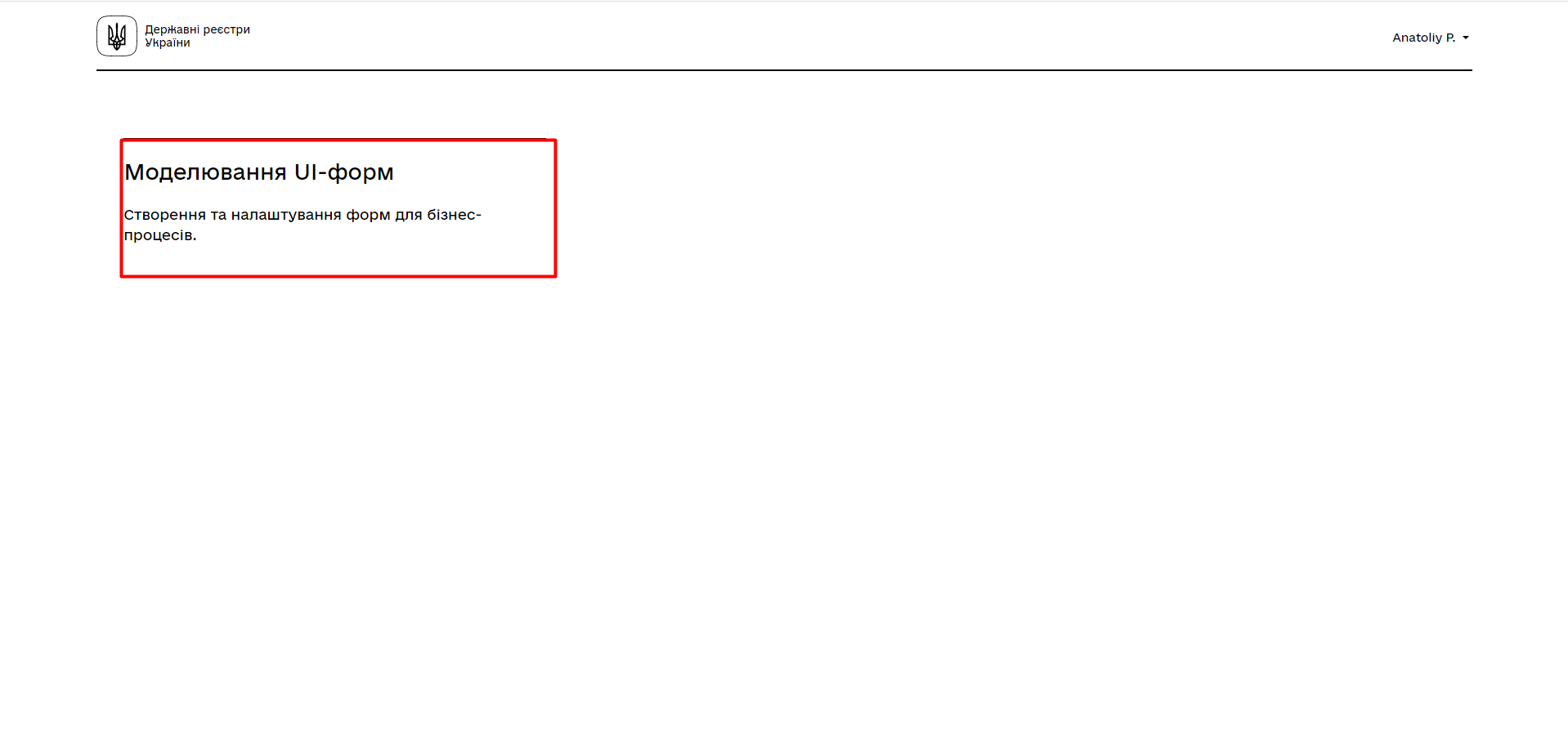
-
На відкритій сторінці показано перелік з формами, що були змодельовані:
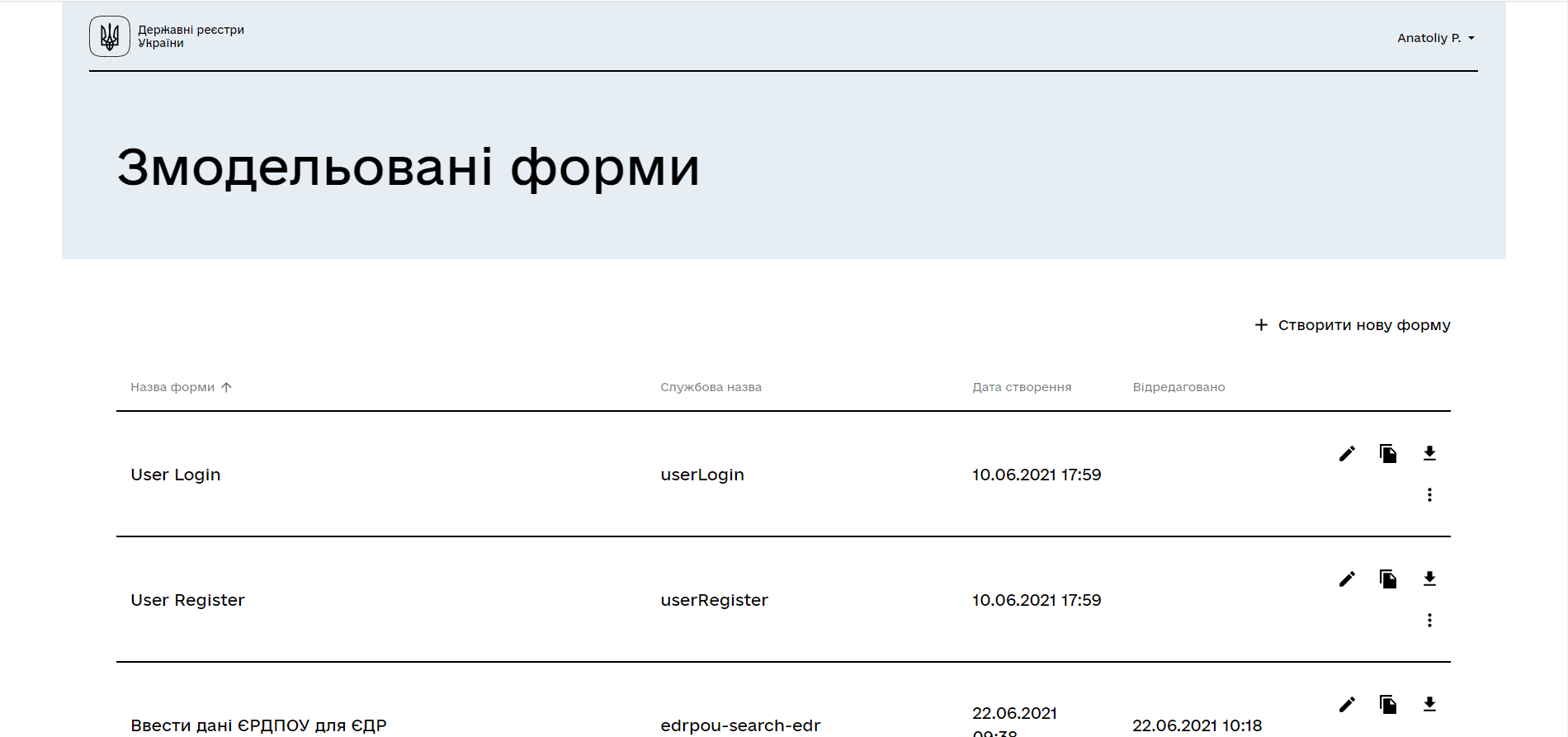
-
Щоб створити нову форму, натисніть кнопку
Створити нову форму:
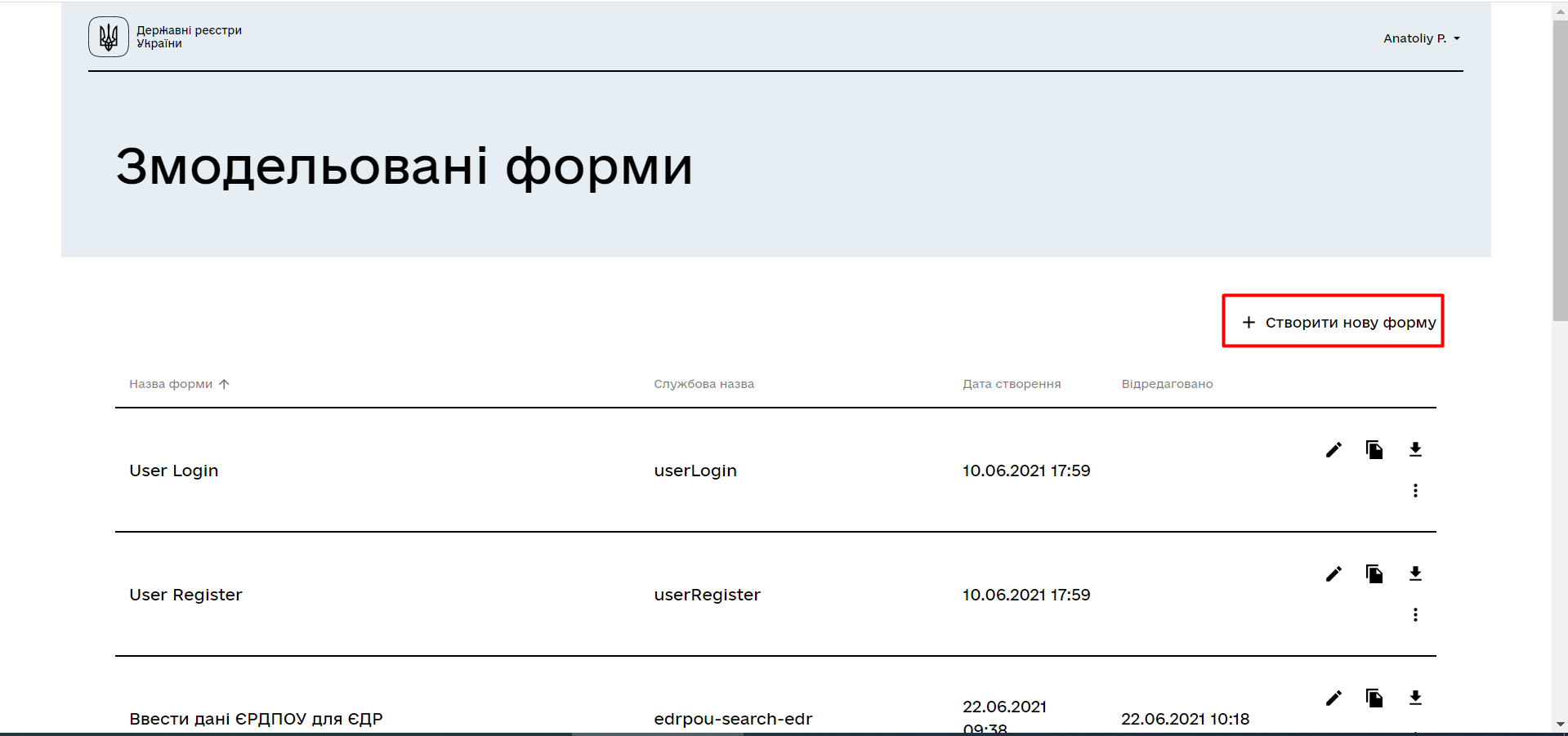
-
У новому вікні заповніть наступні поля:
-
У полі
Бізнес-назва формивведіть значенняСтворення нового запису довідника. -
У полі
Службова назва формивведіть значенняupdate-dict-bp-add-name.
-
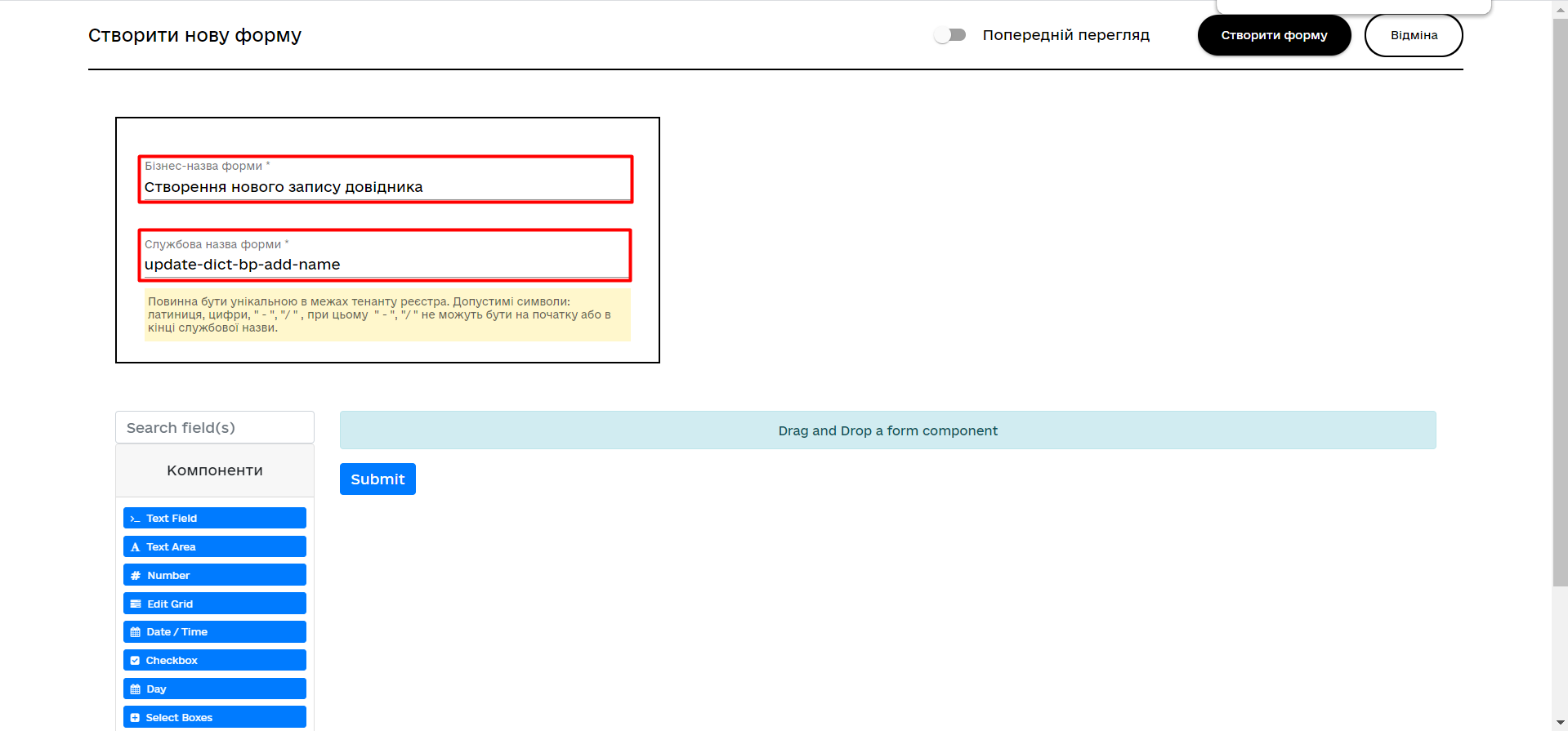
Щоб змоделювати форму, необхідно зазначити параметри компонентів на палітрі зліва:
-
Перетягніть до панелі моделювання (посередині екрану) компонент File.
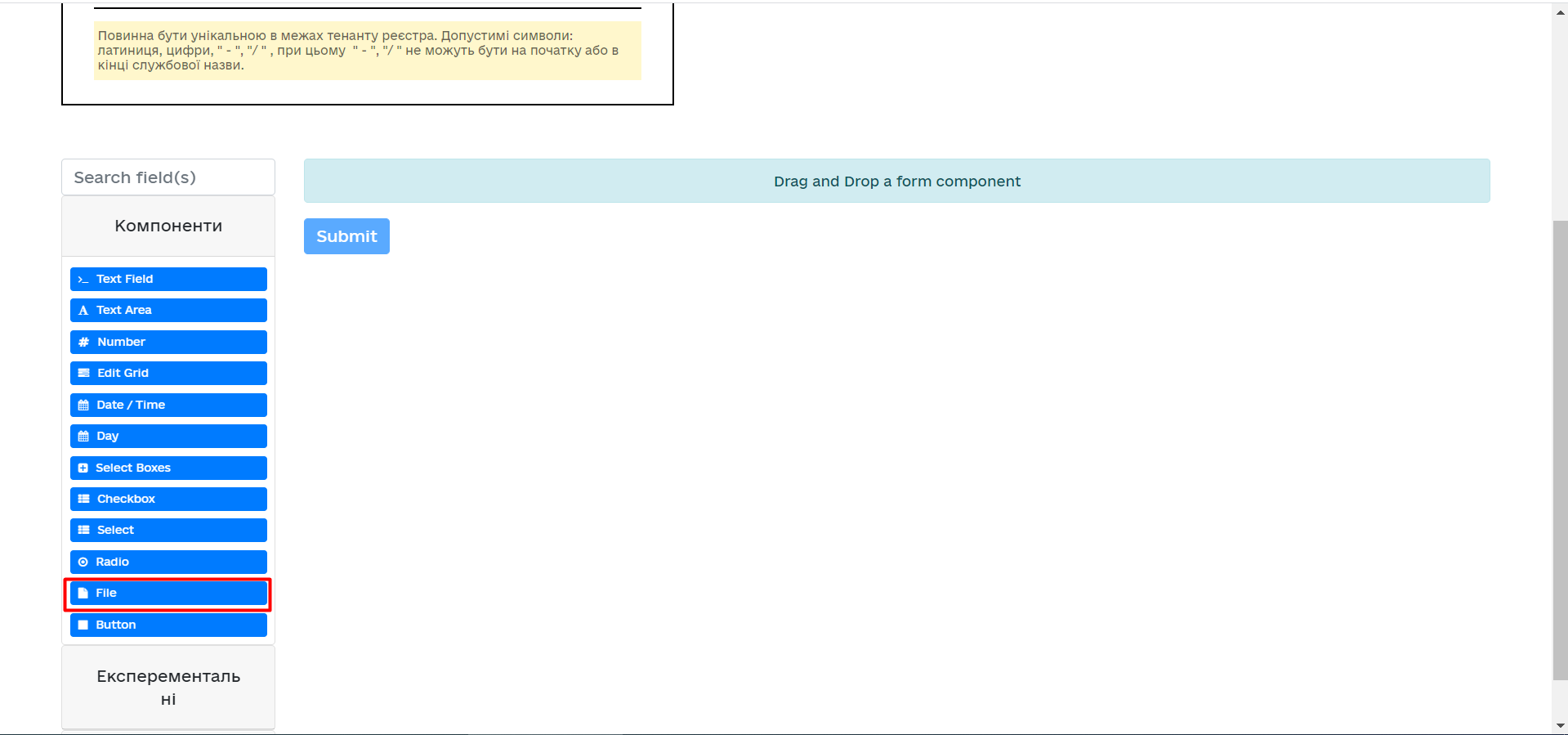
У новому вікні з налаштуваннями компонента заповніть наступні поля:
-
Перейдіть на вкладку Display та у полі
Labelвведіть значенняФайл.
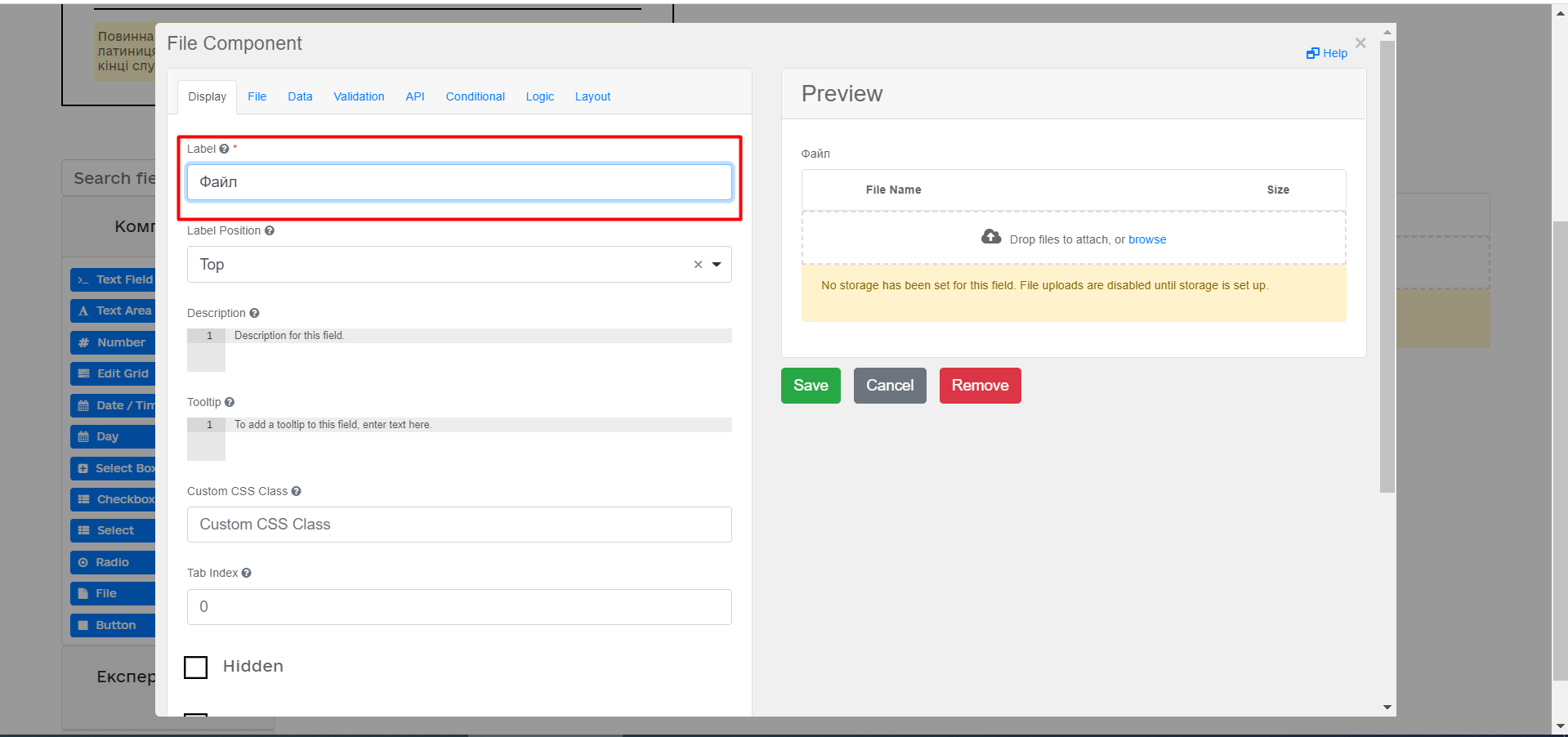
-
На вкладці File заповніть наступні поля відповідними значеннями:
-
у полі
Storageвведіть значенняURL; -
у полі
URLвведіть значення/documents; -
у полі
File patternвкажіть типи файлів та формати, що приймаються — введіть значенняapplication/pdf,image/jpeg,image/png; -
у полі
File Minimum Sizeвкажіть мінімальний об’єм файлу — введіть значення0MB, -
у полі
File Maximum Sizeмаксимально допустимий об’єм файлу — введіть значення100MB.Детальніше див. — Керування обмеженнями на завантаження цифрових документів.
-
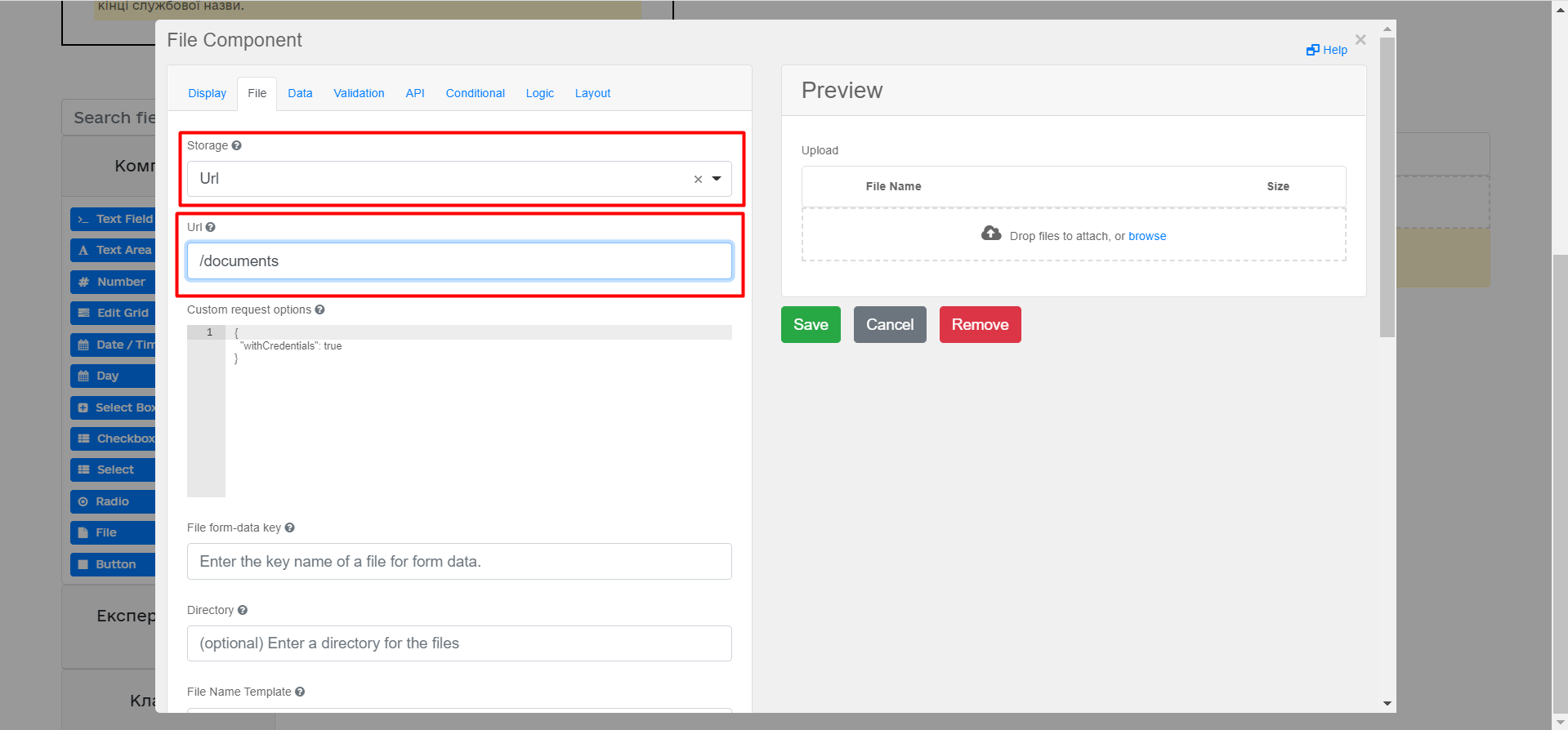
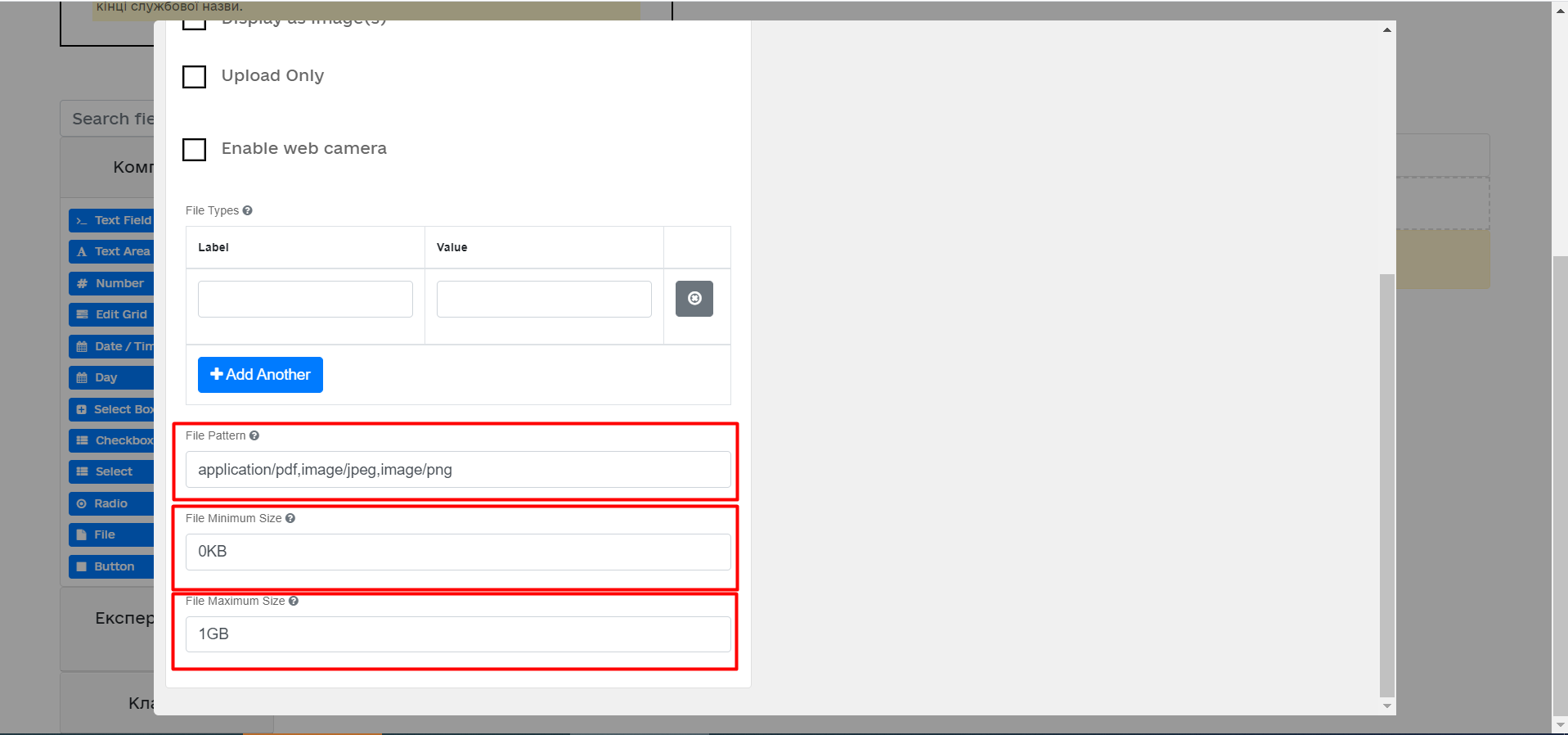
На вкладці Data значення прапорця для параметра Multiple Values має бути порожнім.
|
-
На вкладці Validation встановіть прапорець для параметра
Required.
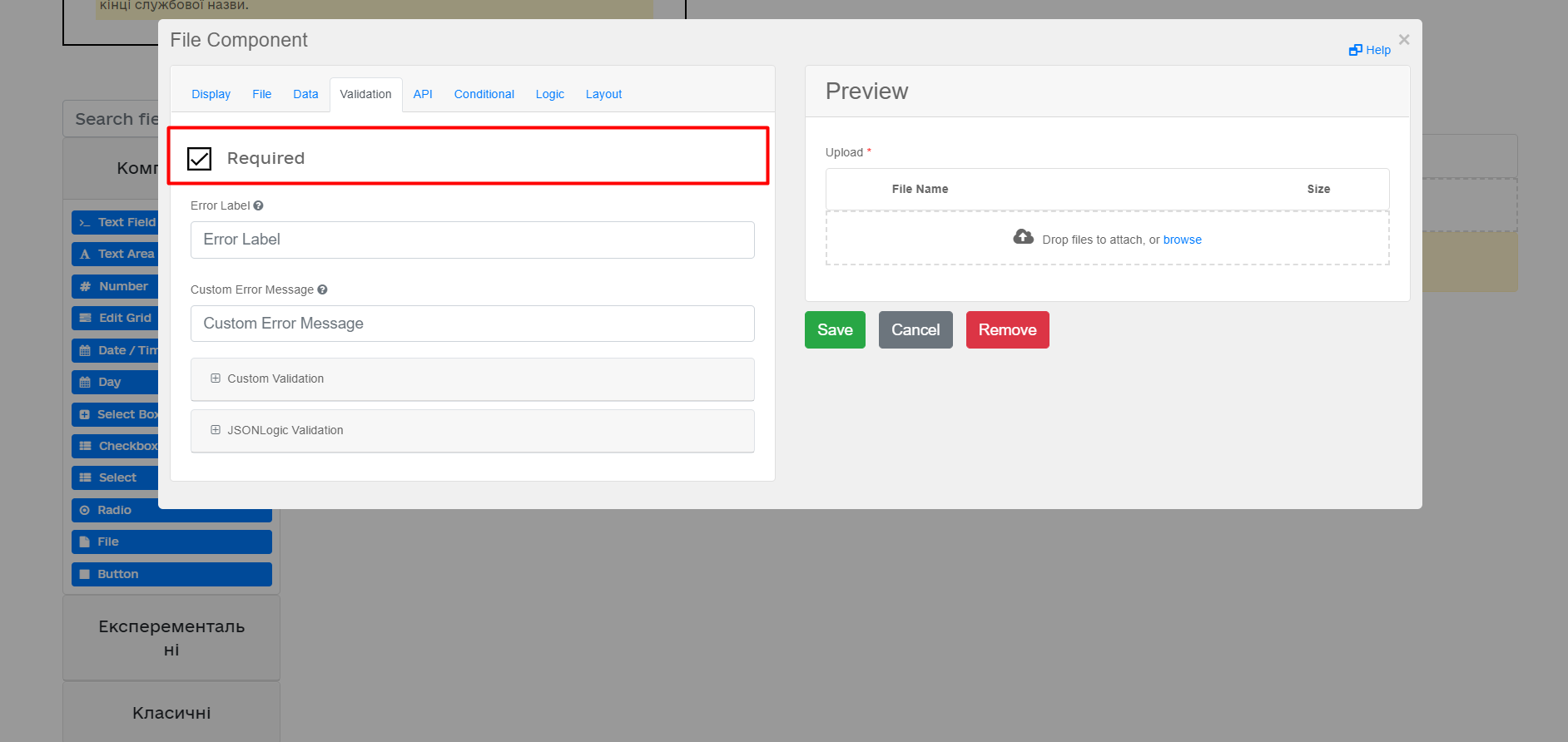
-
На вкладці API, заповніть поле
Property NameзначеннямdocumentFile.
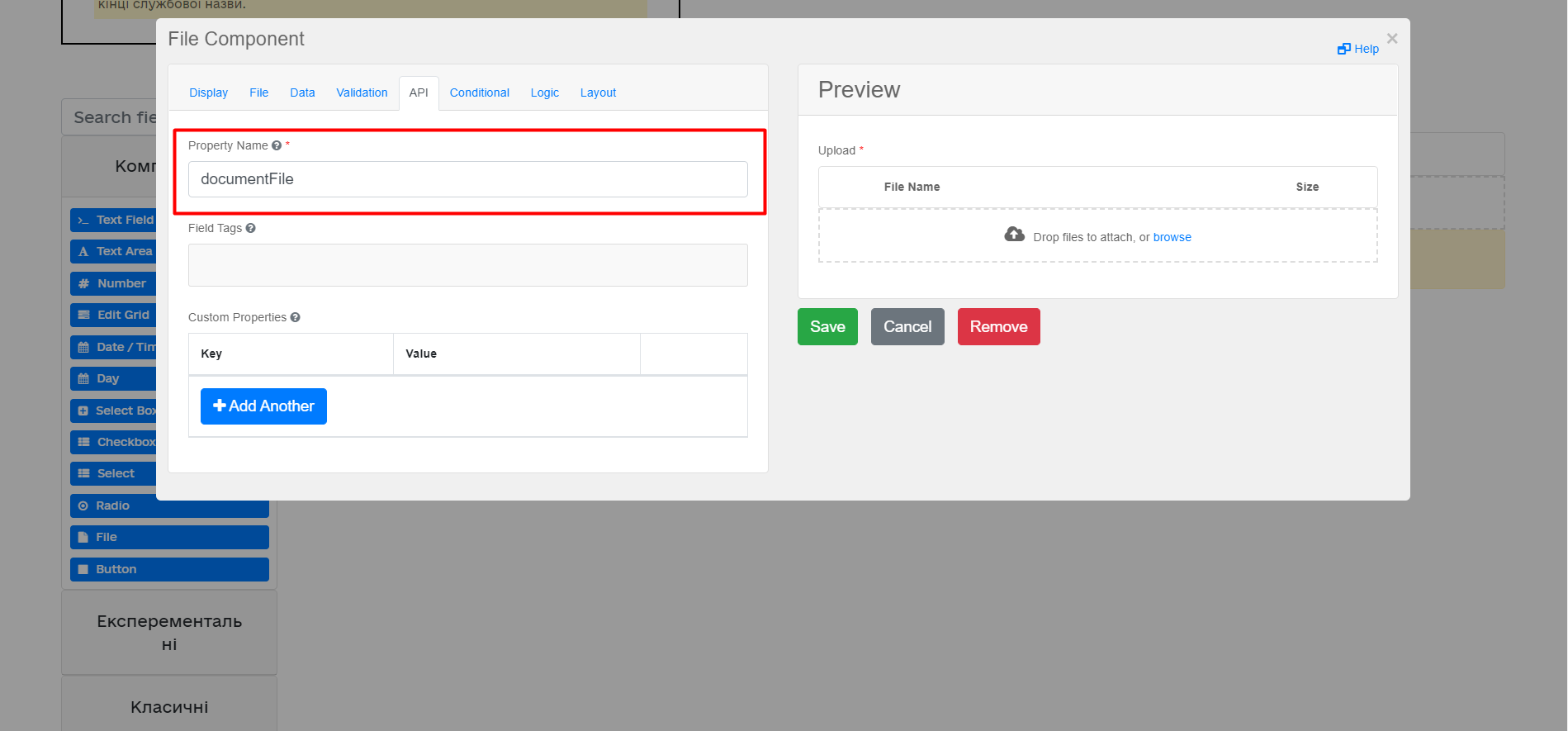
-
Натисніть кнопку
Saveдля збереження змін. -
Для збереження змодельованої форми натисніть кнопку
Створити формуу верхньому правому куті.
Після створення форми відбувається автоматичний перехід на сторінку перегляду форми, де показується спливне повідомлення про успішне створення форми.
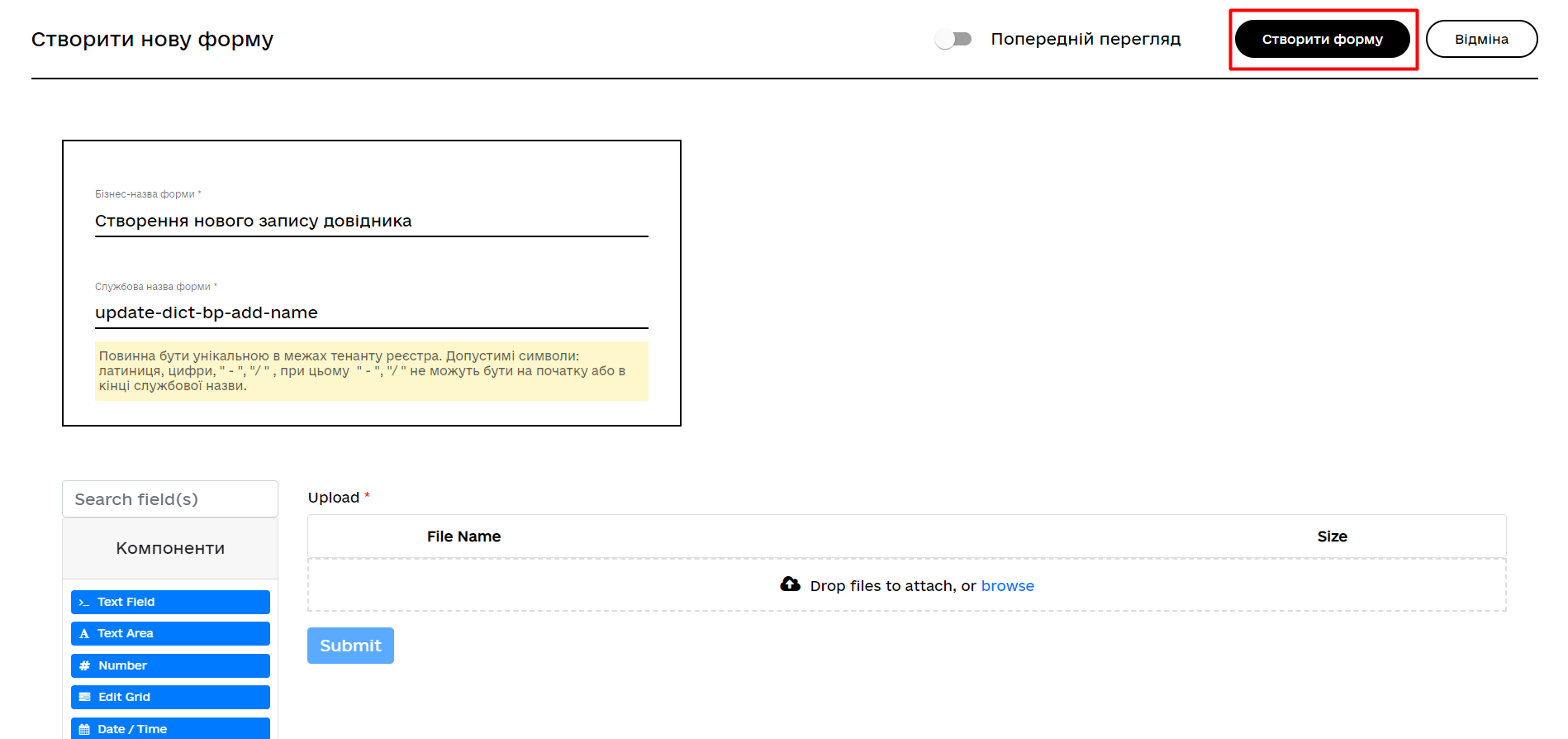
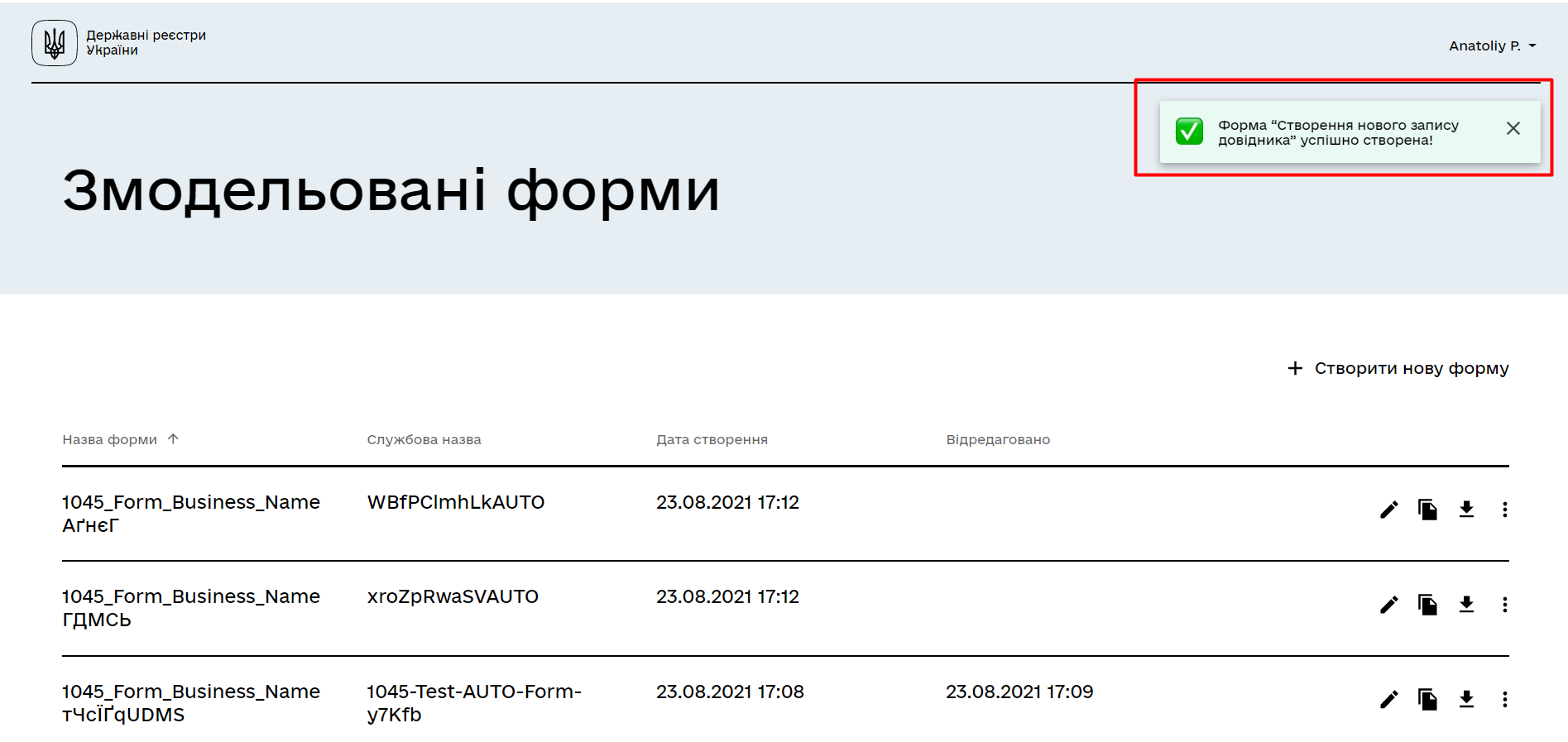
2. Застосування у бізнес-процесах
Після того, як форма змодельована, її можна застосовувати в бізнес-процесах.
2.1. Завантаження файлів до системи (File upload)
Для завантаження файлу необхідно запустити бізнес-процес у Кабінеті посадової особи або отримувача послуг.
В результаті відкриється змодельована форма завантаження файлу.
Натисніть кнопку Browse та завантажте файл:
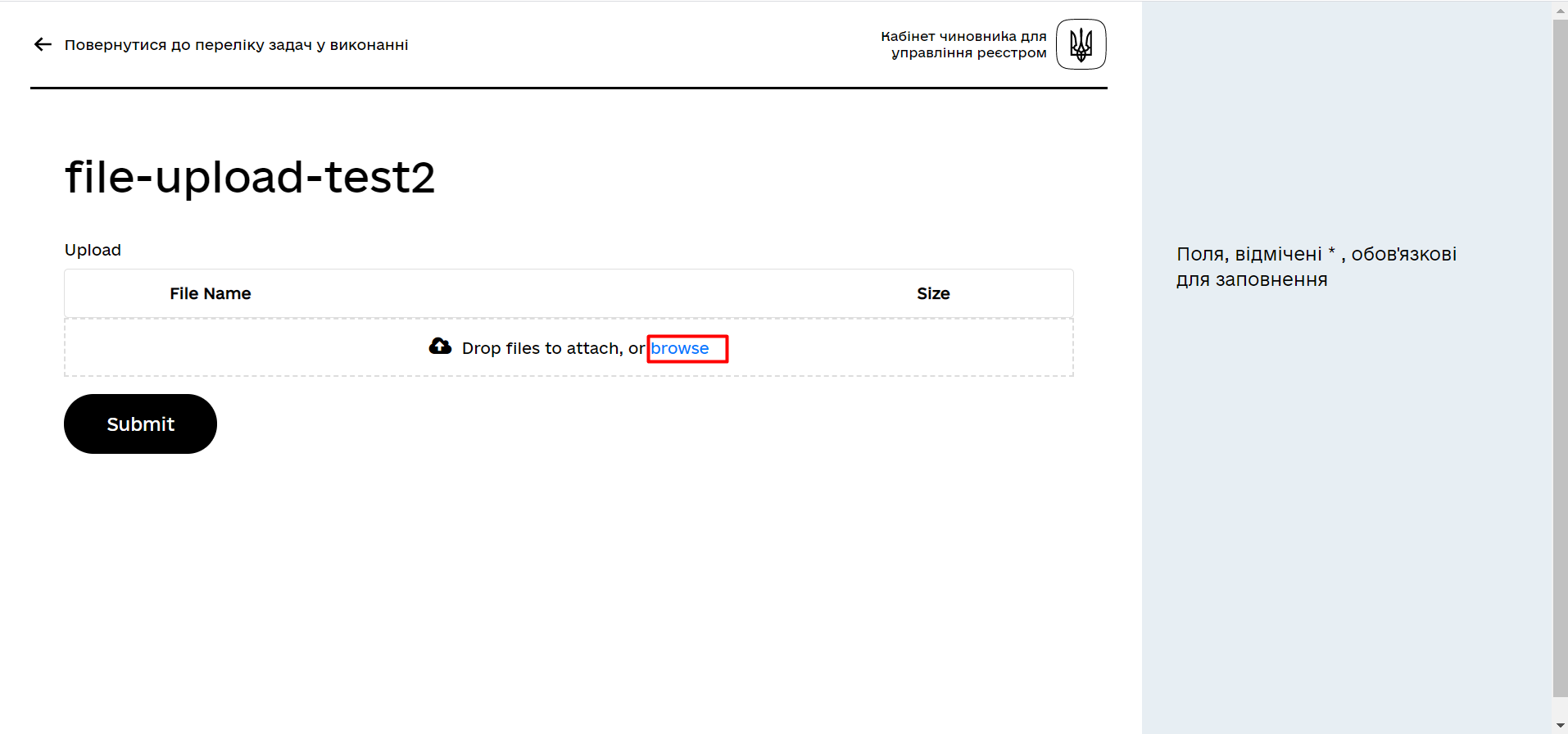
| Альтернативно перетягніть файл до виділеної області завантаження, скориставшись прийомом "drag-and-drop". |
3. Сценарії взаємодії користувача із системою
3.1. Завантаження цифрових документів
На діаграмі нижче показано сценарій внесення даних із файловими вкладеннями в рамках виконання задачі користувачем, обробка даних в рамках бізнес-процесу та їх використання для попереднього заповнення наступної задачі користувача.
{
"data": {
"<file_property_name>": [
{
"id": "{UUID}",
"checksum": "{SHA256-hash}"
}
]
}
}{
"data": {
"<file_property_name>": [
{
"id": "{UUID}",
"checksum": "{SHA256-hash}"
}
]
},
"x-access-token": "<X-Access-Token>"
}3.2. Вивантаження цифрових документів
На діаграмі нижче зображено сценарій отримання сутності з файловими вкладеннями, яка була попередньо збережена у фабриці даних, та її подальша підготовка для відображення на UI-формі задачі користувача.
{
"data": {
"<file_property_name>": [
{
"id": "{UUID}",
"checksum": "{SHA256-hash}"
}
]
}
}3.3. Підпис даних UI-форм з цифровими документами
На діаграмі нижче показано сценарій підпису даних із файловими вкладеннями в рамках виконання задачі користувачем, обробка даних в рамках бізнес-процесу та їх збереження до фабрики даних.
{
"data": {
"<file_property_name>": [
{
"id": "{UUID}",
"checksum": "{SHA256-hash}"
}
]
},
"signature": "<e-Signature>"
}{
"data": {
"passport_scans": [
{
"id": "{UUID}",
"checksum": "{SHA256-hash}"
}
]
},
"x-access-token": "<X-Access-Token>",
"signature": "<e-Signature>"
}