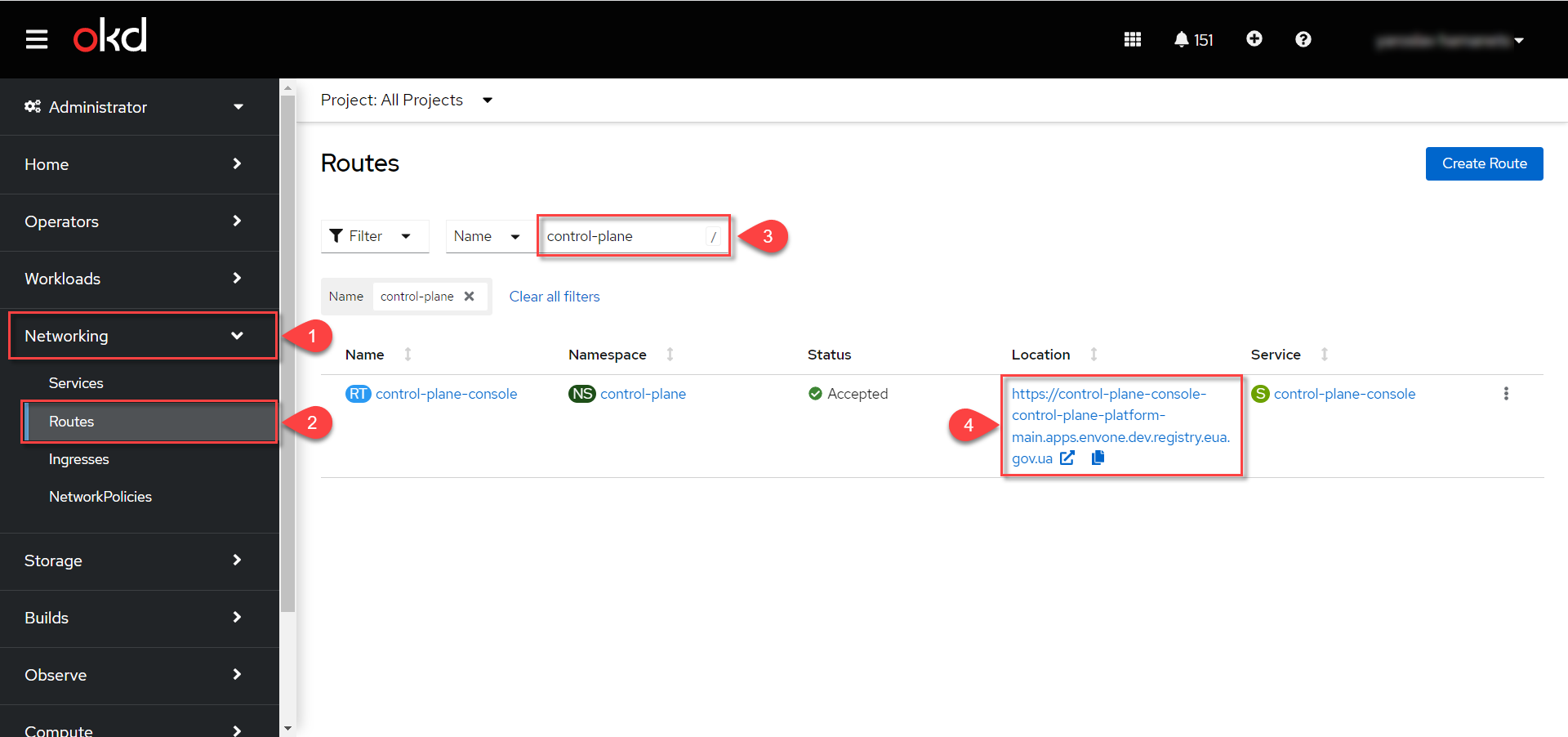Розгортання екземпляра реєстру
- 1. Загальні налаштування
- 2. Створення адміністраторів реєстру
- 3. Вибір поштового сервера
- 4. Дані про ключ
- 5. Дані для перевірки підписів
- 6. Параметри віртуальних машин
- 7. Ресурси реєстру
- 8. Налаштування DNS
- 9. Обмеження доступу
- 10. Кабінет надавача послуг
- 11. Кабінет отримувача послуг
- 12. Кабінет адміністратора регламенту
- 13. Підсистема управління геоданими
- 14. Цифрові документи
- 15. Резервне копіювання
- 16. ШБО Трембіта
- 17. Підтвердження та процес розгортання
| 🌐 Цей документ доступний українською та англійською мовами. Використовуйте перемикач у правому верхньому куті, щоб змінити версію. |
Після успішного встановлення Платформи на цільовому оточенні, адміністратор Платформи отримує доступ до адміністративної панелі, що має назву Control Plane. Вона дозволяє керувати конфігураціями інфраструктурних компонентів Платформи (cluster-mgmt), а також компонентів реєстру.
|
Посилання до сервісу Control Plane можливо отримати у консолі Openshift:
|
|
Розгорнути реєстр в адмін-панелі Control Plane може лише адміністратор Платформи з відповідними правами доступу. Для цього необхідна роль Детальна інформація доступна на сторінці Створення адміністраторів Платформи. |
- Для розгортання нового реєстру виконайте наступні кроки:
-
-
Увійдіть до адміністративної панелі Control Plane, використовуючи попередньо отримані логін та пароль.
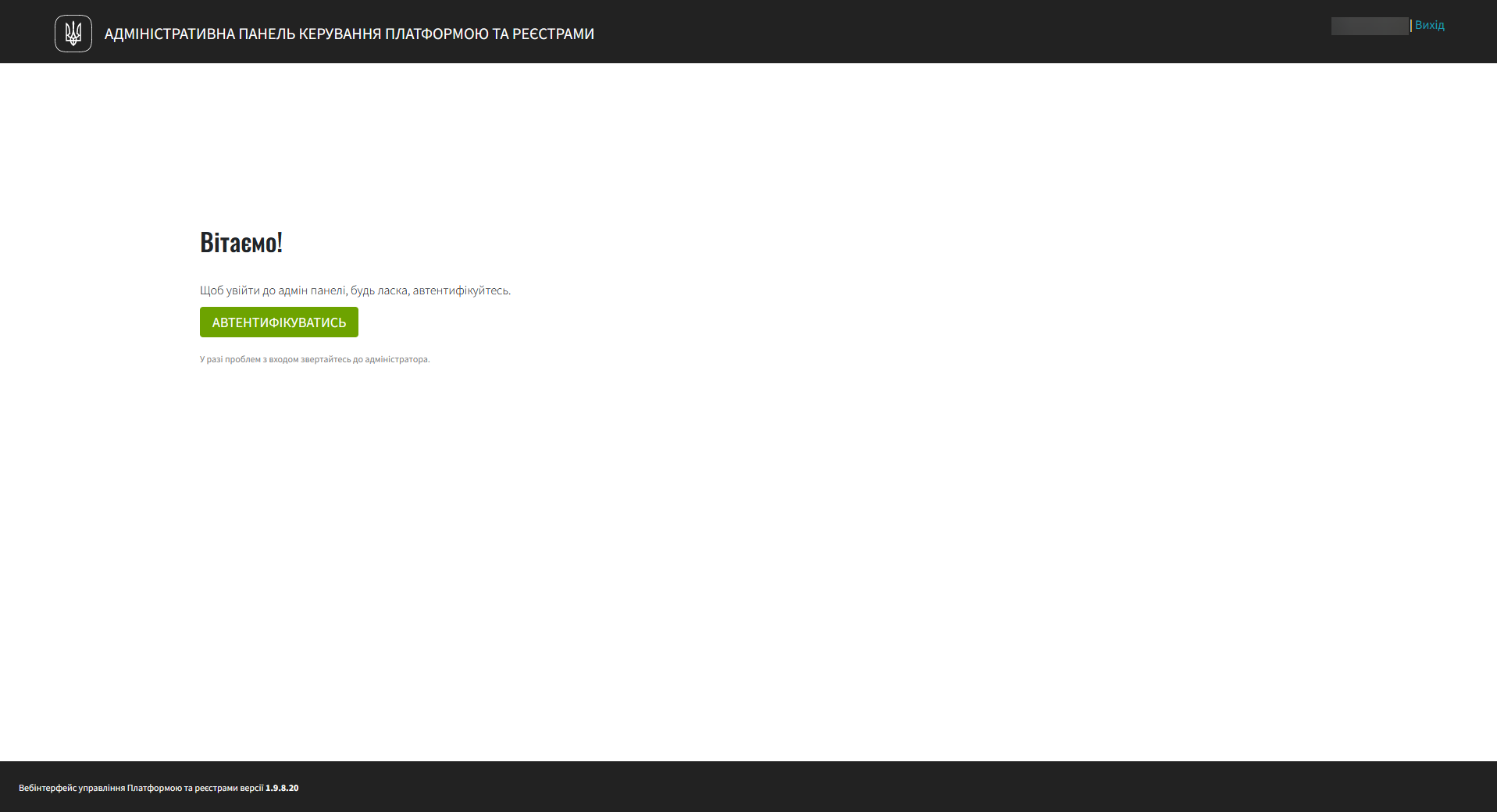
-
Перейдіть до розділу Реєстри > далі натисніть
Створити новий.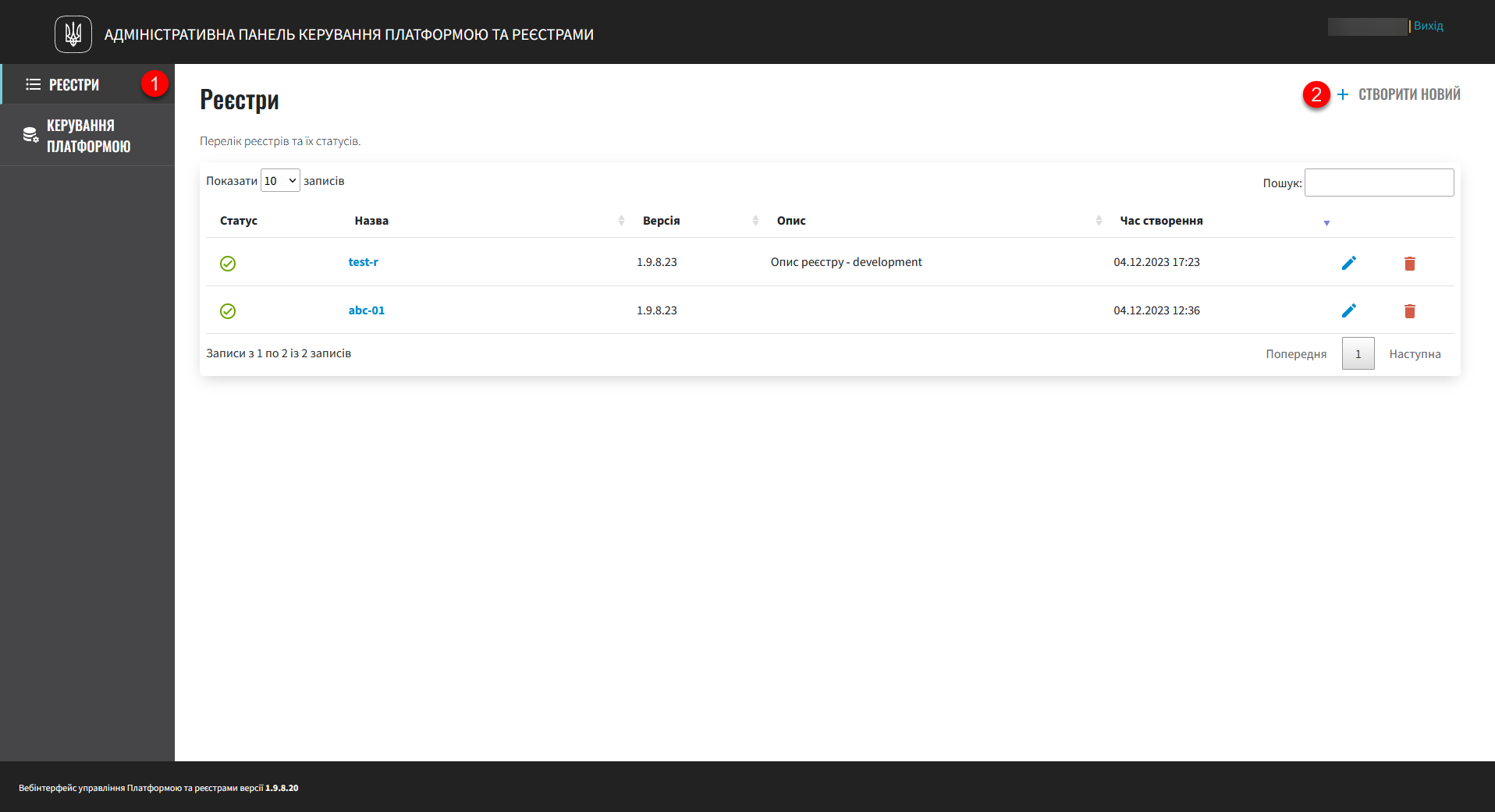
-
Заповніть параметри конфігурації відповідними даними.
Детальніше про кроки розгортання описано у розділах нижче.
-
1. Загальні налаштування
На цьому кроці ви можете вказати службову (системну) назву, опис призначення реєстру, а також встановити режим розгортання та обрати версію шаблону реєстру.
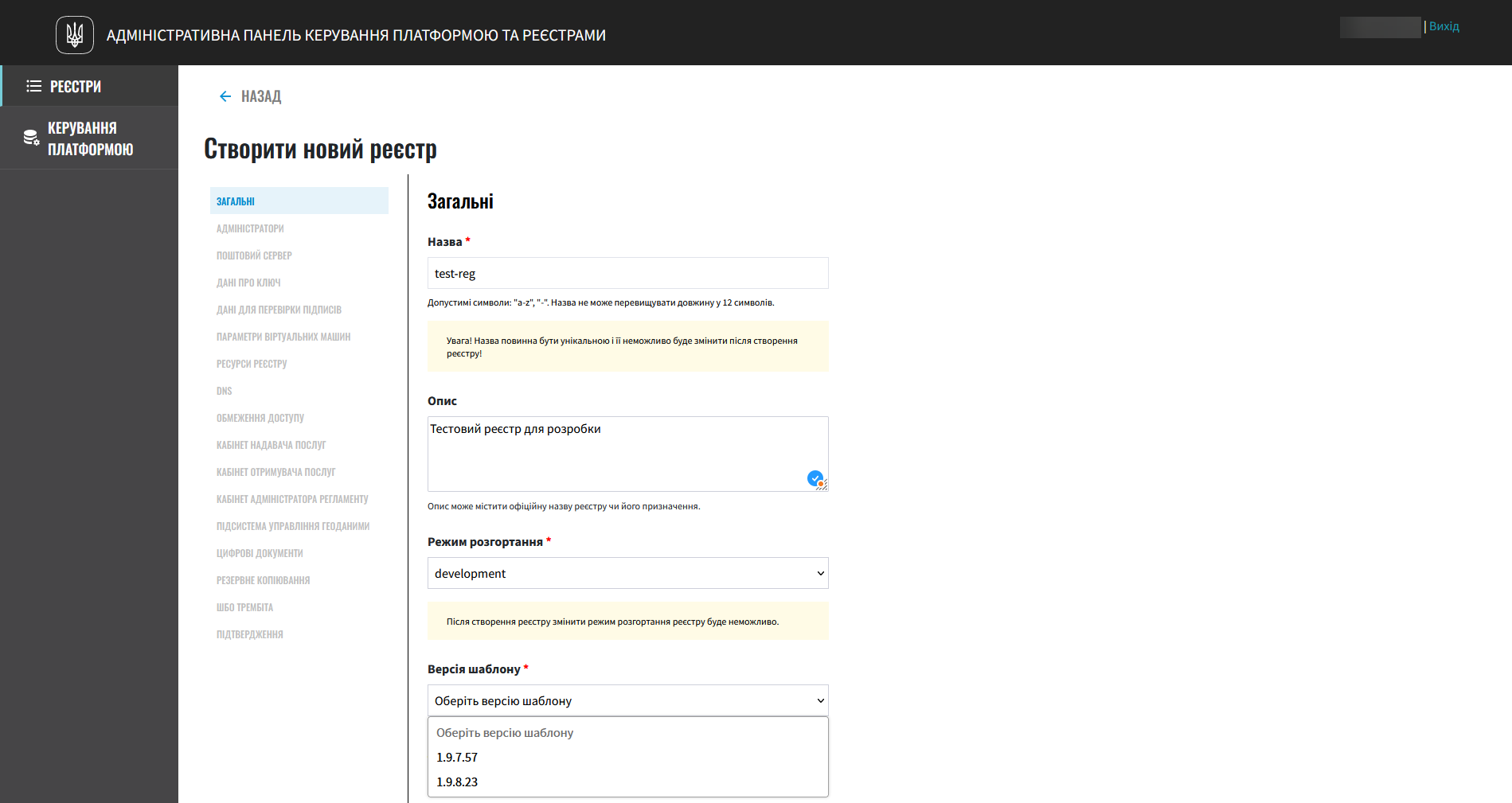
Назва та опис реєстру
На цьому кроці ви можете вказати службову (системну) назву реєстру, яка буде використовуватися у різних операціях обміну даними на Платформі, та опис призначення реєстру.
|
Додатково ви можете вказати опис, який може містити офіційну назву реєстру чи його призначення. Це поле потрібне для інформаційних (бізнес- або юридичних) цілей.
Режим розгортання
У цьому полі ви повинні вибрати режим розгортання вашого реєстру.
-
Режим розгортання — поле обов’язкове. Виберіть один із двох варіантів:
developmentабоproduction.
| Після створення реєстру змінити режим розгортання буде неможливо. |
Режим розгортання (deployment mode) — це параметр, який вказує на те, в якому середовищі відбувається розгортання регламенту реєстру. Він дозволяє відрізнити виробниче середовище від середовища розробки, а також налаштувати конфігурацію відповідно до потреб кожного з них. Платформа реєстрів підтримує 2 режими розгортання: development та production.
Режим development передбачає розгортання із налаштуваннями для зручності розробки та відлагодження.
Режим production передбачає розгортання, оптимізоване для максимальної продуктивності, стабільності та безпеки. Він виключає додаткові інструменти відлагодження, забезпечує оптимальну конфігурацію та налаштування для роботи в реальних умовах на цільових кластерах.
|
У виробничому режимі разом із продуктивними версіями Платформи не розгортаються:
|
| Більш детально читайте про режими розгортання на сторінці Налаштування режиму розгортання реєстру (deployment mode). |
Версія шаблону
У цьому полі ви можете вибрати версію шаблону для вашого реєстру.
| Поле є обов’язковим до заповнення. |
Версія шаблону — поле вказує на певну гілку компонента в Gerrit-репозиторії, що містить відповідну версію шаблону реєстру. Ви можете вибрати між останньою актуальною або попередньою стабільною версією.
-
Остання актуальна версія — містить останні затверджені зміни та нові функціональні можливості. Наприклад,
1.9.8.23. Рекомендується вибирати поточну версію для використання всіх актуальних налаштувань. -
Попередня стабільна версія — рекомендуємо обирати лише в разі обґрунтованої необхідності. Наприклад,
1.9.7.57.
Цей процес дозволяє забезпечити, що всі налаштування та конфігурації вашого реєстру будуть коректно перенесені під час оновлення, і що нова версія буде працювати згідно з вашими потребами та вимогами. |
Натисніть Далі для переходу до наступного кроку.
2. Створення адміністраторів реєстру
На цьому кроці ви можете призначити адміністраторів реєстру.
|
Можливість внесення нових адміністраторів буде доступна і згодом після розгортання, через опцію редагування реєстру. Детальніше про це див. на сторінці Створення адміністраторів реєстру. |
-
У полі Адміністратори вкажіть адміністраторів, яким буде надано доступ до реєстру.
Поле є обов’язковим до заповнення. 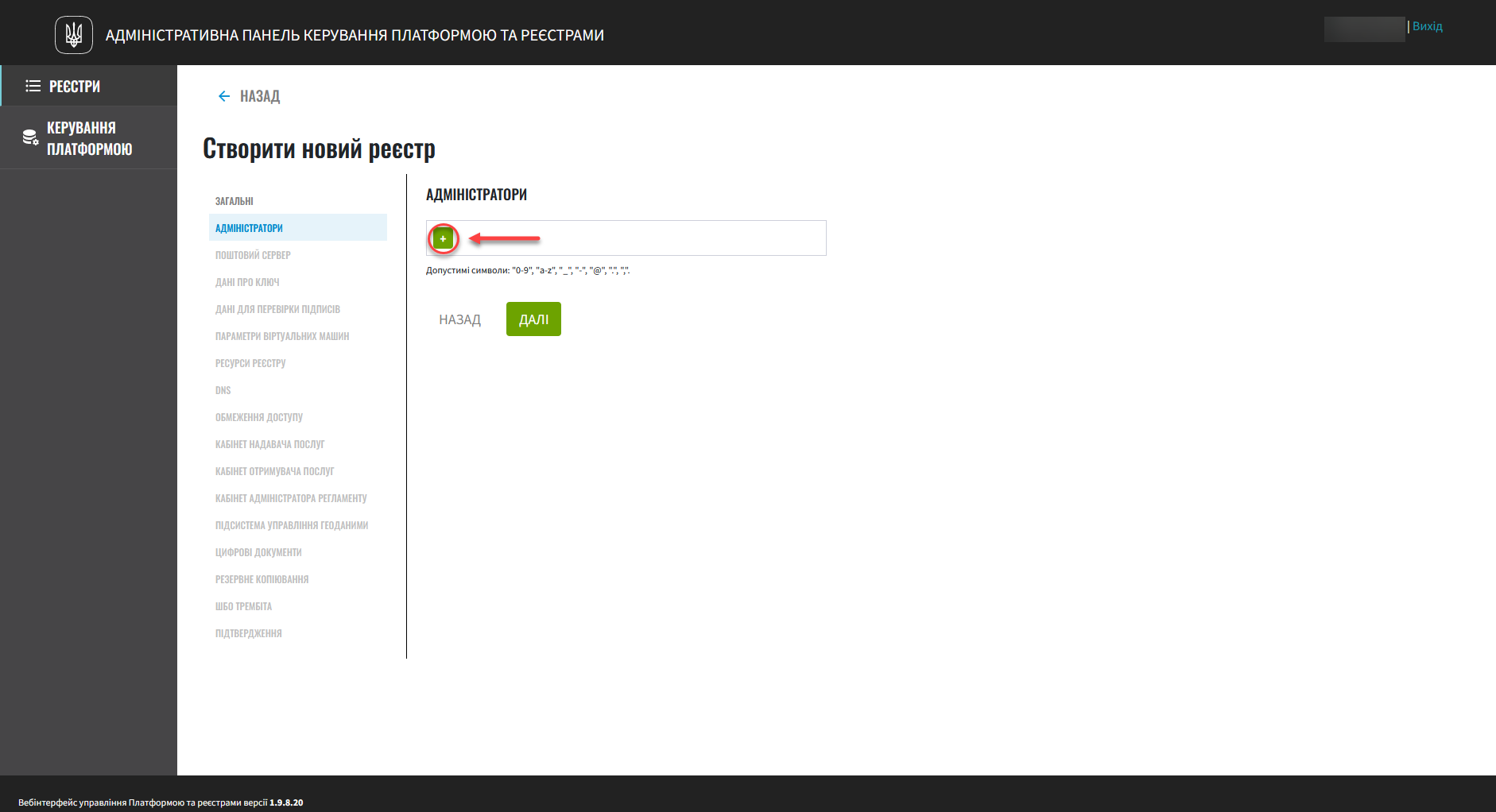
Натисніть
+(Додати) та у новому вікні введіть дані кожного адміністратора реєстру, а саме:-
Ім’я
-
Прізвище
-
Електронна пошта
-
Тимчасовий пароль
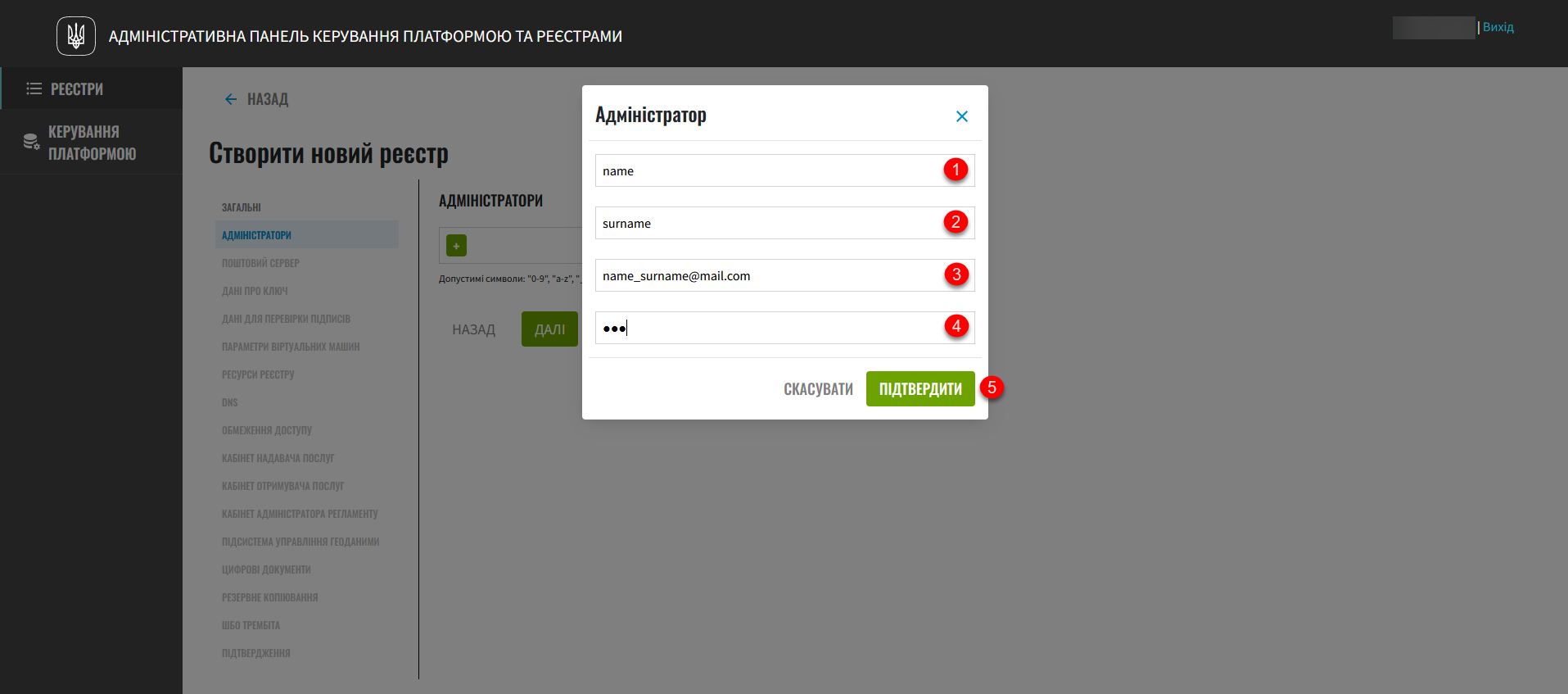
Для того, щоб надати доступ декільком особам, повторіть дію для кожного адміністратора окремо (
+> вкажіть дані адміністратора >Підтвердити).Використовуйте нижній регістр для введення даних електронної пошти.
Доступні символи:
"0-9","a-z","_","-","@",".",",". -
-
Натисніть
Далідля переходу до наступного кроку.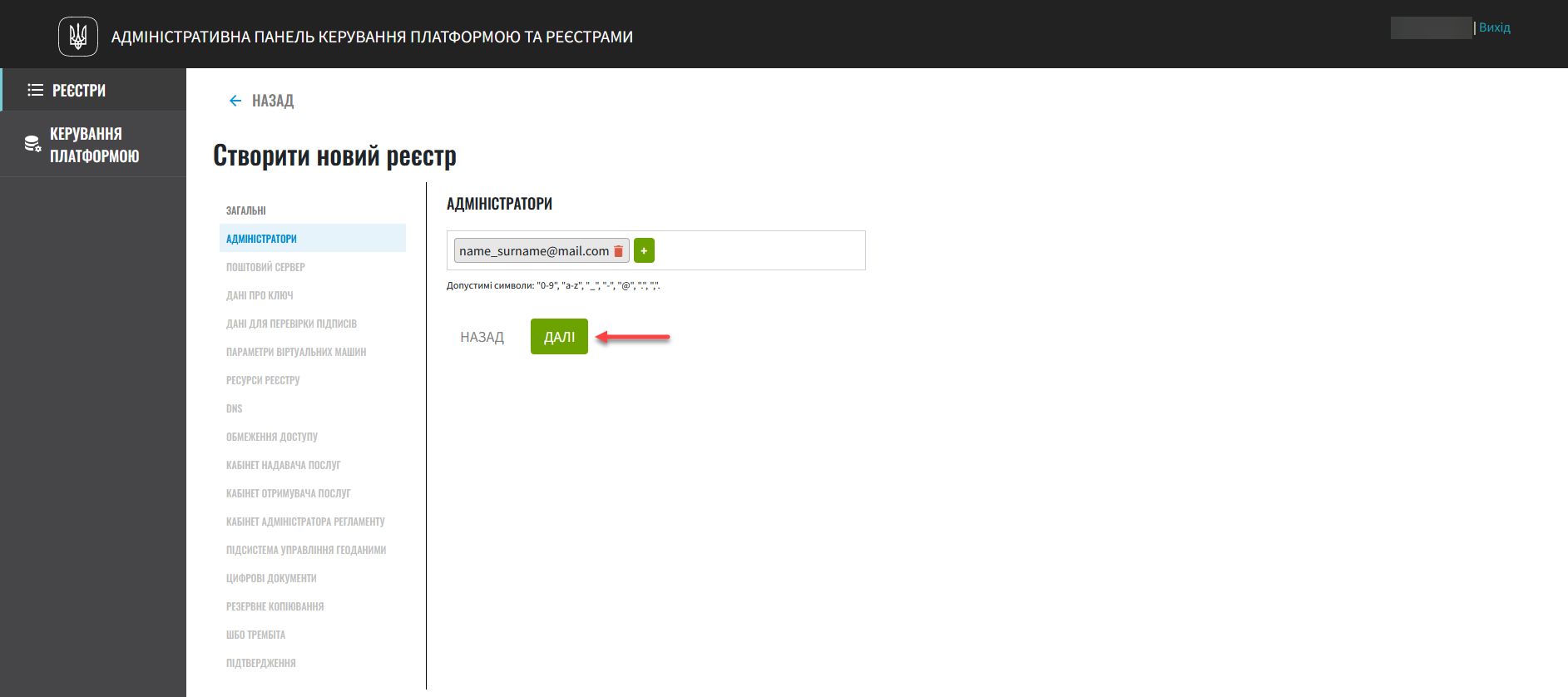
Користувач-адміністратор реєстру автоматично створюється у реалмі
openshiftсервісу Keycloak із роллюcp-registry-admin-<registry-name>та групою/cp-registry-admin-<registry-name>, де<registry-name>— назва реєстру.
3. Вибір поштового сервера
На цьому кроці оберіть тип поштового сервера для відправлення email-повідомлень у реєстрі.
| Крок є опціональним. Ви можете пропустити ці налаштування. Їх можна змінити під час редагування реєстру. |

-
Платформний поштовий сервер (
platform-mail-server) — поштовий сервер, який розповсюджується як внутрішній Платформний сервіс та доступний для використання усіма реєстрами одного екземпляра Платформи. -
Зовнішній поштовий сервер (
external-mail-server) — зовнішній відносно платформи поштовий сервіс (Gmail тощо).
|
Детальна інформація доступна на сторінці Налаштування підключення до поштового сервера. |
Натисніть Далі для переходу до наступного кроку.
4. Дані про ключ
На цьому кроці налаштуйте параметри конфігурації для ключів та сертифікатів цифрового підпису, які будуть використовуватись у реєстрі. Надалі дані про ключ можна оновлювати при редагуванні реєстру.
|
Крок є обов’язковим. Секція Дані про ключ має містити налаштування для ініціалізації криптосервісу ( Такі ключі використовуються для підпису витягів, сформованих Платформою, та підпису даних, що змінюються відповідно до логіки бізнес-процесів реєстру. |
|
Детальна інформація щодо налаштування ключів доступна на сторінці Оновлення ключів та сертифікатів цифрового підпису для реєстру. |
-
У полі Тип носія оберіть відповідний тип ключа, що використовується.
-
Оберіть електронний ключ.
Поле Файловий ключ (розширення .dat) заповнюється операційним ключем адміністратора Платформи із розширенням
.dat(Key-6.dat). Завантажте файл із ключем, натиснувши Browse, оберіть ключ у відповідній директорії та натисніть Open. -
У полі АЦСК, що видав ключ показана повна назва АЦСК[1], що видав ключ.
-
У полі Пароль до файлового ключа введіть пароль до завантаженого ключа.
-
У полі Перелік дозволених ключів заповніть дані для усіх довірених ключів:
-
Емітент ключа: параметр
issuerу файлі allowed-keys.yml; -
Серійний номер ключа: параметр
serialу файлі allowed-keys.yml.
У цьому блоці зазначається перелік ключів, у тому числі й старих (наприклад, при ротації ключів), щоб все, що раніше було підписано старим ключем, вважалося валідованим. Тобто перелік дозволених ключів повинен містити історію даних усіх ключів, що використовувались у системі для накладання підпису.
-
-
Натисніть
Далідля переходу до наступного кроку.
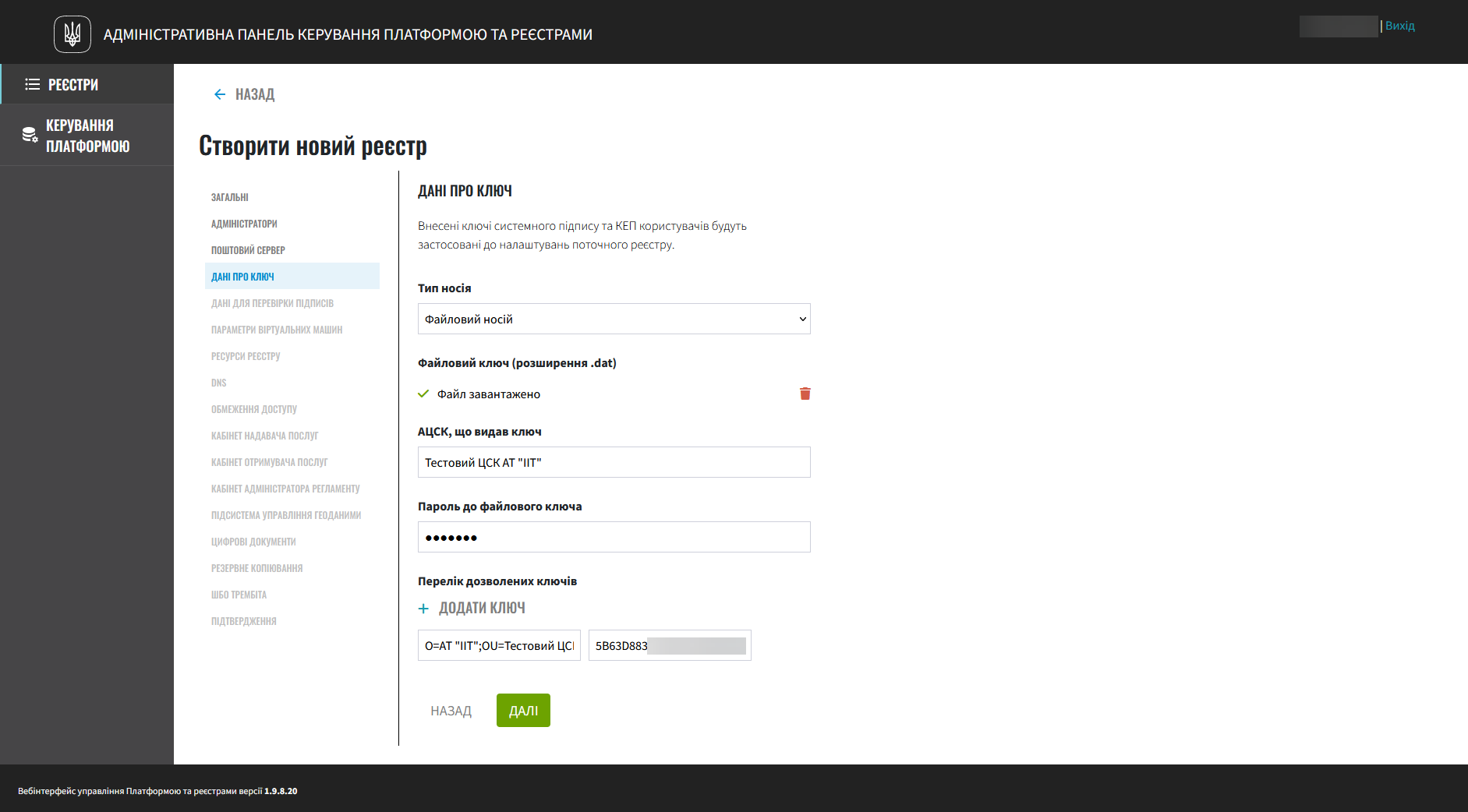
5. Дані для перевірки підписів
На цьому кроці ви можете внести сертифікати АЦСК для перевірки ключів системного підпису та КЕП користувачів, які будуть застосовані до налаштувань реєстру.
-
У полі Публічні сертифікати АЦСК (розширення .p7b) завантажте файл із переліком сертифікатів сумісних ЦСК (CACertificates.p7b), який можна отримати на сайті АТ "ІІТ" за посиланням https://iit.com.ua/downloads.
-
У полі Перелік АЦСК (розширення .json) завантажте файл із параметрами взаємодії сумісними ЦСК (CAs.json), який можна отримати на сайті АТ "ІІТ" за посиланням: https://iit.com.ua/downloads.
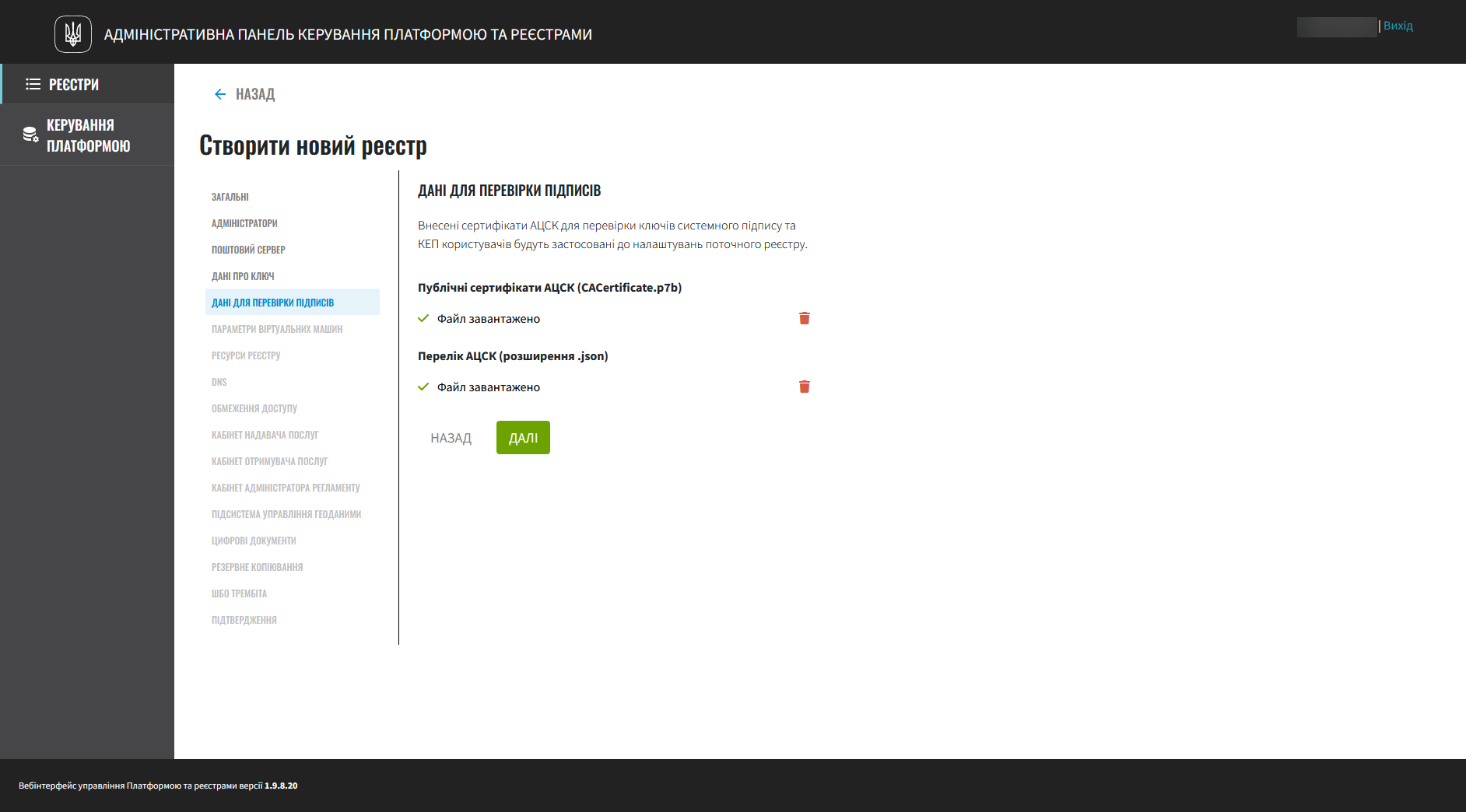
|
Детальна інформація щодо налаштування сертифікатів цифрового підпису доступна на сторінці Налаштування сертифікатів для перевірки ключів цифрового підпису реєстру. |
Натисніть Далі для переходу до наступного кроку.
6. Параметри віртуальних машин
| Кластер OpenShift розгорнутий на інфраструктурі AWS. Докладніше про допустимі значення параметрів віртуальних машин — див. Системні вимоги OpenShift. |
На цьому кроці ви можете налаштувати інфраструктуру кластера для вашого реєстру. Встановіть специфічні параметри, які мають передзаповнені значення за замовчуванням.
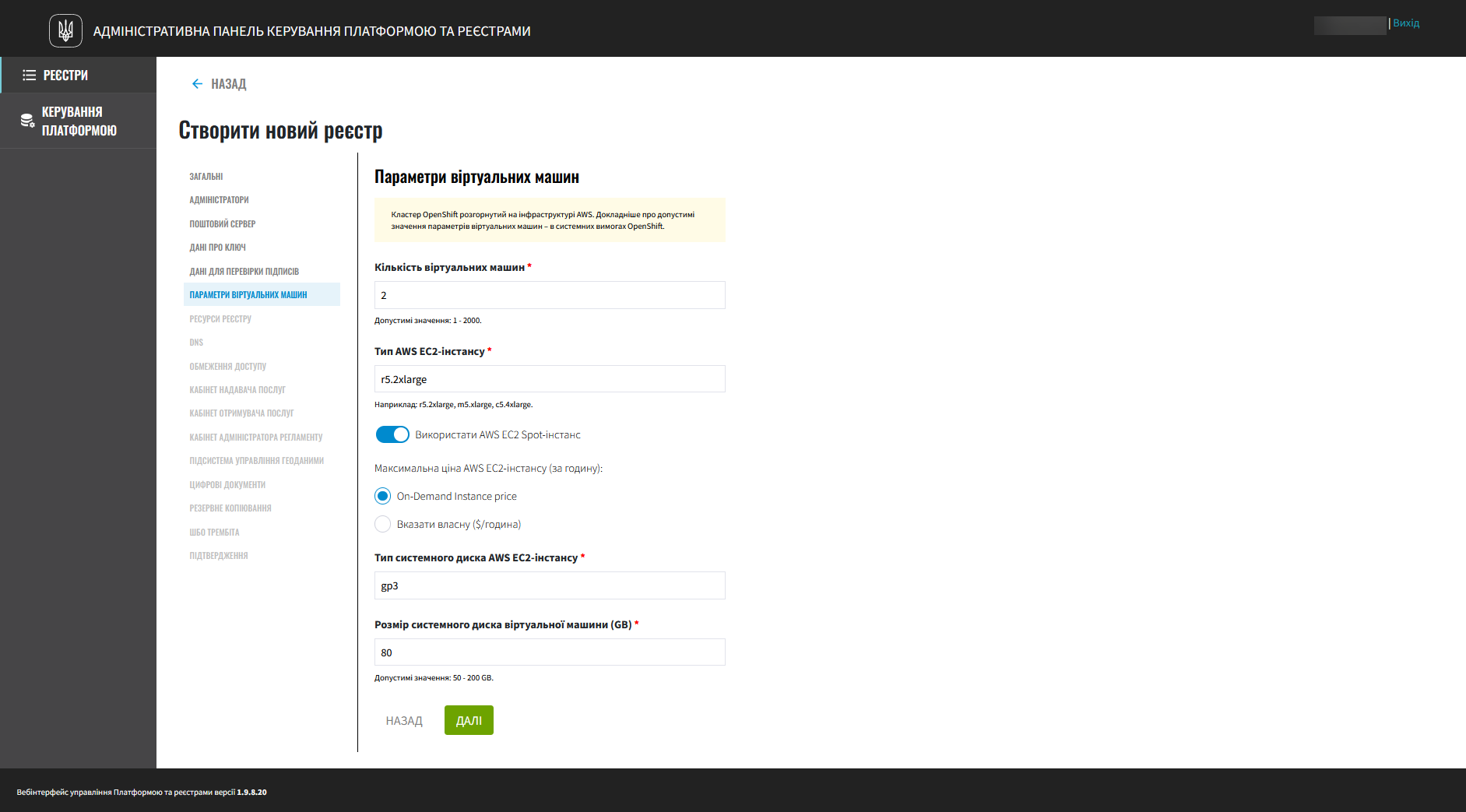
Кількість віртуальних машин
Кількість віртуальних машин (ВМ) — поле обов’язкове. Виберіть кількість машин у діапазоні від 1 до 2000. Це визначає масштаб вашого кластера.
За замовчуванням встановлено 2 ВМ.
|
Тип AWS EC2-інстансу
Тип AWS EC2-інстансу — поле обов’язкове.
-
r5.2xlarge: Оптимізований для пам’яті, рекомендований для баз даних та кешування. -
m5.xlarge: Збалансований тип, підходить для загальних цілей. -
c5.4xlarge: Оптимізований для обчислень, ідеальний для великих обчислювальних завдань.
За замовчуванням встановлено r5.2xlarge.
|
Використання AWS EC2 Spot-інстансу
Використати AWS EC2 Spot-інстанс — це опційний параметр, який вмикається або вимикається перемикачем.
| Вимкнено за замовчуванням. |
Якщо увімкнено, стають доступними додаткові налаштування:
- Максимальна ціна AWS EC2-інстансу (за годину):
-
Цей параметр дозволяє вам встановити максимальну ціну, яку ви готові платити за годину використання EC2 Spot Instance. Spot Instances — це невикористані EC2-інстанси, які Amazon Web Services (AWS) пропонує за значно нижчими цінами порівняно з On-Demand Instances. Ціни на Spot Instances змінюються в реальному часі залежно від попиту та пропозиції.
Ви можете обрати:
-
On-Demand Instance price (встановлено за замовчуванням): Цей варіант означає, що ви готові платити стандартну ціну за використання інстансу, яка не змінюється і є вищою порівняно зі Spot Instances. Вибір цього параметра гарантує доступність інстансу, але за вищою ціною.
-
Вказати власну ціну ($/година): Цей варіант дозволяє вам встановити власну максимальну ціну за годину використання. Якщо ринкова ціна Spot Instance є нижчою або дорівнює вашій вказаній ціні, інстанс буде запущений. Якщо ринкова ціна підвищується і перевищує вашу максимальну ціну, інстанс може бути автоматично вимкнений.
-
Використання Spot Instances може суттєво знизити витрати на обчислювальні ресурси, але вимагає гнучкості щодо доступності ресурсів, оскільки AWS може вимкнути ці інстанси з невеликим попередженням, якщо виникне підвищений попит на ці ресурси.
Тип системного диска AWS EC2-інстансу
-
Тип системного диска AWS EC2-інстансу — поле обов’язкове.
-
За замовчуванням встановлено
gp3. Надає збалансовану продуктивність і ціну. -
Інші типи, такі як
io1(висока продуктивність) іst1(оптимізовані для великих обсягів даних), можуть бути вибрані залежно від ваших потреб.
-
Розмір системного диска віртуальної машини (GB)
Розмір системного диска віртуальної машини (GB) — поле обов’язкове.
Ви можете вибрати розмір диска в діапазоні від 50 до 200 GB залежно від ваших вимог до зберігання даних.
За замовчуванням встановлено 80 GB.
|
Натисніть Далі для переходу до наступного кроку.
|
Ознайомтеся з цими ресурсами для отримання додаткової інформації та поглиблення вашого розуміння: |
7. Ресурси реєстру
На цьому кроці ви можете визначити конфігурацію для ресурсів реєстру по певних сервісах, які у ньому розгортаються. Також можна включити автоматичне горизонтальне масштабування для окремих компонентів. Керування ресурсами, що використовуються контейнерами в рамках вашого екземпляра реєстру, дозволяє забезпечити оптимальну працездатність та ефективність.
-
Оберіть зі списку сервіс для конфігурації ресурсів і натисніть
+(Додати).Крок є опціональним.
Під час розгортання реєстру усі наявні сервіси налаштовані та передзаповнені відповідними значеннями кількості реплік, запитів, лімітів та змінних оточення за замовчуванням.
Навіть у випадку видалення сервісів зі списку, під час розгортання реєстру Платформа застосує стандартну конфігурацію.
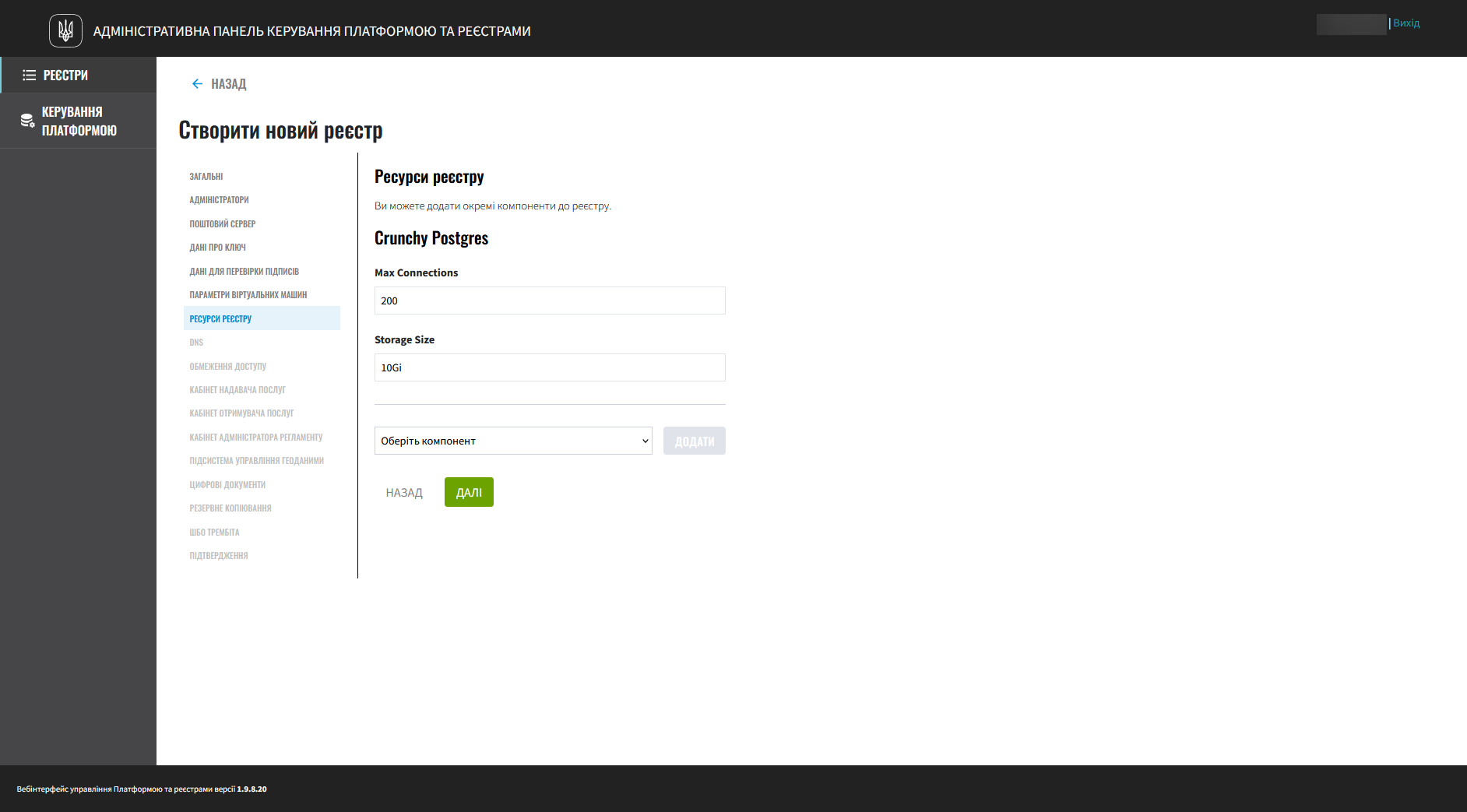
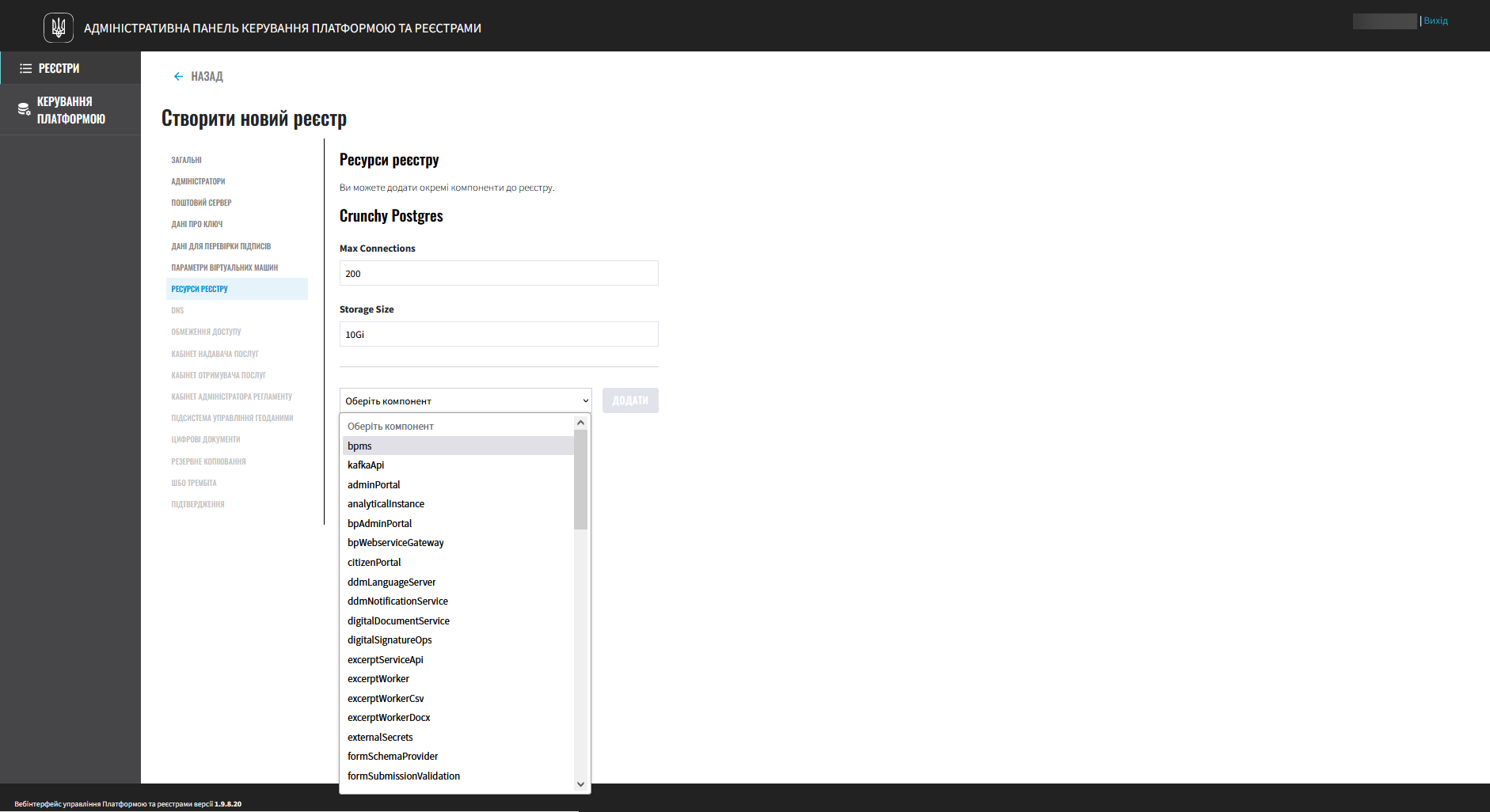
-
Встановіть власні значення для ресурсів.
-
Натисніть
Далідля переходу до наступного кроку.
| Детальніше про налаштування ви можете переглянути на сторінці Керування ресурсами реєстру. |
8. Налаштування DNS
На цьому кроці ви можете встановити власні DNS-імена і завантажити SSL-сертифікати у .pem-форматі для сервісу Keycloak, а також Кабінетів користувачів.
|
Крок є опціональним. Якщо ви не вкажете тут жодних налаштувань, система використає значення за замовчуванням. |
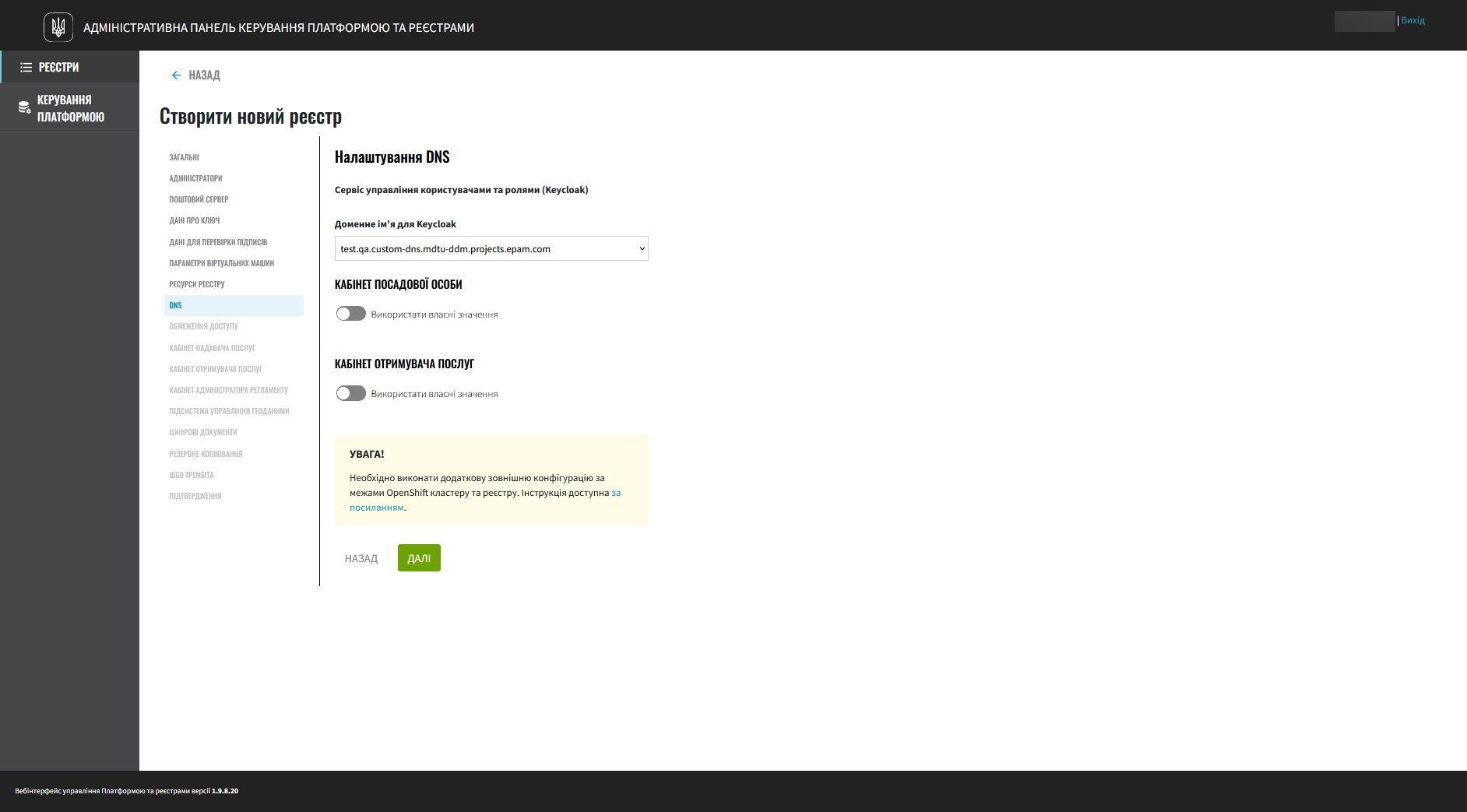
| Детальніше про функціональність читайте у розділі Налаштування власних DNS-імен. |
Натисніть Далі для переходу до наступного кроку.
9. Обмеження доступу
На цьому кроці ви можете встановити обмеження доступу до певних компонентів, які використовуються у реєстрі, зокрема Кабінетів посадової особи та отримувача послуг, а також адміністративних компонентів реєстру.
|
Крок є опціональним, але з метою безпеки рекомендовано встановити CIDR для відповідних компонентів. |
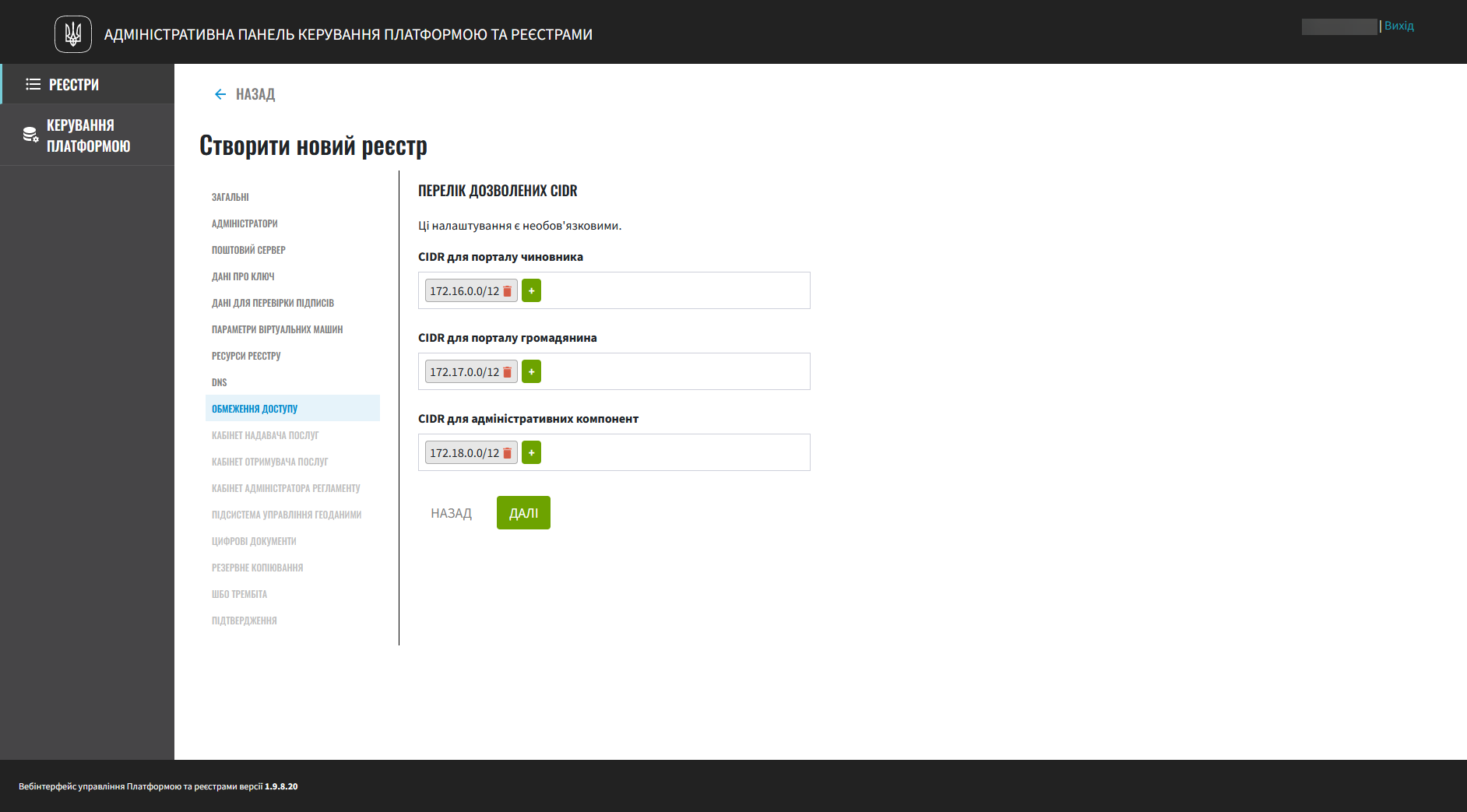
| Детальніше про функціональність читайте на сторінці CIDR: Обмеження доступу до Платформних та реєстрових компонентів. |
Натисніть Далі для переходу до наступного кроку.
10. Кабінет надавача послуг
На цьому кроці ви можете дозволити або заборонити розгортання Кабінету надавача послуг, налаштувати параметри доступу користувачів, тип автентифікації, а також увімкнути або вимкнути самостійну реєстрацію для надавачів послуг.
|
Крок є опціональним. Якщо ви не вкажете тут жодних налаштувань, система використає значення за замовчуванням. |
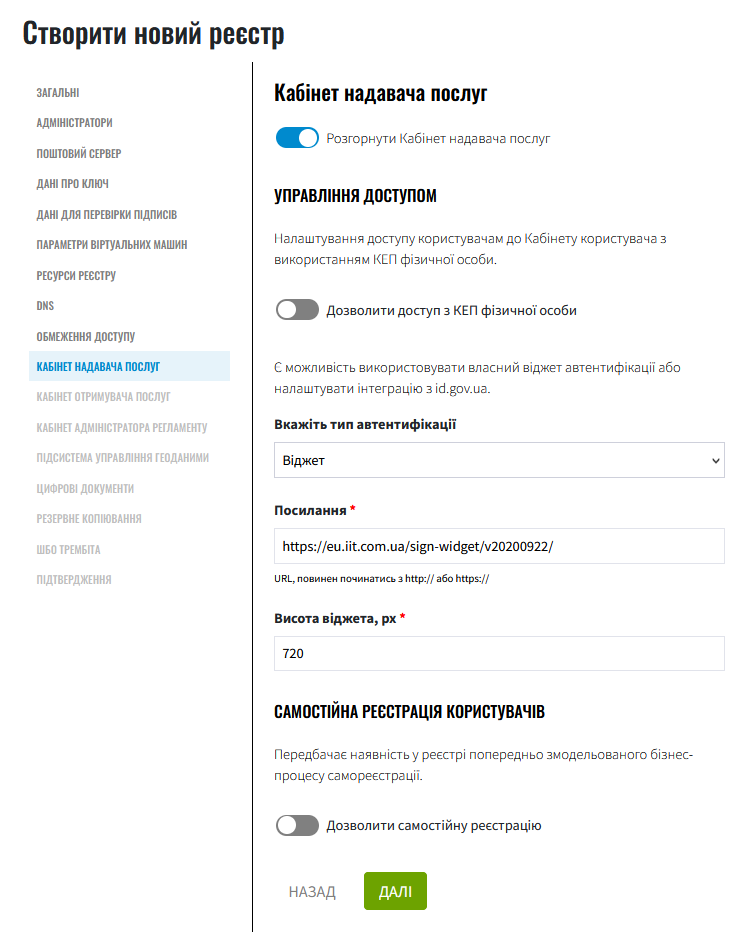
| Детальніше про Кабінет користувача читайте на сторінках Загальний огляд Кабінету користувача. |
Розгортання Кабінету
Перемикач для розгортання Кабінету надавача послуг дозволяє вам вирішити, чи буде доступний Кабінет надавача послуг у вашому реєстрі.
| Увімкнено за замовчуванням. Якщо вимкнути, всі подальші налаштування на цій сторінці стануть недоступними. |
Управління доступом
Дозволити доступ з КЕП фізичної особи — перемикач, який дозволяє або забороняє доступ користувачам до Кабінету з використанням КЕП фізичної особи.
| Вимкнено за замовчуванням. |
| Детальніше про функціональність ви можете дізнатися на сторінці Налаштування доступу до Кабінету надавачів послуг через КЕП фізичної особи. |
Тип автентифікації
Тип автентифікації: ви можете вибрати між IIT-віджетом автентифікації або налаштувати інтеграцію з id.gov.ua. Визначте тип автентифікації та надайте необхідні URL-адреси та параметри для віджетів.
-
IIT-віджет (встановлено за замовчуванням) — дозволяє автентифікацію надавачів послуг лише з КЕП.
-
Віджет id.gov.ua — дозволяє автентифікацію надавачів послуг лише за допомогою зовнішнього провайдера ідентифікації, id.gov.ua.
| Детальніше про функціональність читайте на сторінці Налаштування автентифікації надавачів послуг. |
Самостійна реєстрація користувачів
Самостійна реєстрація користувачів дозволить вам спростити процес реєстрації користувачів без необхідності залучення адміністратора. Передбачає наявність у реєстрі попередньо змодельованого бізнес-процесу самореєстрації.
| Вимкнено за замовчуванням. |
| Детальніше про функціональність читайте на сторінці Налаштування самостійної реєстрації для надавачів послуг. |
Натисніть Далі для переходу до наступного кроку.
11. Кабінет отримувача послуг
На цьому кроці ви можете дозволити або заборонити розгортання Кабінету отримувача послуг, налаштувати ключові параметри автентифікації для отримувачів послуг, зокрема перевірку даних з КЕП користувачів у Єдиному державному реєстрі (ЄДР), вибір типу автентифікації та налаштування віджета підпису документів. Ці налаштування допоможуть забезпечити високий рівень безпеки та зручність для користувачів системи.
|
Крок є опціональним. Якщо ви не вкажете тут жодних налаштувань, система використає значення за замовчуванням. |
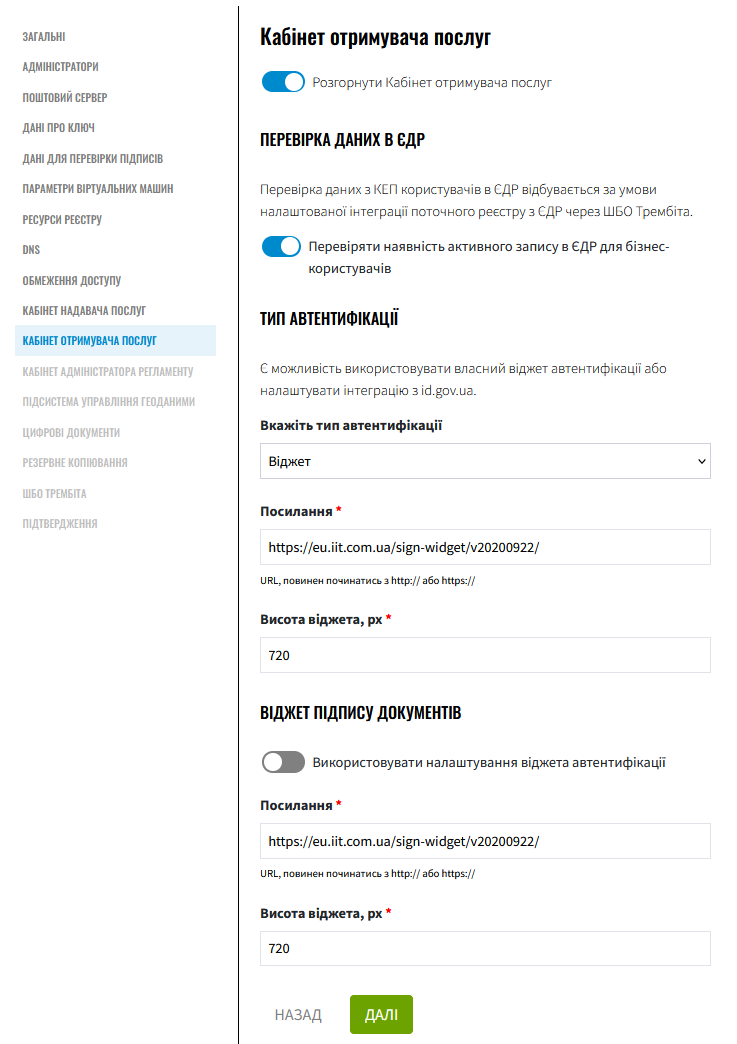
| Детальніше про Кабінет користувача читайте на сторінках Загальний огляд Кабінету отримувача послуг. |
Розгортання Кабінету
Перемикач для розгортання Кабінету отримувача послуг дозволяє вам вирішити, чи буде доступний Кабінет отримувача послуг у вашому реєстрі.
| Увімкнено за замовчуванням. Якщо вимкнути, всі подальші налаштування на цій сторінці стануть недоступними. |
Перевірка даних в ЄДР
Перевірка даних з КЕП користувачів у Єдиному державному реєстрі (ЄДР) відбувається за умови налаштованої інтеграції поточного реєстру з ЄДР через ШБО "Трембіта". Ця функція дозволяє вам переконатися, що бізнес-користувачі мають активний запис у ЄДР, забезпечуючи додатковий рівень перевірки та підтвердження особи.
| Детальніше про функціональність читайте на сторінці Перевірка наявності активного запису в ЄДР для бізнес-користувачів. |
| Увімкнено за замовчуванням. |
Тип автентифікації
Тип автентифікації: ви можете вибрати між IIT-віджетом автентифікації або налаштувати інтеграцію з id.gov.ua. Визначте тип автентифікації та надайте необхідні URL-адреси та параметри для віджетів.
-
IIT-віджет (встановлено за замовчуванням) — дозволяє автентифікацію отримувачів послуг лише з КЕП.
-
Віджет id.gov.ua — дозволяє автентифікацію отримувачів послуг лише за допомогою зовнішнього провайдера ідентифікації, id.gov.ua.
| Детальніше про функціональність читайте на сторінці Налаштування автентифікації та підпису даних в Control Plane. |
Віджет підпису документів
Налаштуйте віджет для електронного підпису документів, вказавши URL та висоту віджета у пікселях.
Використовувати налаштування віджета автентифікації (за замовчуванням вимкнено) — перемикач надає можливість уніфікувати віджети для підпису та автентифікації. Якщо увімкнено, то автоматично застосуються налаштування віджета автентифікації.
| Детальніше про функціональність читайте на сторінці Налаштування віджета підпису документів. |
Натисніть Далі для переходу до наступного кроку.
12. Кабінет адміністратора регламенту
Кабінет адміністратора регламенту є ключовим компонентом у процесі створення та управління реєстром. На цьому кроці ви можете дозволити або заборонити розгортання вебпорталу для моделювання та розробки регламенту реєстру.
Увімкнено за замовчуванням. Рекомендовано залишати увімкненим значення за замовчуванням при розгортанні реєстру у режимі розробки (development) і навпаки — вимикати розгортання адміністративного порталу у промисловій експлуатації (production) реєстру.
|
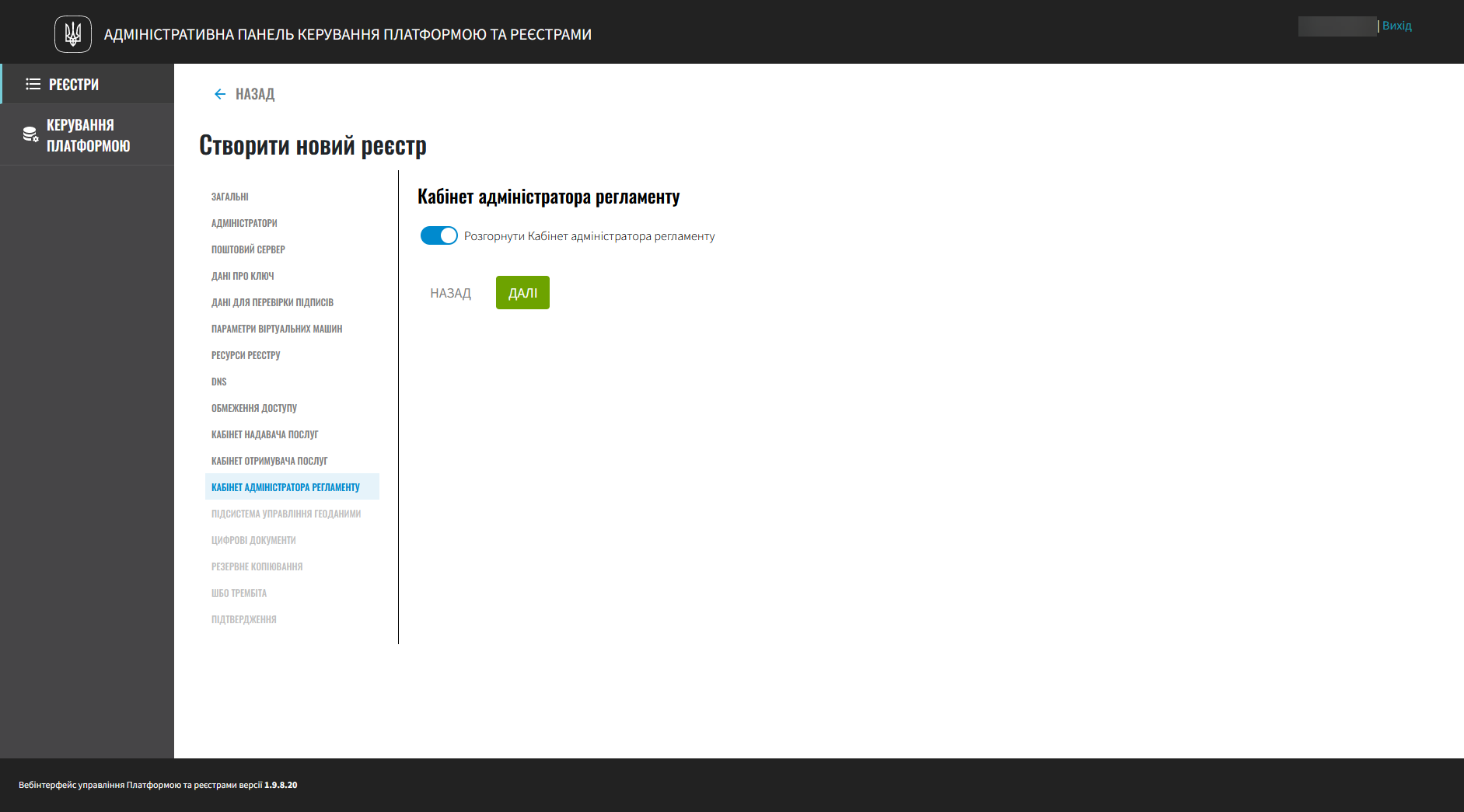
| Більше про Кабінет адміністратора регламентів ви можете дізнатися у розділі Кабінет адміністратора регламентів. |
Натисніть Далі для переходу до наступного кроку.
13. Підсистема управління геоданими
Підсистема управління геоданими є інтегральною частиною будь-якої сучасної інформаційної системи, що вимагає обробки та аналізу просторових даних. Ця підсистема надає засоби для зберігання, обробки, візуалізації та розподілення геопросторової інформації.
Відповідний перемикач дозволяє активувати підсистему управління геоданими у вашому реєстрі. Це включає інтеграцію з різними геоінформаційними сервісами, можливість використання геопросторових баз даних та інструментів для створення та адміністрування геоданих.
| Вимкнено за замовчуванням. |
|
Важливо зазначити, що після створення реєстру змінити ці налаштування буде неможливо. Тому ретельно обдумайте потребу включення підсистеми управління геоданими на цьому етапі. Вона особливо важлива для реєстрів, що використовують геопросторову інформацію для аналітики, планування, або візуалізації. |
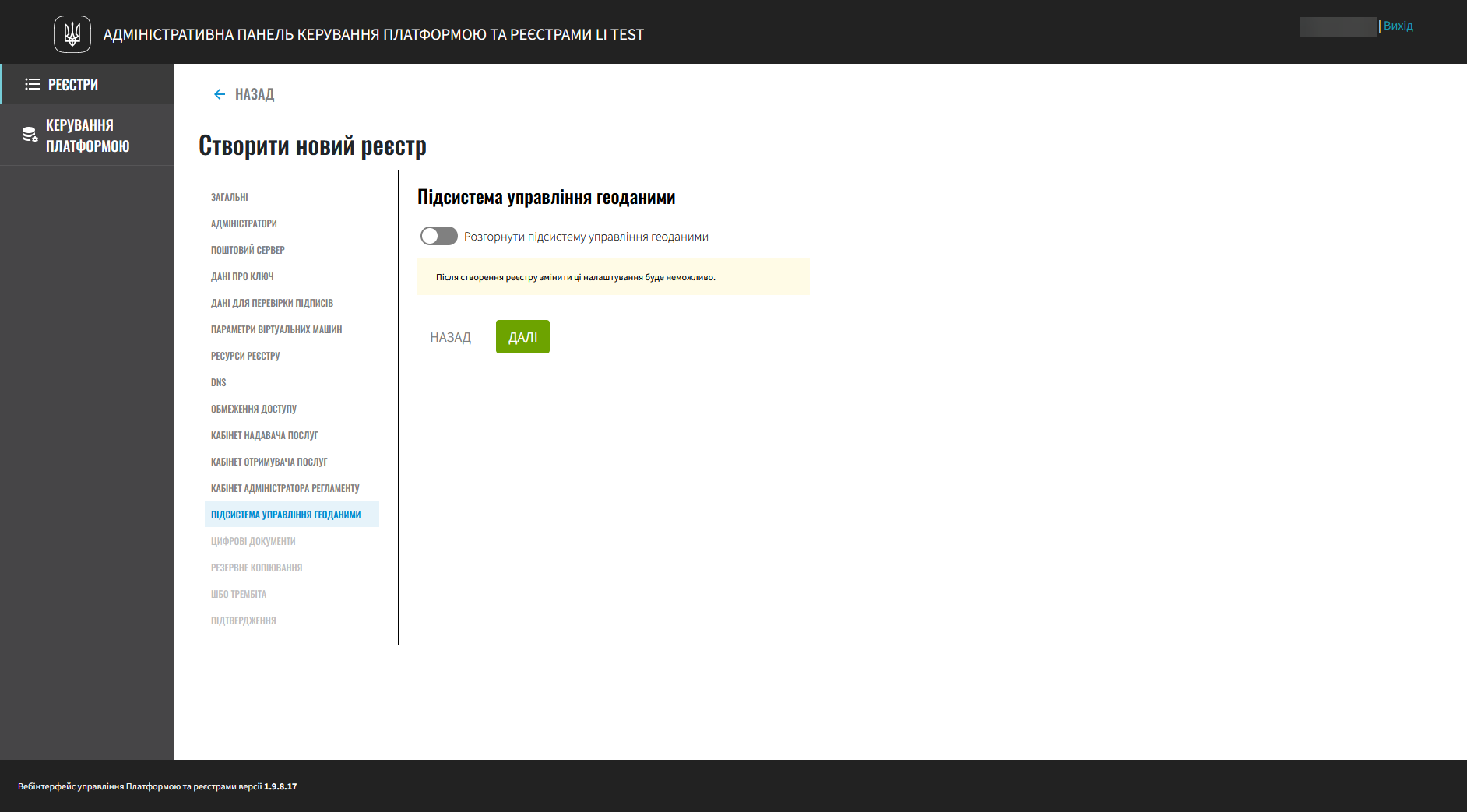
| Більше про можливості геосервера ви можете дізнатися на сторінці Робота з геоданими у реєстрі. |
Натисніть Далі для переходу до наступного кроку.
14. Цифрові документи
Адміністративна панель Control Plane надає зручний інтерфейс для керування обмеженнями на завантаження цифрових документів до реєстру користувачами та бізнес-процесами. Ви маєте можливість встановити максимальний розмір для окремих файлів, а також загальний максимальний розмір для групи файлів, які можуть бути завантажені користувачами через інтерфейс.
Значення вводяться у мегабайтах (MB) і можуть складатися з цифр (0-9) та крапки. Максимальна довжина значення — 4 символи, наприклад 10, 100, 50.2. Головне, щоб воно було менше або дорівнювало глобальному обмеженню на рівні Платформи, яке становить 100 МБ для максимального розміру запита. За замовчуванням встановлено максимальні можливі значення — 100 МБ для обох полів.
|
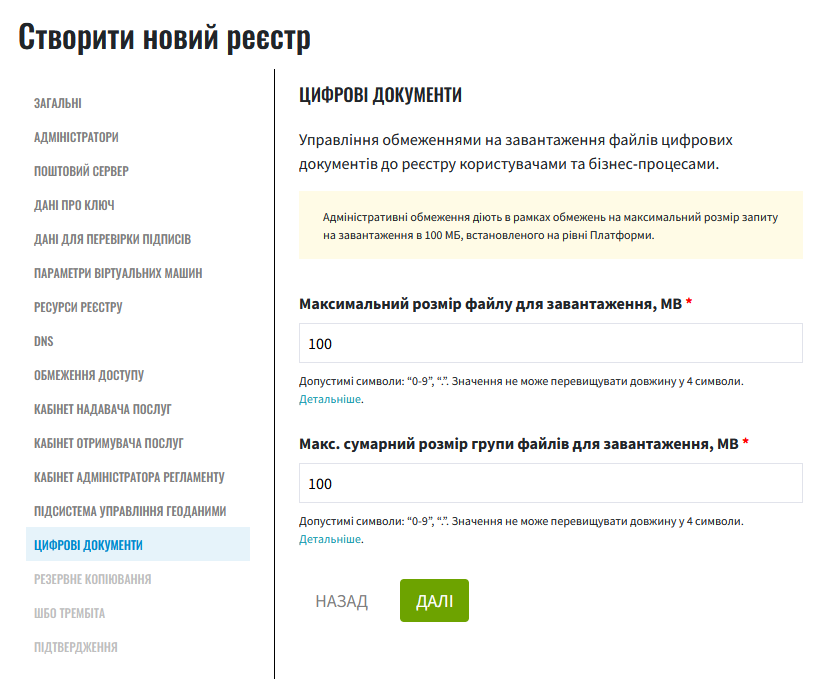
| Детальніше про функціональність читайте на сторінці Керування обмеженнями на завантаження цифрових документів. |
Натисніть Далі для переходу до наступного кроку.
15. Резервне копіювання
На цьому кроці ви можете налаштувати розклад створення резервних копій компонентів реєстру, а також період зберігання таких копій у сховищі бекапів.
| Крок є опційним. Вимкнено за замовчуванням. |
Резервні копії компонентів створюються за допомогою інструменту velero та зберігаються у захищеному сховищі бекапів minio, що знаходиться поза межами кластера Платформи.
Розклад резервного копіювання налаштовується у форматі unix-cron на інтерфейсі адміністративної панелі Control Plane.
Також система виконує автоматичну реплікацію даних, які зберігаються в S3-бакетах. Ви можете налаштувати розклад резервного копіювання таких реплікацій.
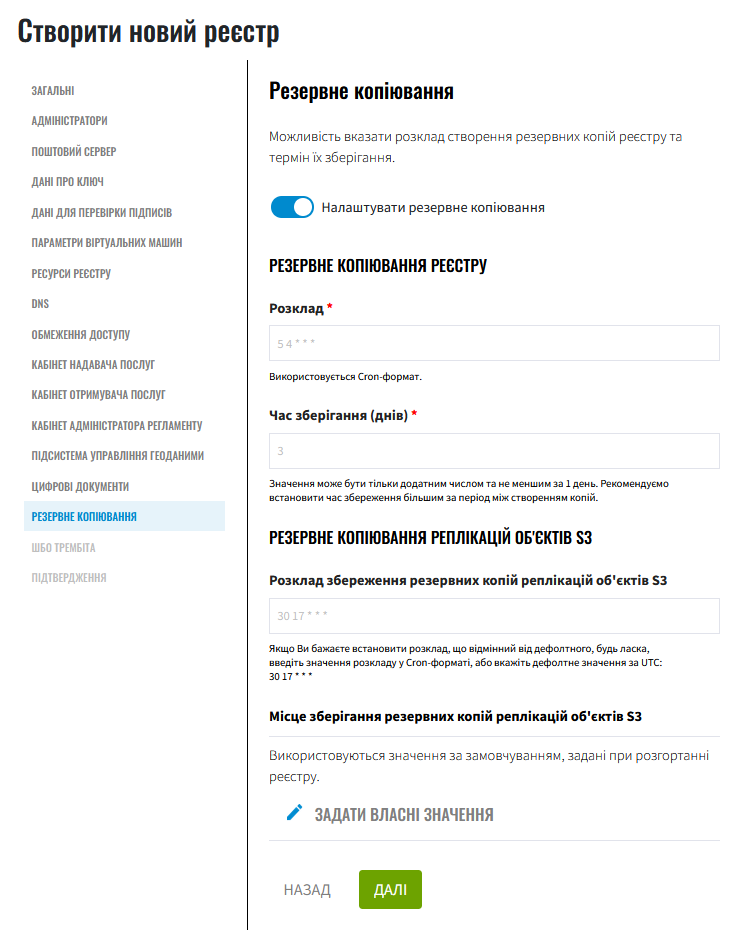
| Детальніше про автоматичне створення резервних копій реєстру, а також резервне копіювання реплікацій S3-бакетів, читайте на сторінці Керування розкладом резервного копіювання реєстру. |
| Додатково ознайомтеся зі створенням бекапів у ручному режимі та відновленням з них середовища реєстру на сторінці Створення резервних копій та відновлення екземпляра реєстру вручну. |
Натисніть Далі для переходу до наступного кроку.
16. ШБО Трембіта
На цьому кроці ви можете надати можливість зовнішнім системам звертатися до реєстру через ШБО "Трембіта". Для цього вкажіть IP-адреси ШБО "Трембіта", з яких буде дозволено доступ до SOAP API реєстру.
| Крок є опційним. За замовчуванням доступ вимкнено для нових реєстрів. |
-
Перейдіть до секції ШБО Трембіта. Тут можна вказати дозволи на доступ до SOAP API реєстру через ШБО "Трембіта". Активуйте перемикач, щоб увімкнути доступ.
-
У полі IP-адреси ШБО Трембіта додайте нову IP-адресу ШБО "Трембіта", з якої буде дозволено доступ до хосту, на якому розгортатимуться роути SOAP API.
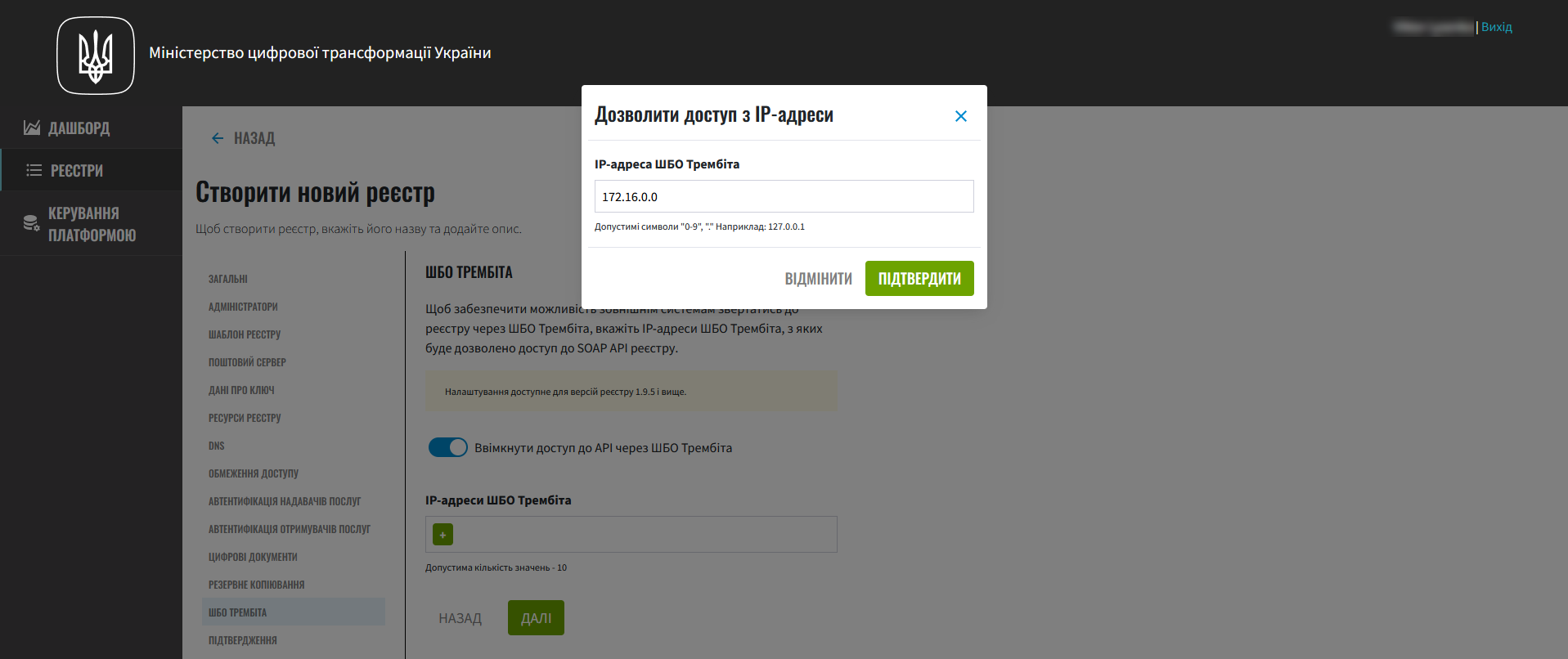
-
Натисніть Підтвердити та повторіть дію для кожної такої IP-адреси. Допустима кількість значень — 10.
-
Допустимі символи:
"0-9","."Наприклад:127.0.0.1. -
Необхідно вказувати лише IP-адресу, без маски.
-
Дозволено введення лише IP-адрес, а не підмереж (див. детальніше — CIDR).
-
Кількість IP-адрес обмежена 10-ма.
-
Якщо перелік
ipListне містить жодної IP-адреси, доступ до SOAP API є відсутнім (роут не створюється).
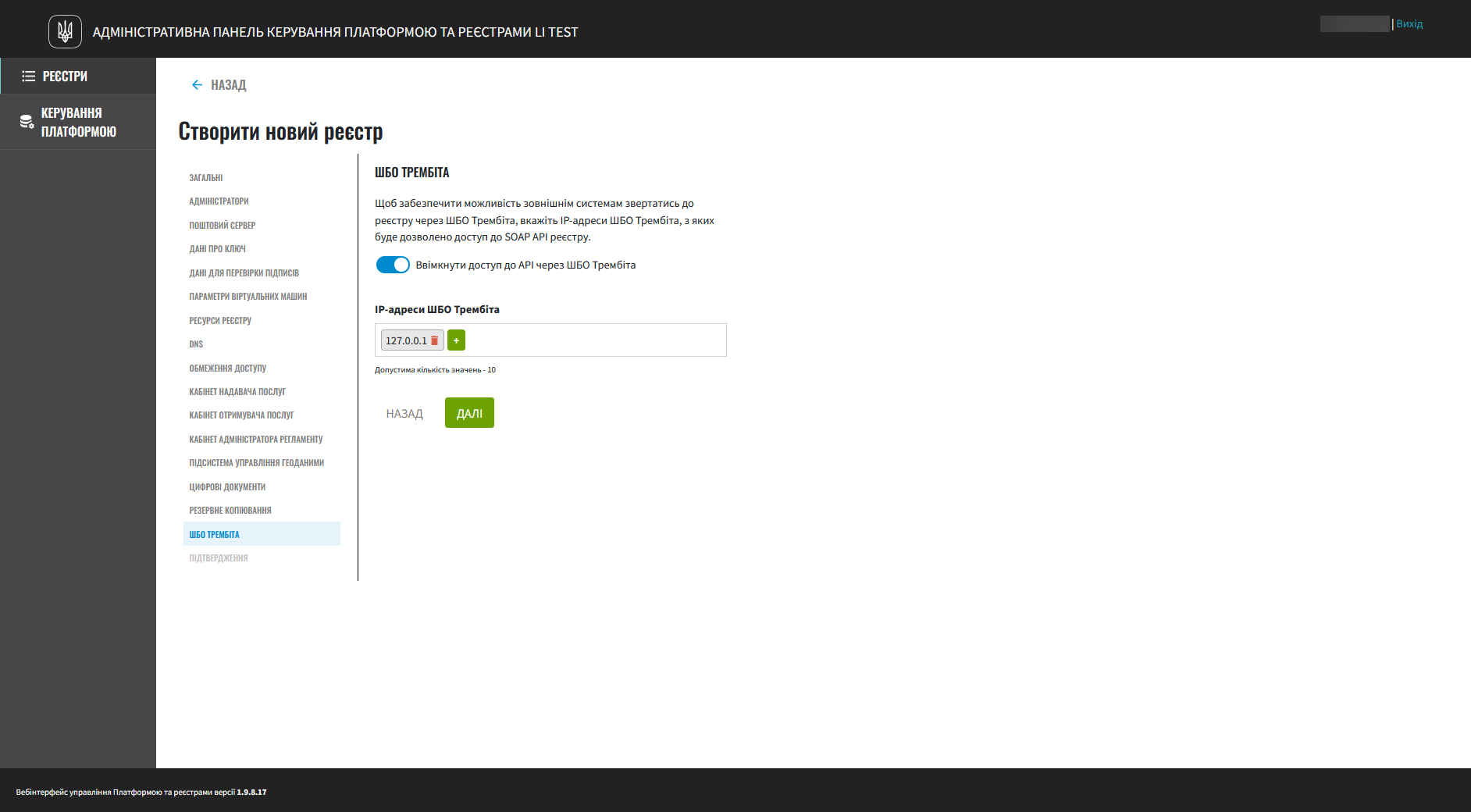
-
-
Натисніть Далі для переходу до наступного кроку.
| Детальніше з описом функціональності ви можете ознайомитися на сторінці Обмеження доступу на рівні IP до SOAP-роутів ШБО "Трембіта". |
17. Підтвердження та процес розгортання
Завершіть процедуру натисканням клавіші Створити реєстр.
Ви можете також перевірити дані, внесені на попередніх кроках, переміщаючись між відповідними вкладками.
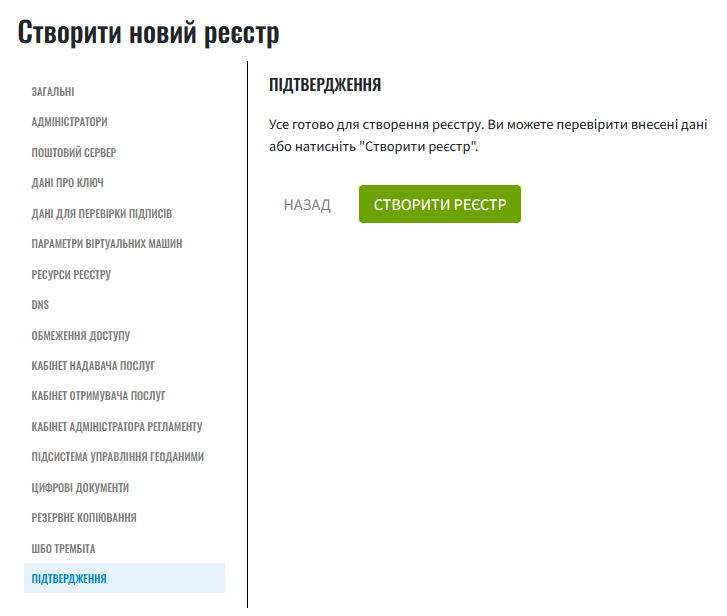
У результаті реєстр додається до переліку доступних у розділі Реєстри адміністративної панелі Control Plane.
У разі успішного розгортання, реєстр позначається зеленою піктограмою у стовпці Статус.
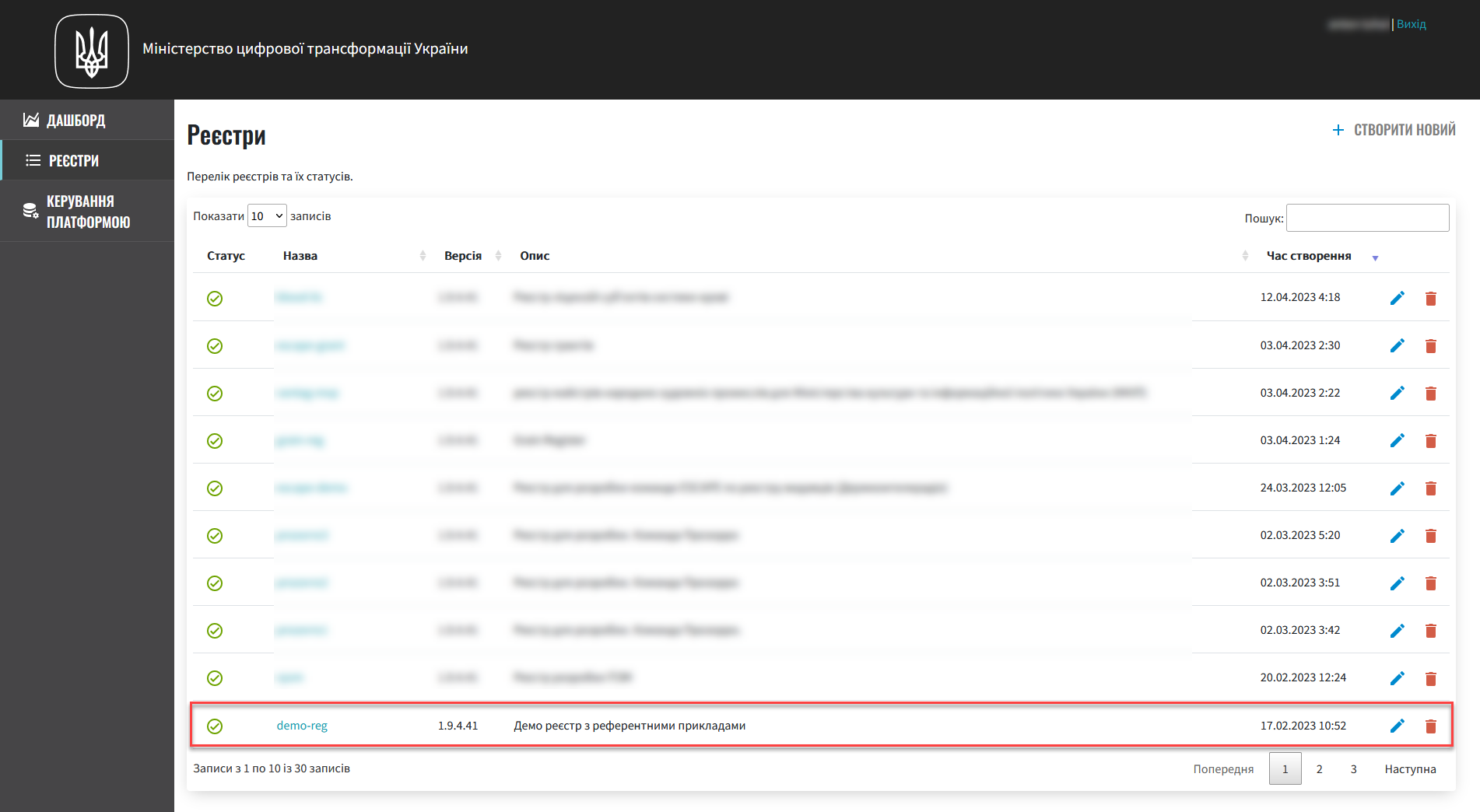
Розгортання реєстру займає певний час і виконується автоматично сервісом Jenkins. Сервіс запускає процес (пайплайн), що має назву Master-Build-<registry-name>, де <registry-name> — назва реєстру. Переглянути статус розгортання можна, перейшовши до розділу Реєстри > відкрийте щойно створений реєстр > Конфігурація > CI.
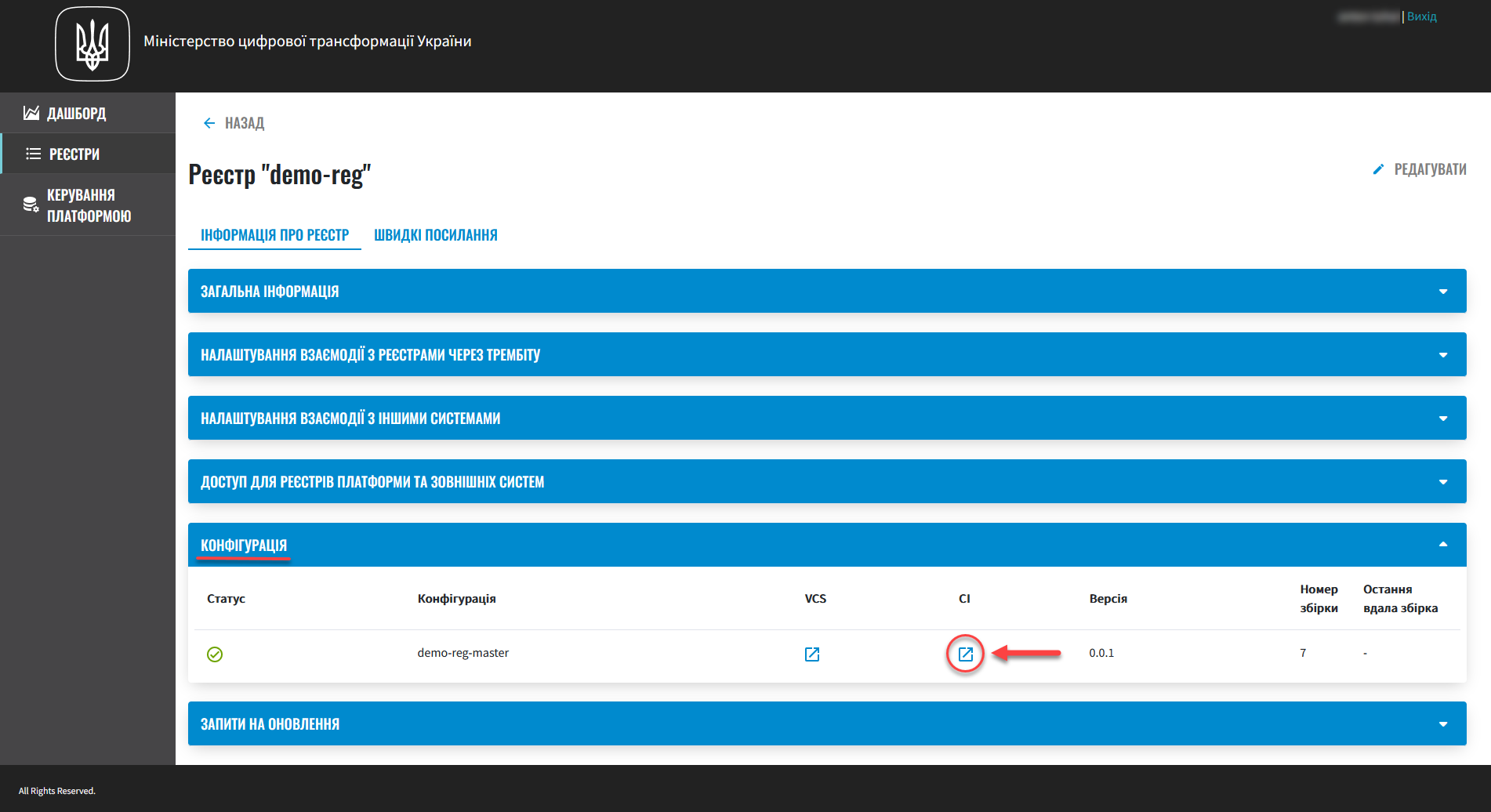
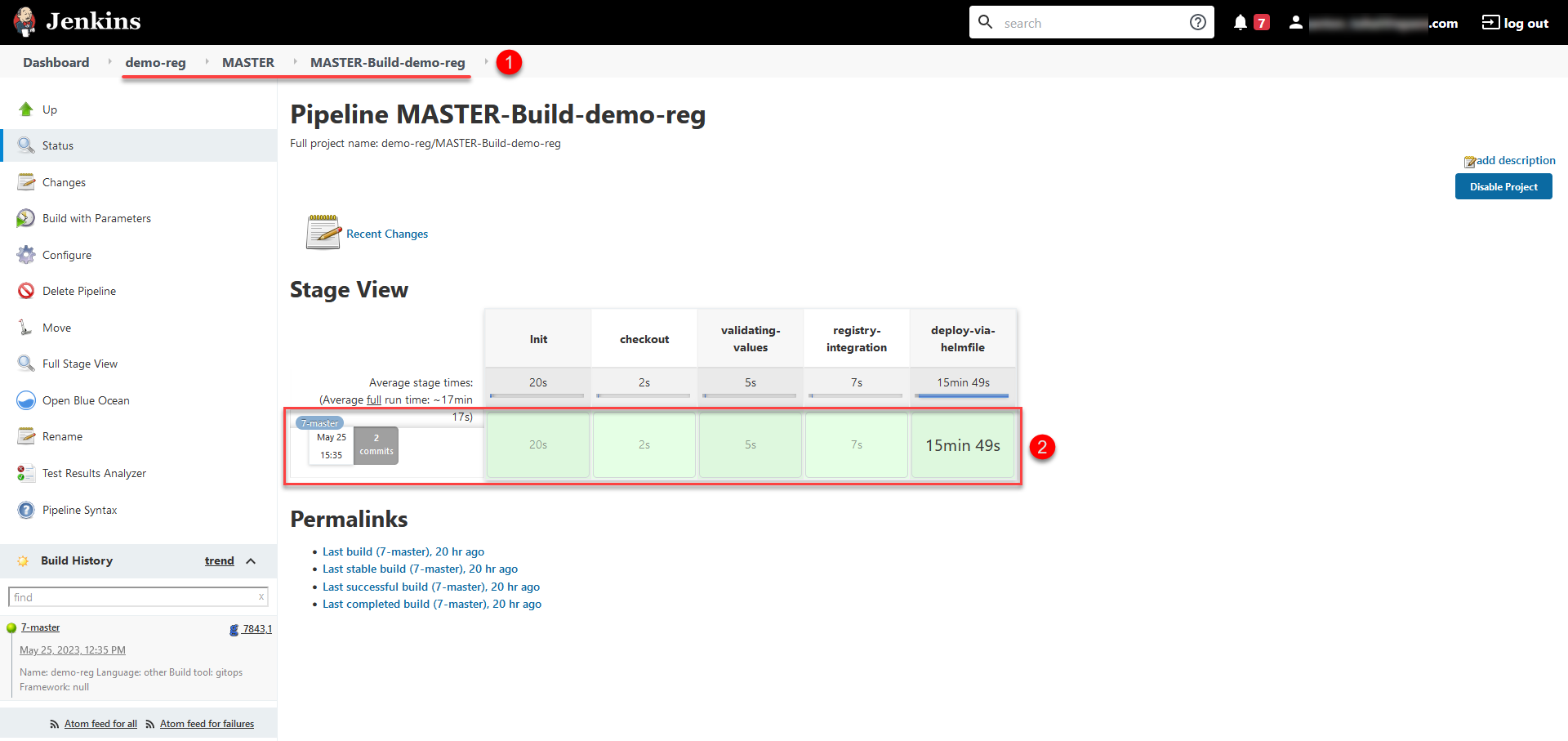
Після успішного розгортання реєстру, ви можете переглядати поточні налаштування реєстру та вносити зміни до його конфігурацій
| Детальніше про це див. на сторінці Перегляд та внесення змін до конфігурації реєстру. |