Налаштування двохфакторної автентифікації
1. Загальні положення
Двохфакторна автентифікація (2FA) є важливою стратегією в кібербезпеці, яка забезпечує додатковий рівень захисту облікових записів, комбінуючи два різні типи перевірки - зазвичай це щось, що користувач знає (пароль), і щось, що користувач має (наприклад, мобільний телефон або токен). Цей метод значно ускладнює несанкціонований доступ, зменшуючи ризики, пов’язані зі слабкими або скомпрометованими паролями, та допомагає відповідати нормативним вимогам. Незважаючи на додатковий крок у процесі входу та потенційні технічні виклики, переваги 2FA в контексті зростаючих кіберзагроз є значними, що робить її критично важливим компонентом у стратегії кібербезпеки Платформи Реєстрів.
2. Кроки налаштування 2FA
-
Вхід в Адміністративну Консоль Keycloak
-
Виберіть openshift реалм, для якого будуть здійснені налаштування.
-
У меню зліва виберіть "Authentication".
-
Перейдіть у вкладку "Flows"
-
Навпроти "Browser - Conditional OTP " поставте перемикач у положення "REQUIRED"
-
Переконайтесь що на кроці "Condition - User Configured" та OTP Form перемикач також у положенні "REQUIRED"
-
Переконайтесь що у вкладці "Required Actions" параметр "Configure OTP" увімкнений (див. Зображення Кроки налаштування OTP "Required Actions" )
-
При наступному вході адміністративному користувачеві буде запропоновано налаштувати двухфакторну автентифікацію (див. Зображення 2 та наступну секцію)
| Процедура має бути повторена для <registry>-admin реалму реєстру для випадків, коли користувача було створено не через Control Plane, а напряму в реєстровому реалмі через Keycloak UI. |
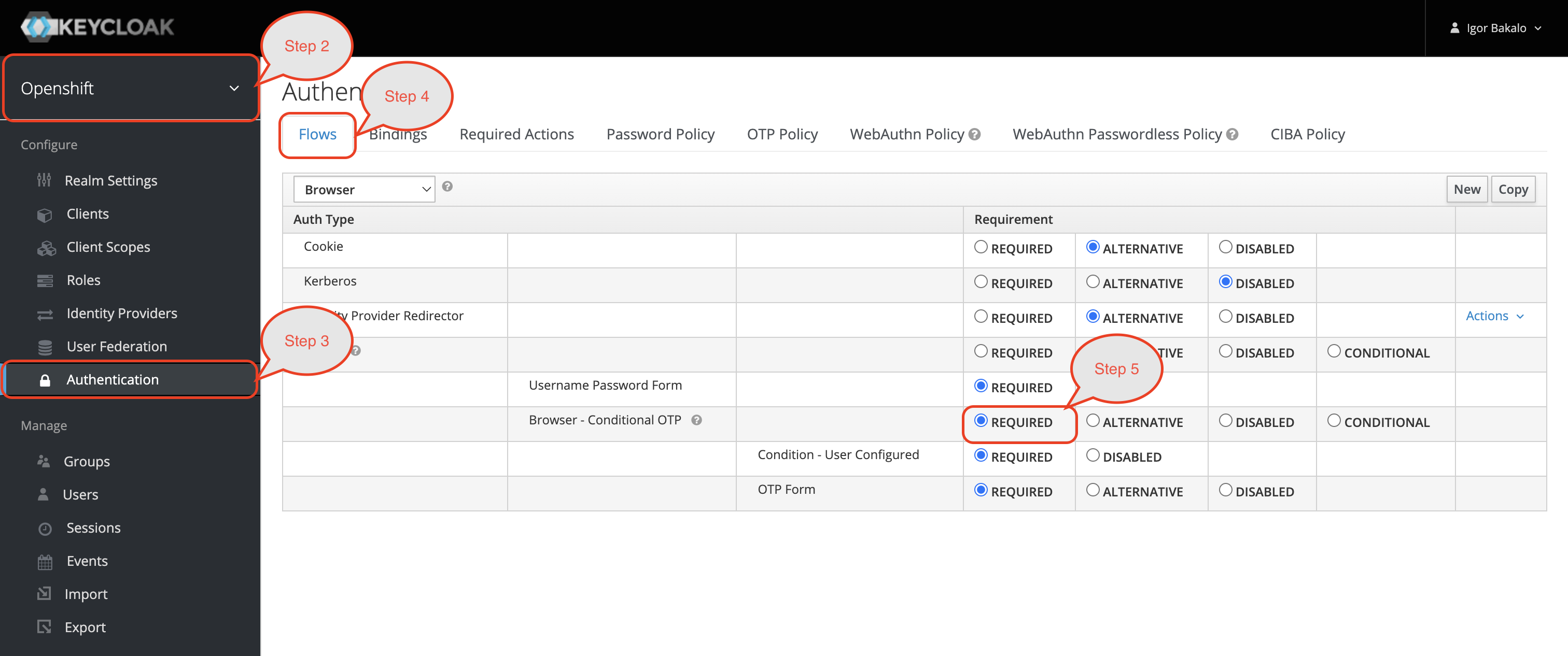
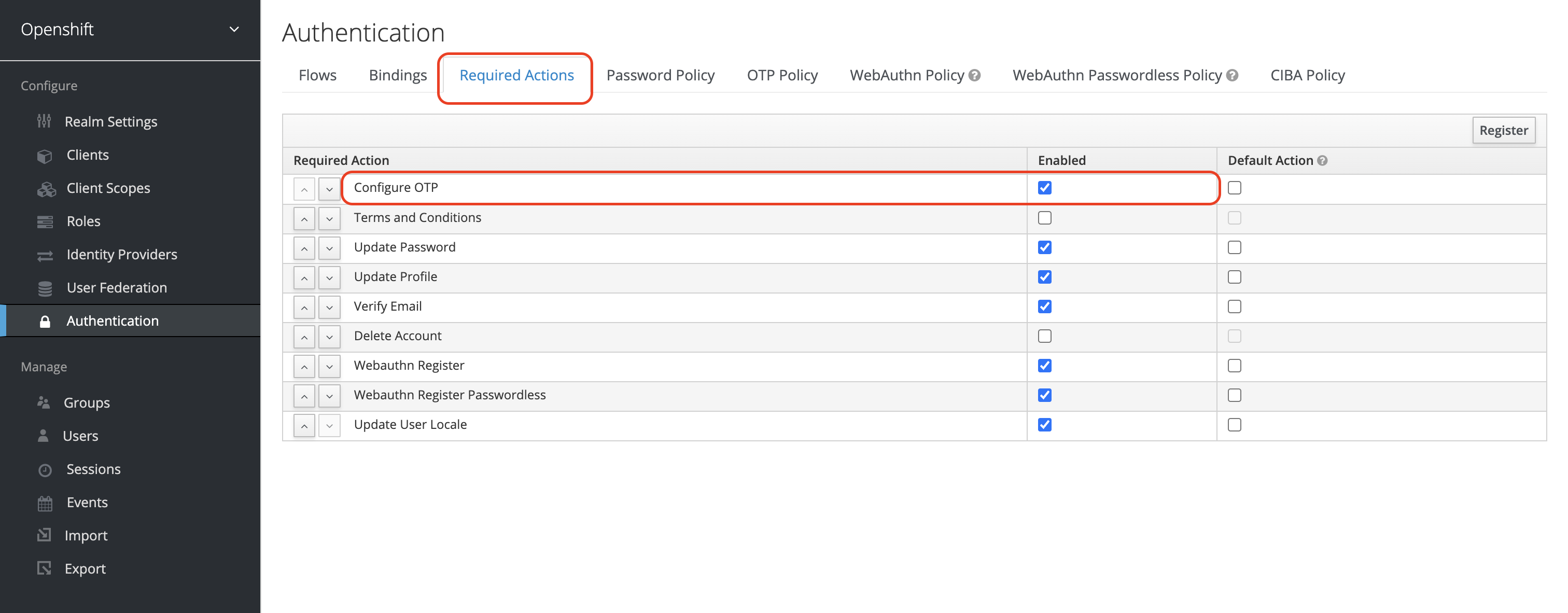
3. Кроки налаштування автентифікатора
-
Вхід в Адміністративну Консоль Keycloak
-
Після введення облікових даних зявиться інтерфейс налаштування другого фактору.
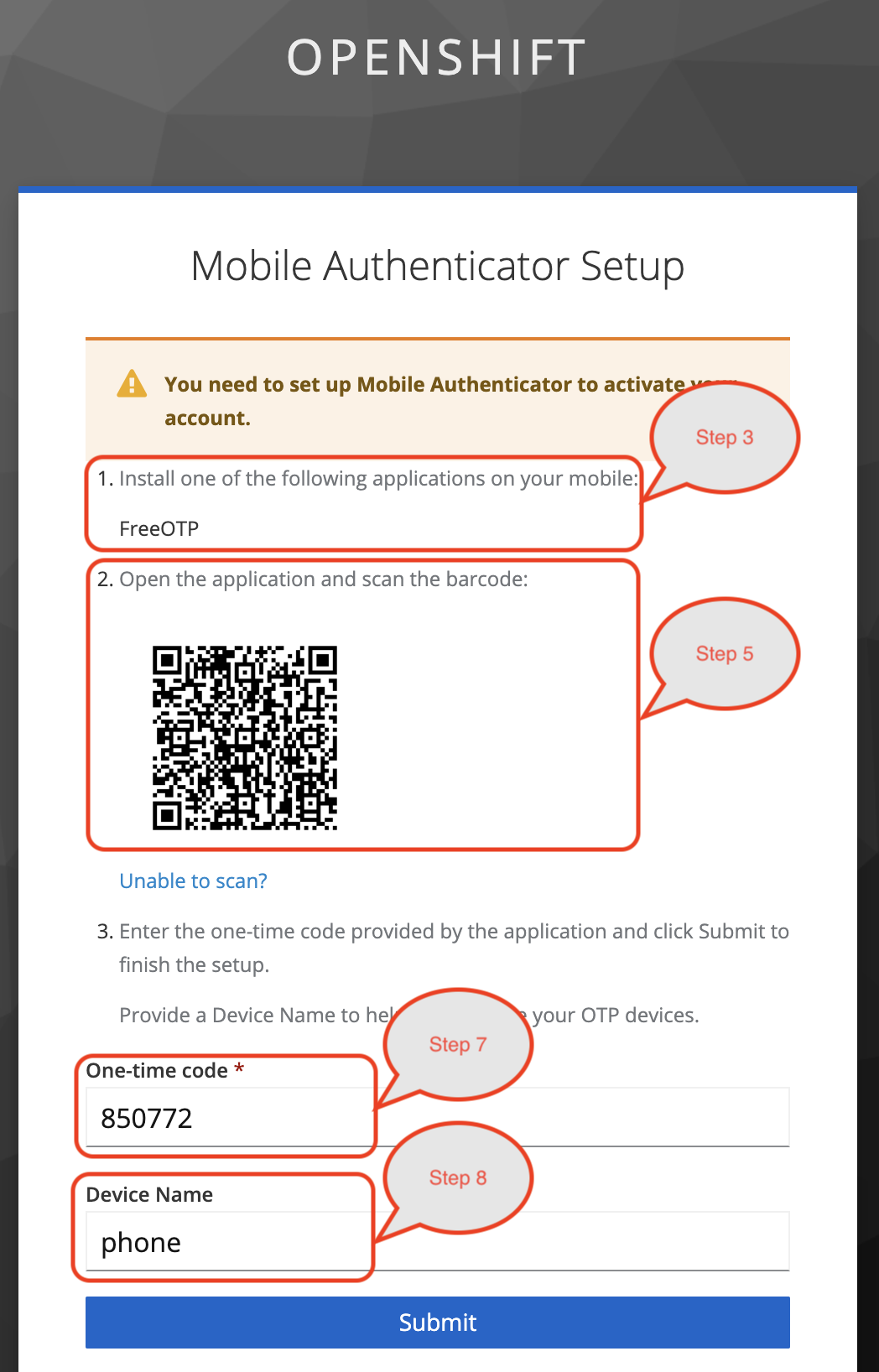 Зображення 3. Кроки налаштування автентифікатора
Зображення 3. Кроки налаштування автентифікатораДодатки які офіційно підтримуються KeyCloak для налаштування TOTP - Google Authenticator та FreeOTP. Microsoft Authenticator, на момент написання розділу (кінець 2023 року), може бути використаний лише за умови налаштування OTP політики з ненадійним алгоритмом SHA1 та не рекомендується.
-
Встановіть додаток "Google Authenticator" на ваш мобільний пристрій.
-
Відкрийте додаток та натисніть "+" додати обліковий запис.
-
Відскануйте згенерований RQ-код з другого кроку (якщо треба надайте "Google Authenticator" доступ до камери).
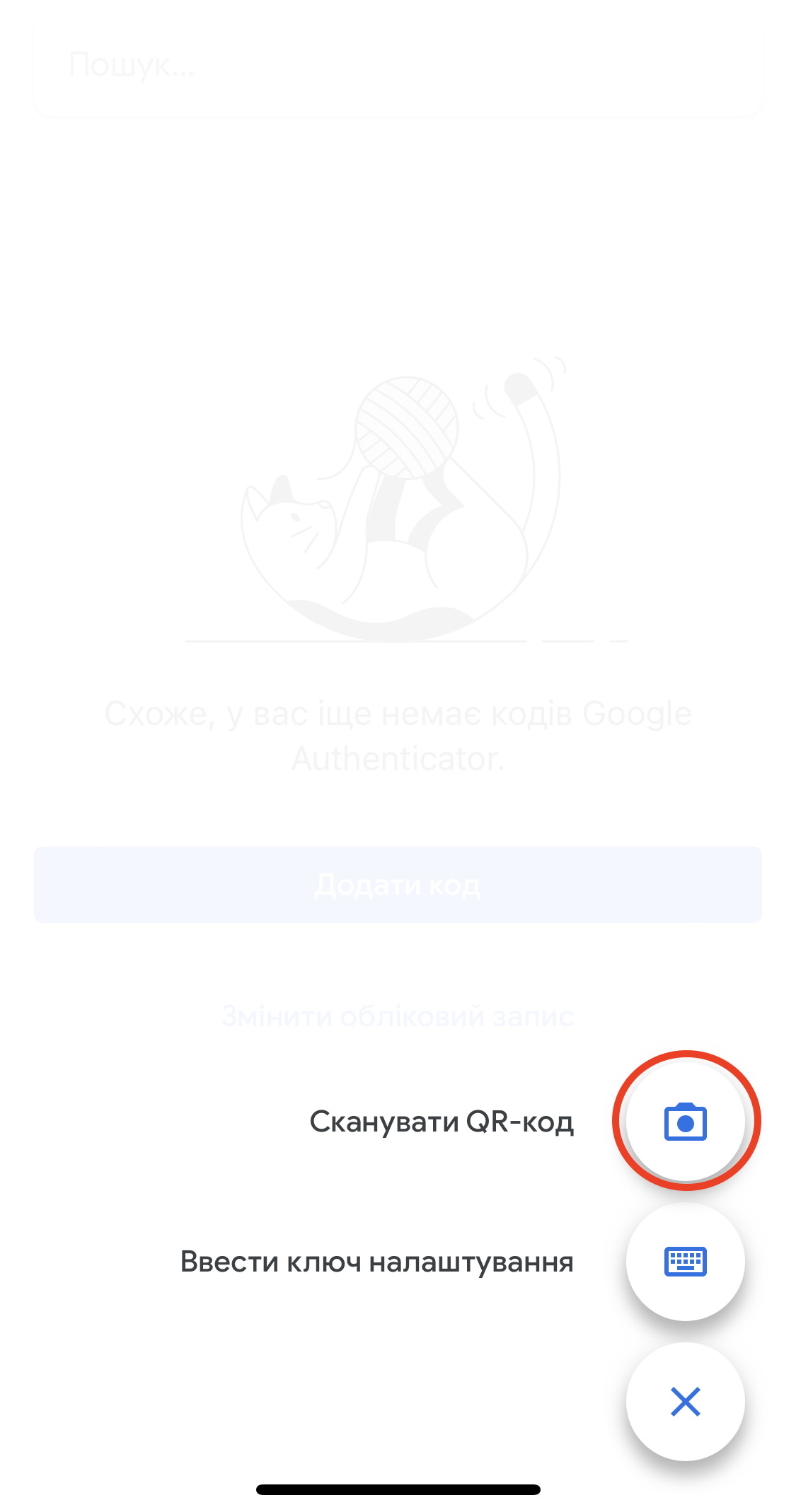 Зображення 4. Відскануйте QR-код
Зображення 4. Відскануйте QR-код -
Переконайтесь що новий обліковий запис було додано
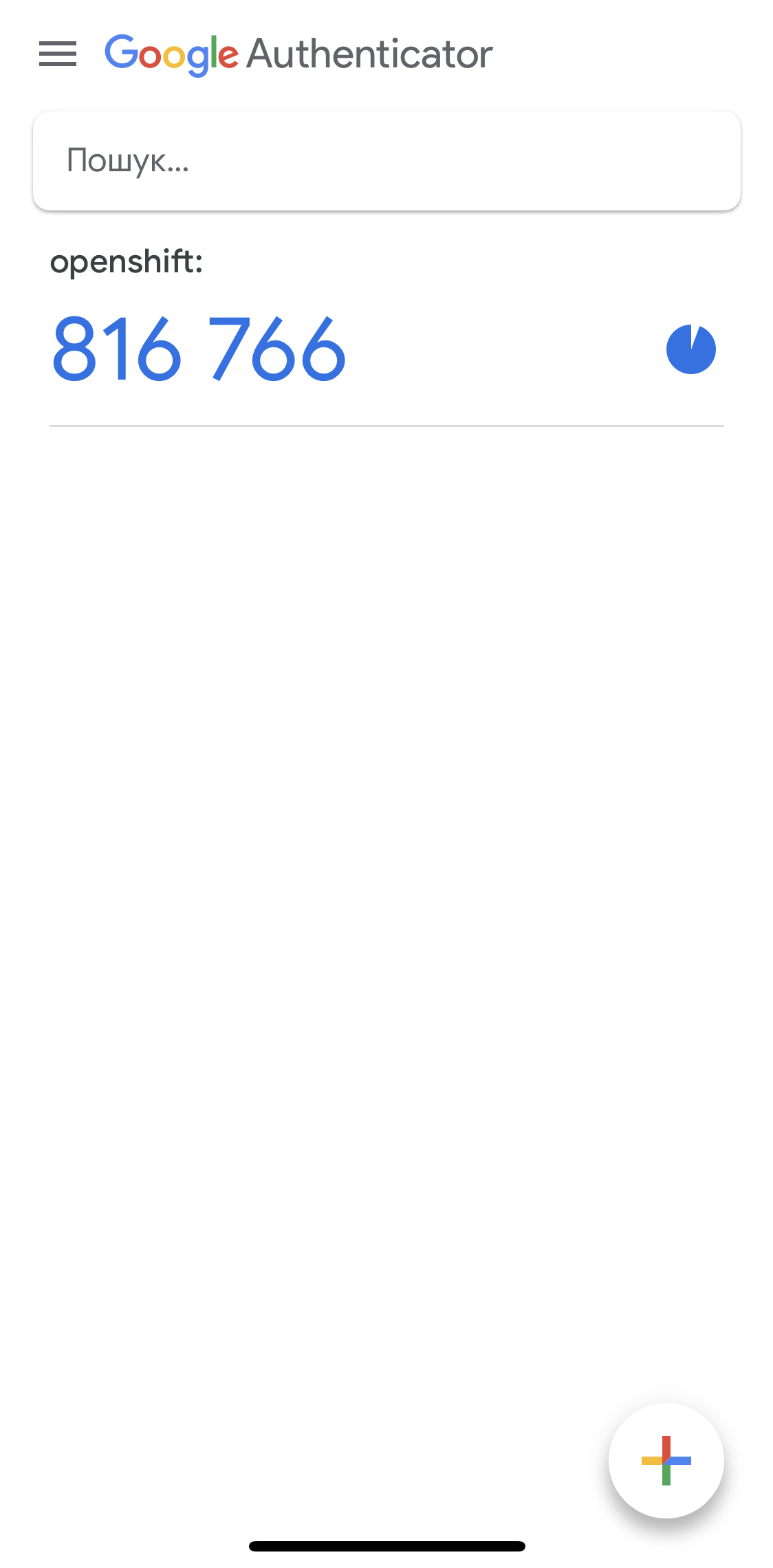 Зображення 5. Обліковий запис додано
Зображення 5. Обліковий запис додано -
Введіть згенерований одноразовий код в інтерйесі з другого кроку
-
Введіть довільний ідентифікатор вашого пристрою. Будь-яка назва яка для вас буде ідентифікувати використаний пристрій з автентифікатором
-
Підтверте форму.
4. Кроки налаштування параметрів OTP
-
Вхід в Адміністративну Консоль Keycloak
-
Виберіть openshift realm, для якого будуть здійснені налаштування.
-
У меню зліва виберіть "Authentication".
-
Перейдіть у вкладку "OTP Policy"
-
Змініть "OTP Hash Algorithm" на SHA256
-
Збережіть зміни
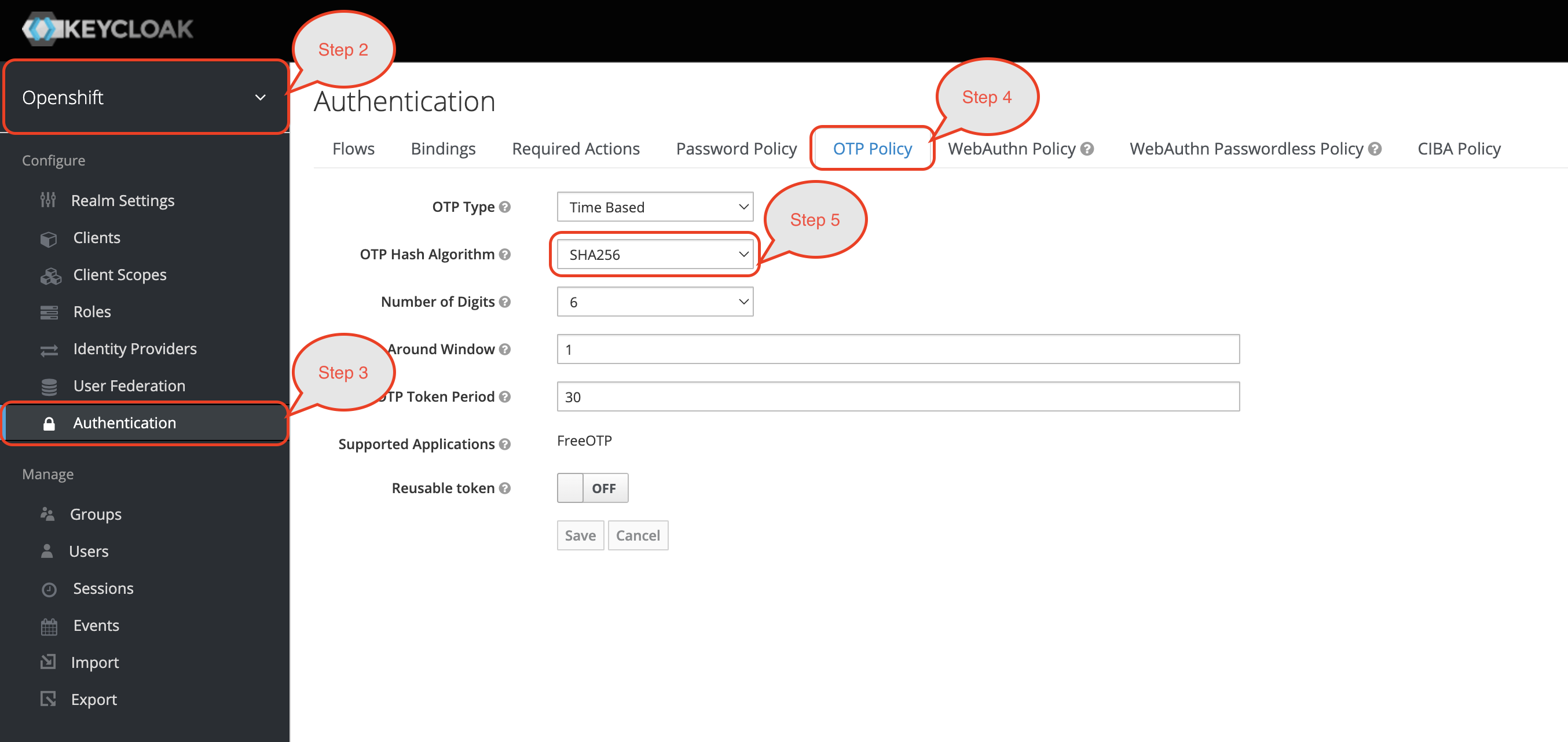
|
Хоча SHA1 широко використовується та підтримується, він вважається слабшим , ніж SHA256 або SHA512. Якщо можливо, використовуйте SHA256 або SHA512 для підвищення безпеки. Однак переконайтеся, що ваш вибір сумісний із користувацькими OTP додатками. |