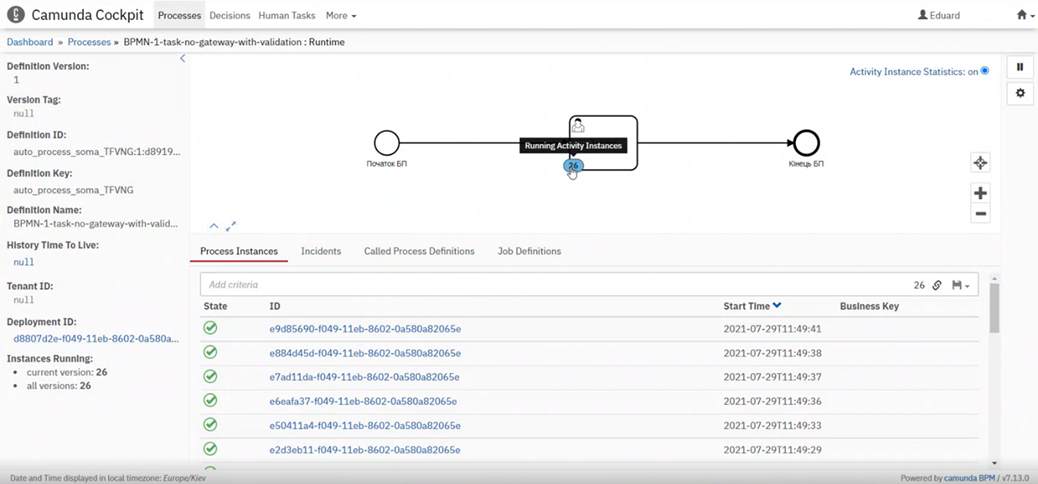Адміністрування бізнес-процесів у Camunda Cockpit
- 1. Права доступу до сервісу
- 2. Авторизація в системі
- 3. Головна сторінка
- 4. Управління бізнес-процесами у Camunda Cockpit
- 4.1. Дашборд Camunda Cockpit
- 4.2. Бізнес-процеси у виконанні (Processes)
- 4.2.1. Перегляд деталей екземплярів бізнес-процесу
- 4.2.2. Робота з помилковими інцидентами
- 4.2.3. Призупинення бізнес-процесів і їх екземплярів
- 4.2.4. Активація виконання бізнес-процесів і їх екземплярів
- 4.2.5. Видалення екземплярів бізнес-процесів
- 4.2.6. Редагування параметрів
- 4.2.7. Фільтрування параметрів пошуку
- 4.3. Перевірчі правила (Decisions)
- 4.4. Призначені задачі (Human Tasks)
- 4.5. Перегляд розгорнутих бізнес-процесів (Deployments)
Для адміністрування бізнес-процесів адміністратор реєстру використовує сервіс Camunda Cockpit.
За допомогою Camunda Cockpit адміністратор може здійснювати моніторинг бізнес-процесів, що працюють, і бізнес-правил для виявлення, аналізу та розв’язання технічних проблем.
|
Детальніше ознайомитися з загальним описом сервісу ви можете на офіційному ресурсі за посиланням: |
1. Права доступу до сервісу
Для надання доступу до сервісу Camunda Cockpit виконайте наступні дії:
-
Перейдіть до сервісу Keycloak, наприклад, через посилання в OpenShift.
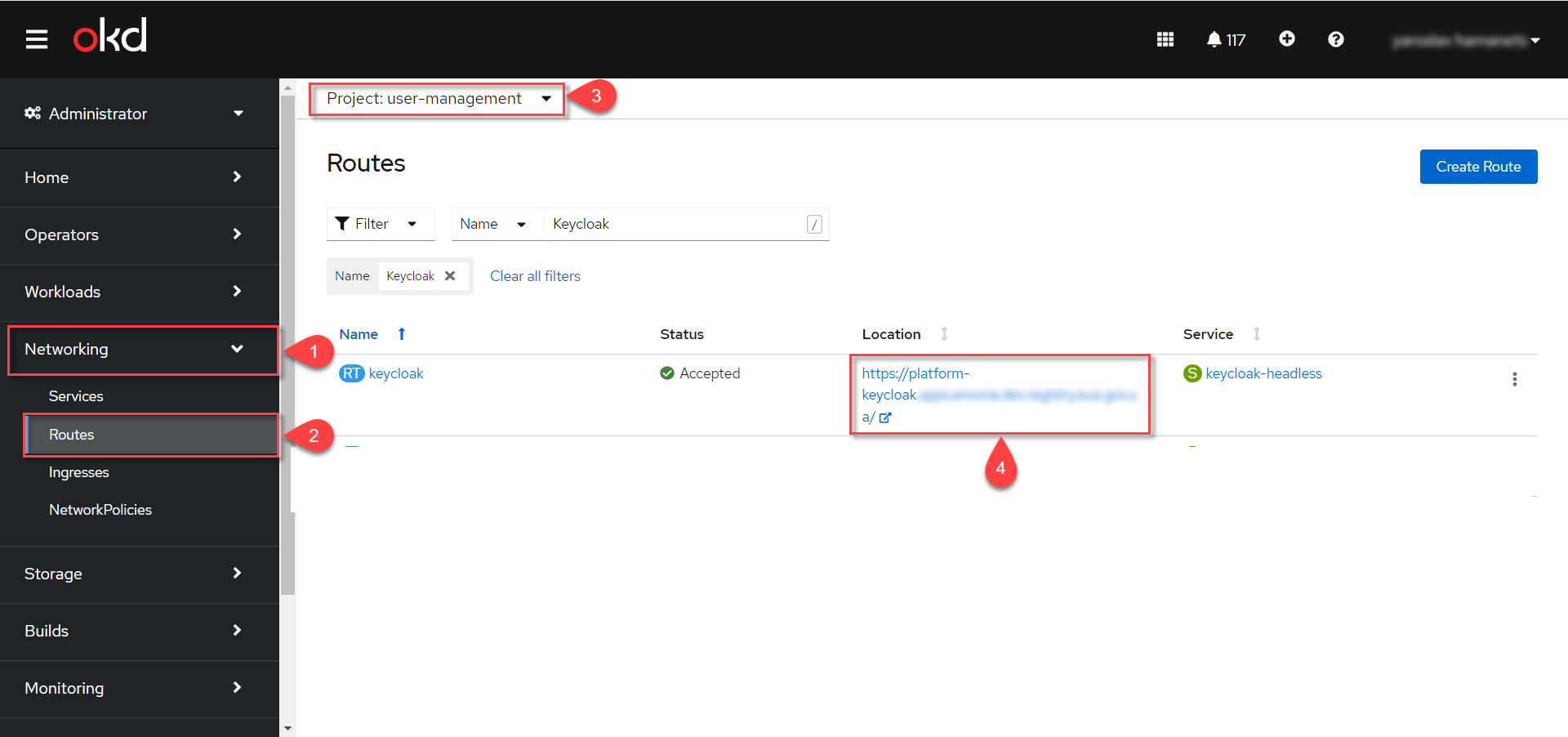
-
Виберіть відповідний -admin realm. Перейдіть до меню
Users, натисніть кнопкуView all usersта оберіть користувача, якому необхідно надати доступ.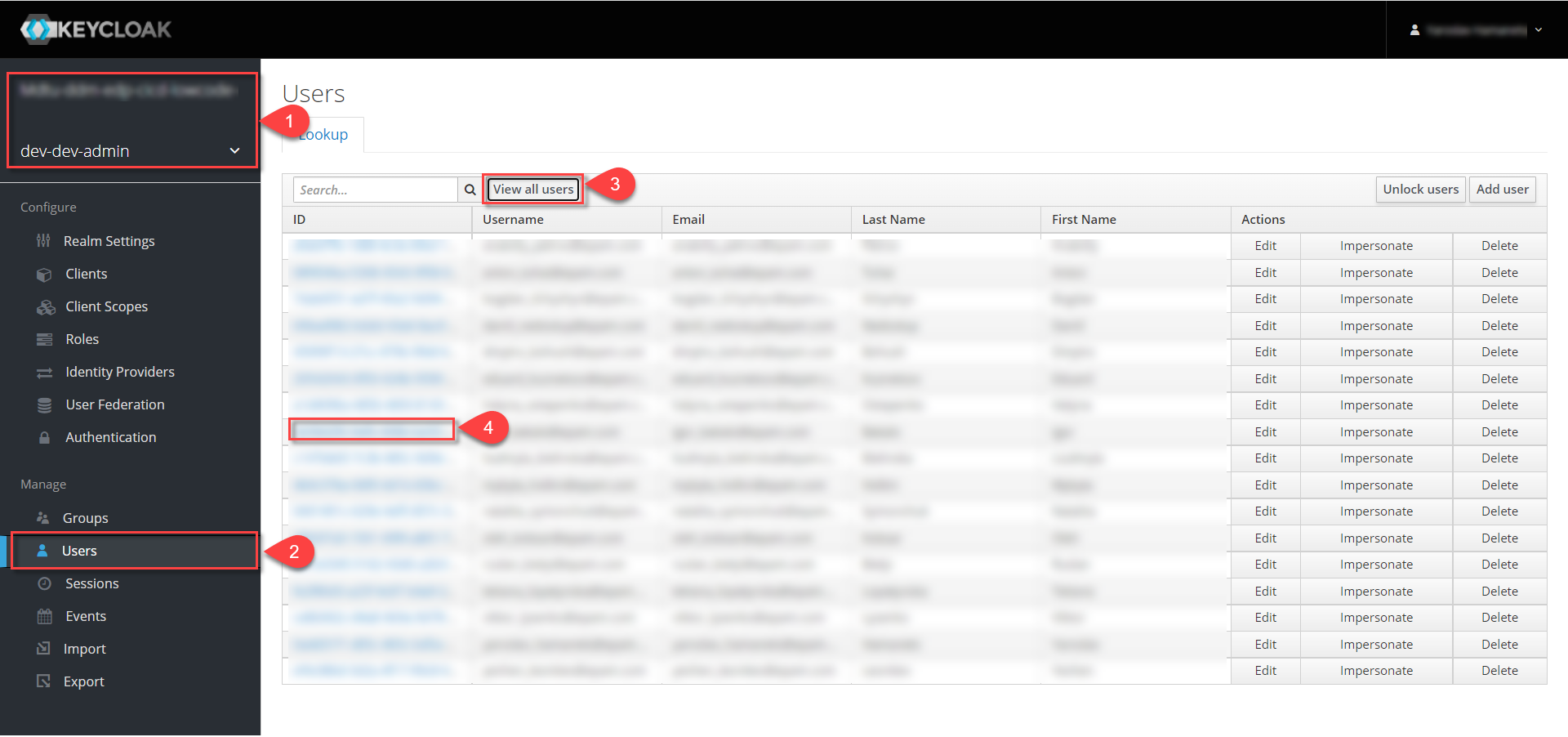
-
Перейдіть до розділу
Groups, виберіть рольcamunda-adminта настиснітьJoin.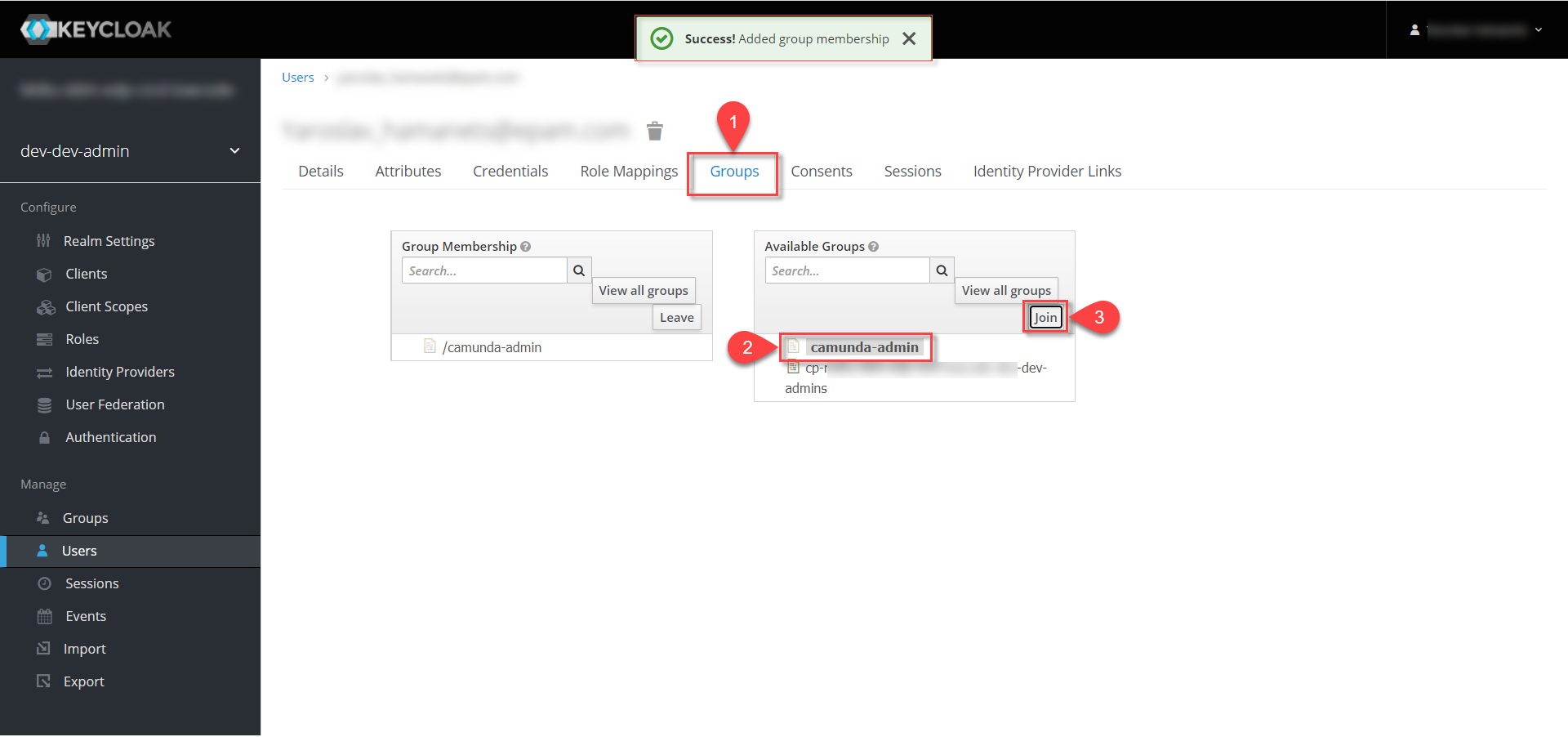
Після успішного надання ролі буде показано сповіщення: "Success! Added group membership".
|
Детальніше ознайомитися з процедурою надання прав доступу ви можете за посиланням: |
2. Авторизація в системі
Посилання до сервісу Camunda Cockpit можна знайти в OpenShift консолі, або Control Plane.
-
Для авторизації з OpenShift:
-
Перейдіть до розділу
Networking→Routes. -
Оберіть необхідний проєкт.
-
Знайдіть відповідний route
business-process-administration-portalі натисніть на посилання у колонціLocation.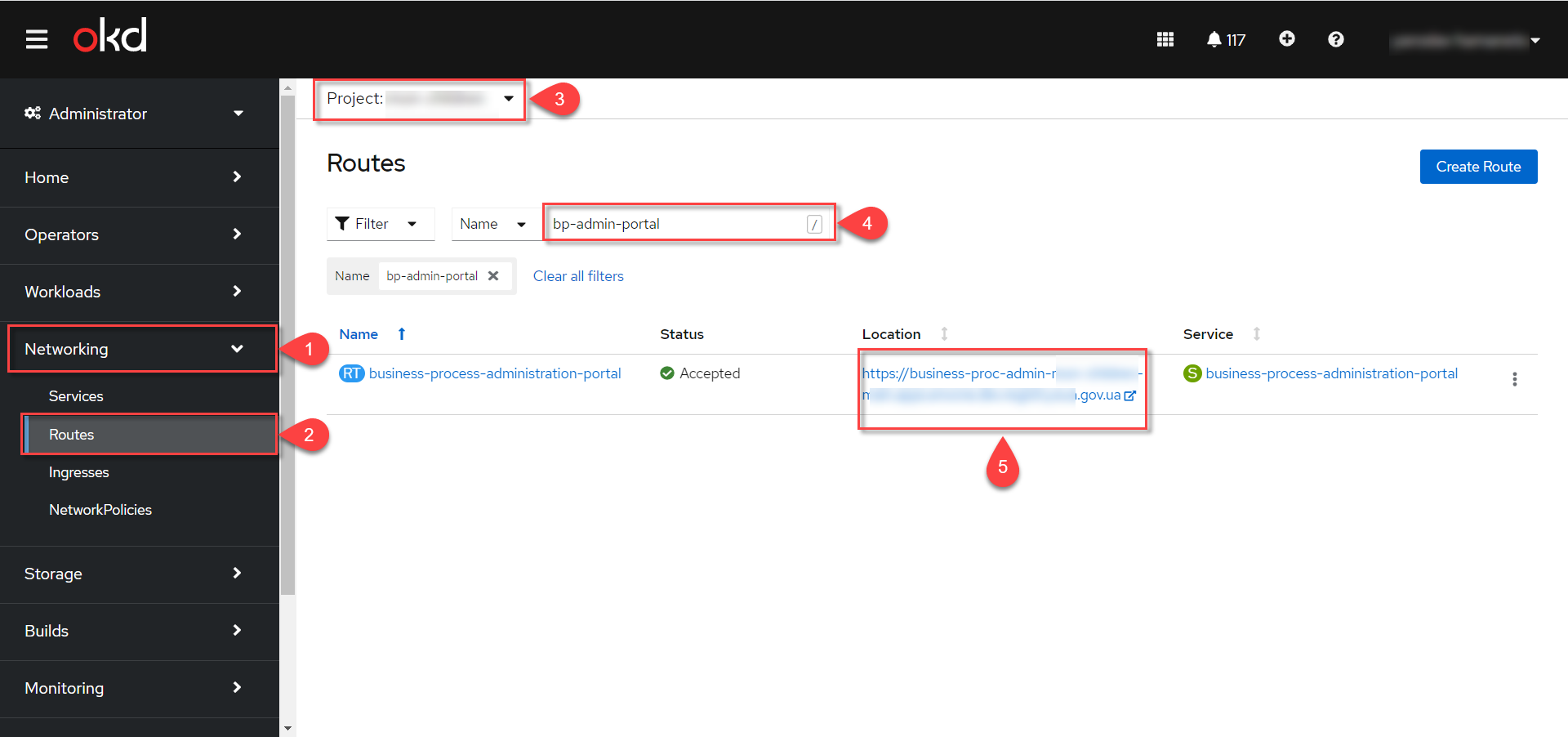
-
-
Для авторизації через Control Plane:
-
Увійдіть до адміністративної панелі реєстрами Control Plane, використовуючи попередньо отримані логін та пароль.

-
Перейдіть до розділу
Реєстрита оберіть відповідний реєстр.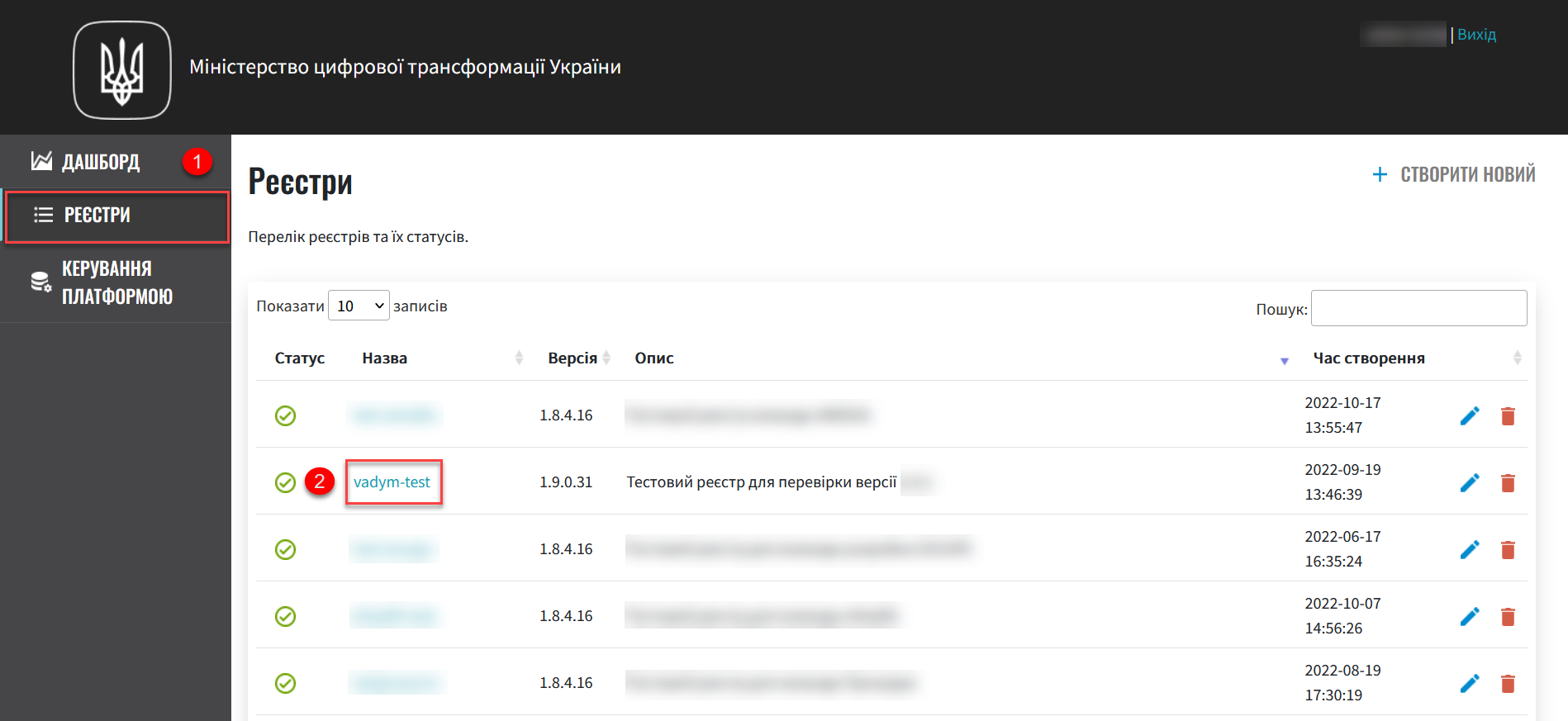
-
Відкрийте вкладку Швидкі посилання та перейдіть до Вебінтерфейсу управління виконанням бізнес-процесів (Business Proc Adm).
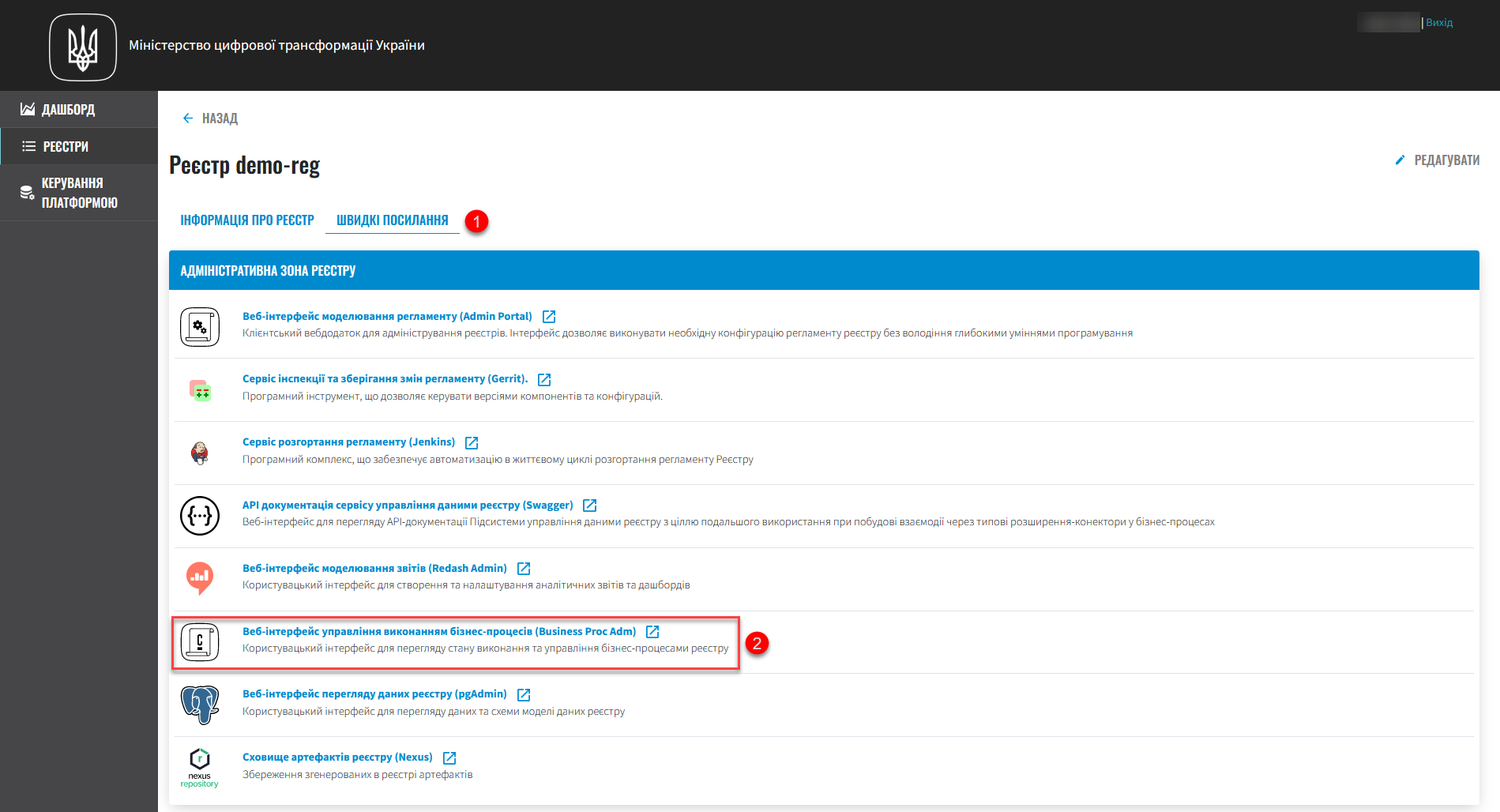
-
3. Головна сторінка
Після авторизації у вебінтерфейсі сервісу адміністрування бізнес-процесів Camunda Cockpit, на екрані зображується Головна сторінка (Camunda Welcome) — інформаційна панель (дашборд), яка містить три основні секції: Cockpit, Tasklist та Admin.
Перейдіть до розділу Cockpit.
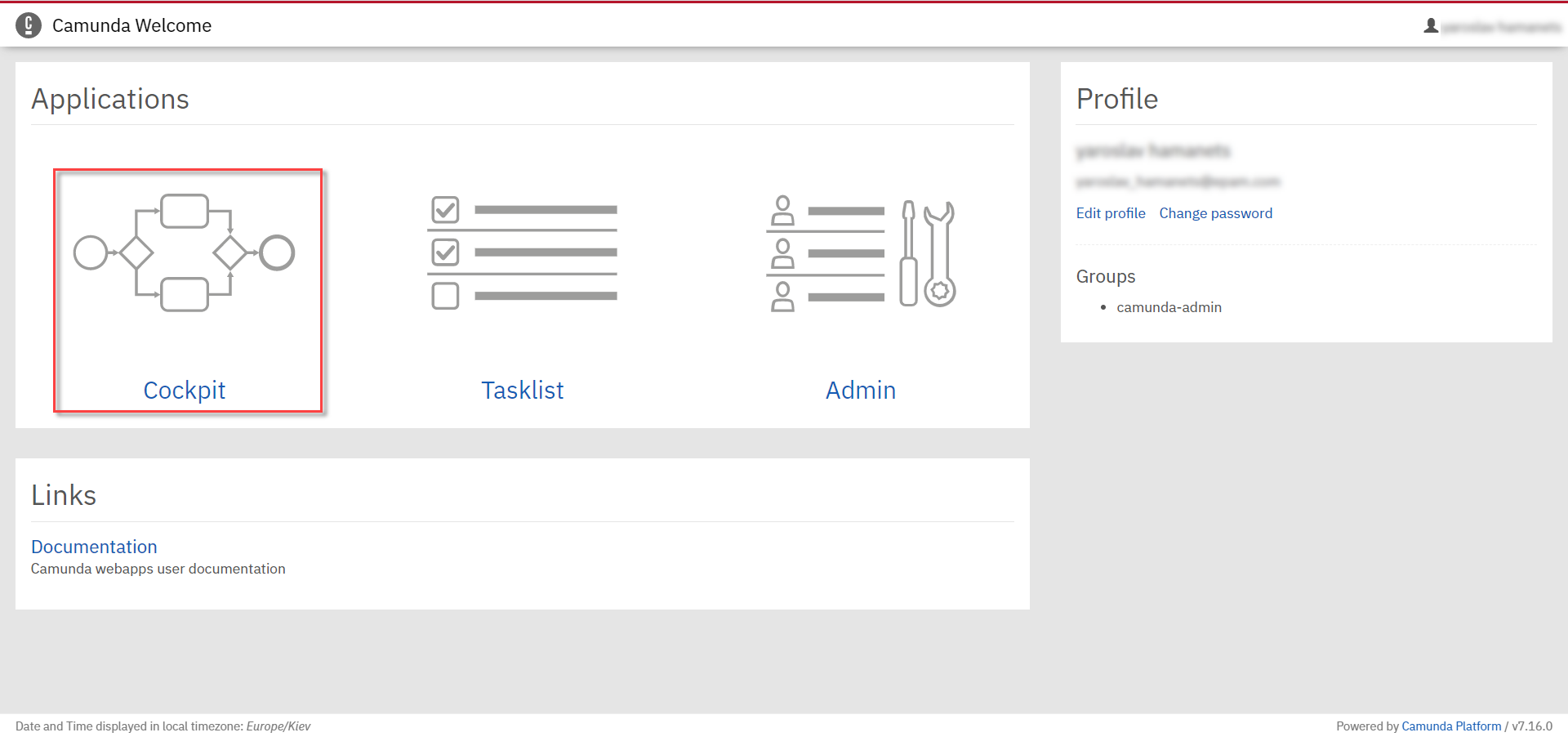
В результаті відкривається дошка (борд) з чартами, де вказана загальна інформація про бізнес-процеси та їх статус на цей час.
4. Управління бізнес-процесами у Camunda Cockpit
4.1. Дашборд Camunda Cockpit
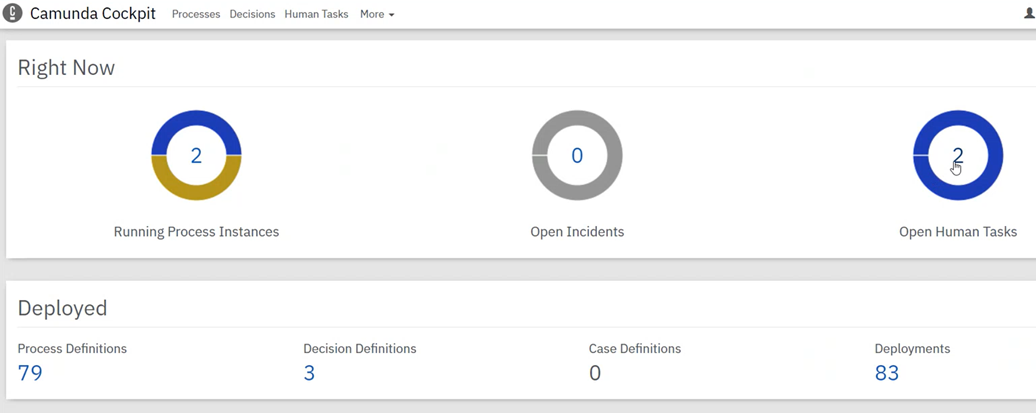
Секція Right Now показує бізнес-процеси, які виконуються в цей момент:
-
Running Process Instances — в середині кола зліва показано кількість бізнес-процесів, які запущені одним або декількома користувачами в цей момент і є не завершеними.
-
Open Incidents — в середині кола по центру показно кількість інцидентів, що виникли при виконанні бізнес-процесів.
-
Open Human Tasks — в середині кола справа показано кількість користувацьких задач, що відкриті в цей момент і очікують виконання. Ці задачі були змодельовані у моделері Camunda (Camunda Modeler) і опубліковані сервісом виконання бізнес-процесів, та є доступними користувачеві в Кабінетах отримувача послуг або посадової особи (сервіси
citizen-portalтаofficer-portal).
Секція Deployed показує бізнес-процеси, які розгорнуто на цей момент:
-
Поле
Process Definitions— показує загальну кількість розгорнутих бізнес-процесів в Camunda. -
Поле
Deployments— кількість розгортань/оновлень (версій) регламенту.

4.2. Бізнес-процеси у виконанні (Processes)
При натисканні на чарт Running Process Instances буде виконано перехід на сторінку Processes, де подано список усіх бізнес-процесів, які розгорнуті в цей момент.
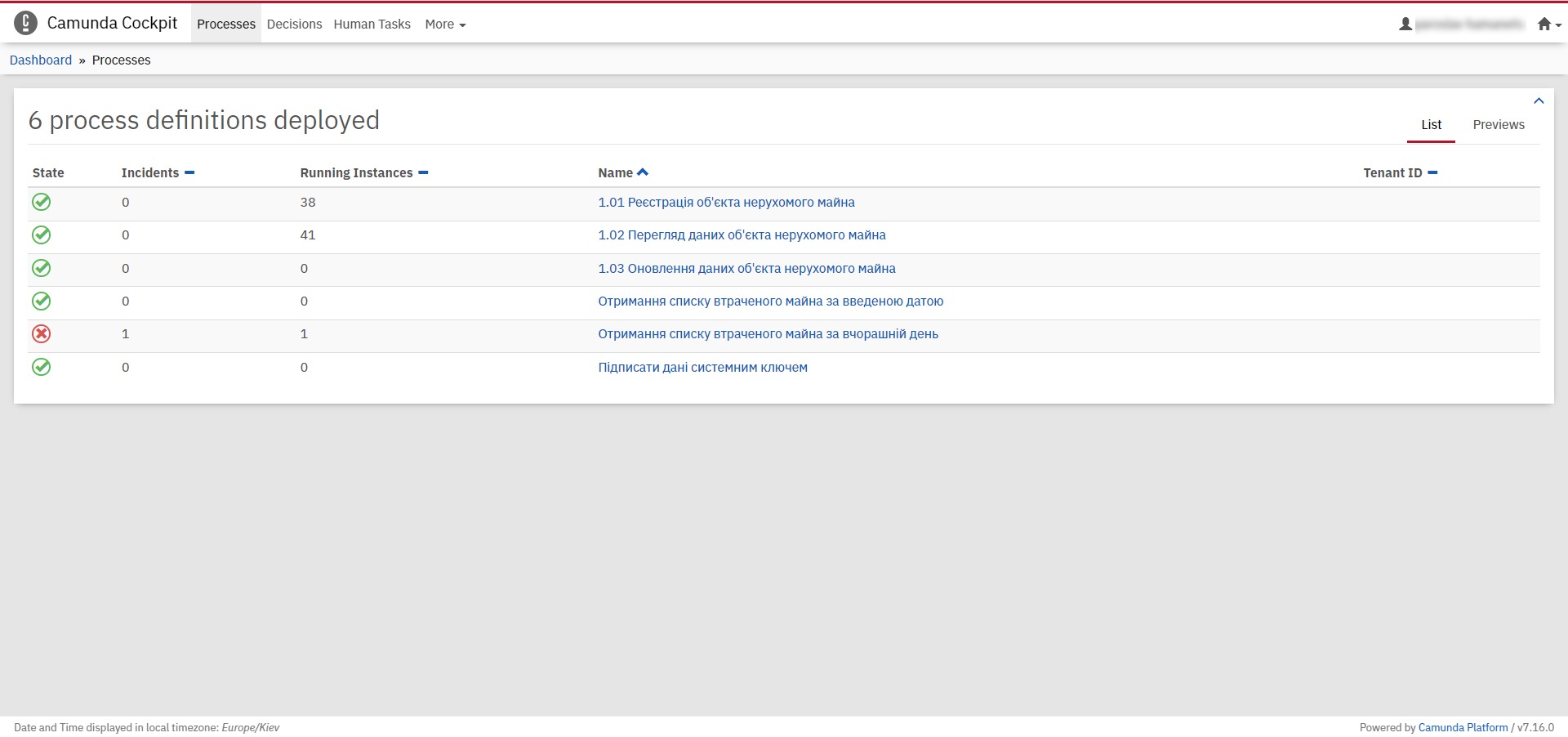
Опис колонок |
||||
|
|
|
|
|
Поточний статус виконання бізнес-процесу |
Кількість інцидентів з помилками |
Кількість запусків цього бізнес-процесу |
Назва бізнес-процесу та посилання на нього |
ID тенанту |
4.2.1. Перегляд деталей екземплярів бізнес-процесу
Після переходу за посиланням бізнес-процесу (у колонці Name) відкривається таблиця з усіма екземплярами цього бізнес-процесу.
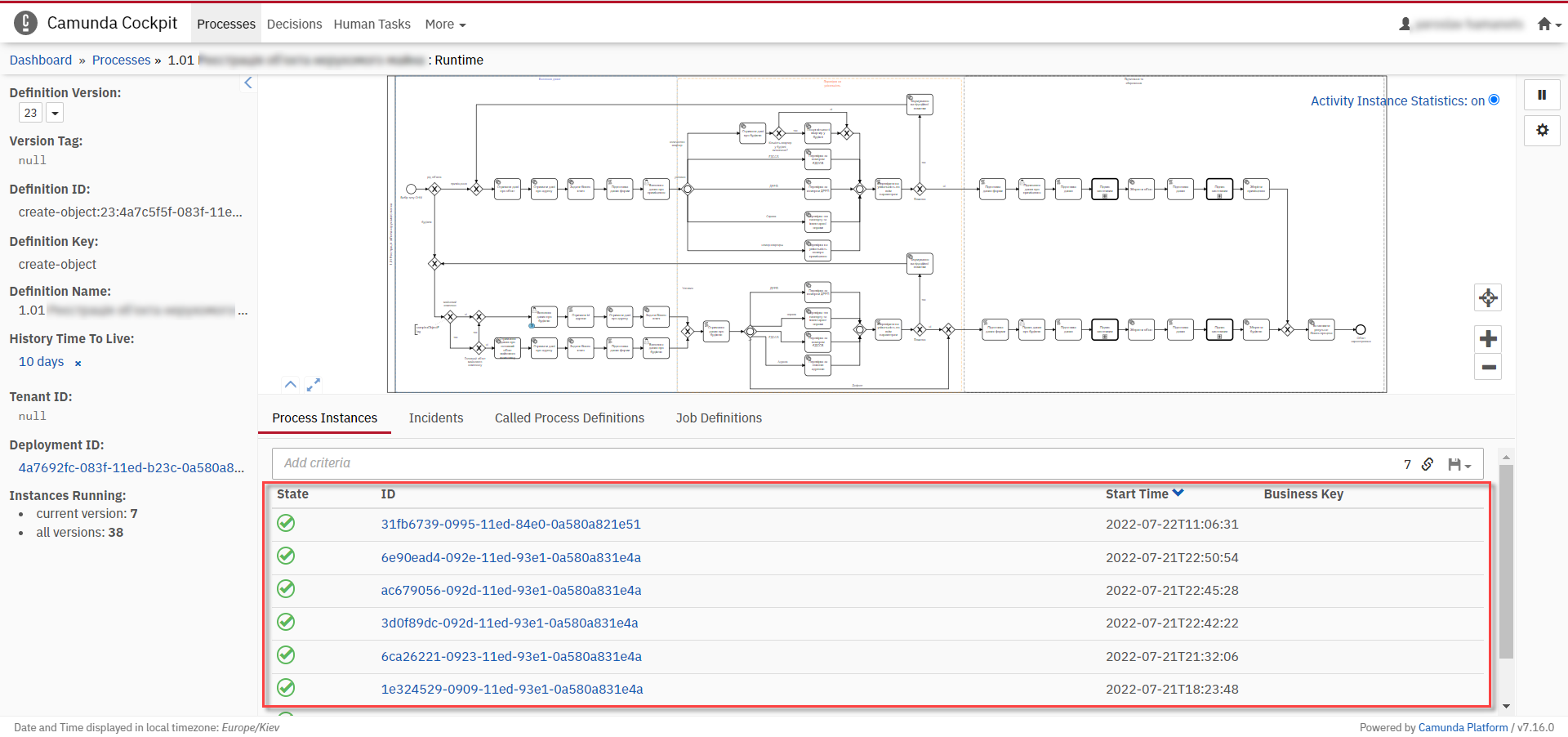
Розширена інформація про цей бізнес-процес зображена у полі зліва. У рядку Definition Version вказано версію бізнес-процесу. Якщо версій декілька, то з’являється випадний список із можливістю перемикання між ними — таким чином будуть зображені елементи Process Instances для кожної версії бізнес-процесу для відстеження змін.
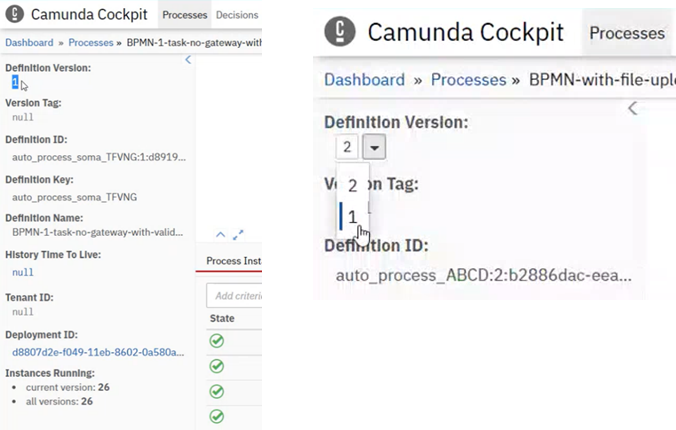
4.2.2. Робота з помилковими інцидентами
У разі, якщо виконання бізнес-процесу відбулося з помилкою, цей інцидент буде показано у загальному переліку бізнес-процесів з позначкою у вигляді символу "хрестик" — ❌.
|
Для повторного запуску процесу, з метою усунення помилки, виконайте наступні дії:
|
Процес запускається не з початку, а з місця падіння (з урахуванням wait state). |
-
Перейдіть за посиланням бізнес-процесу у колонці
Name.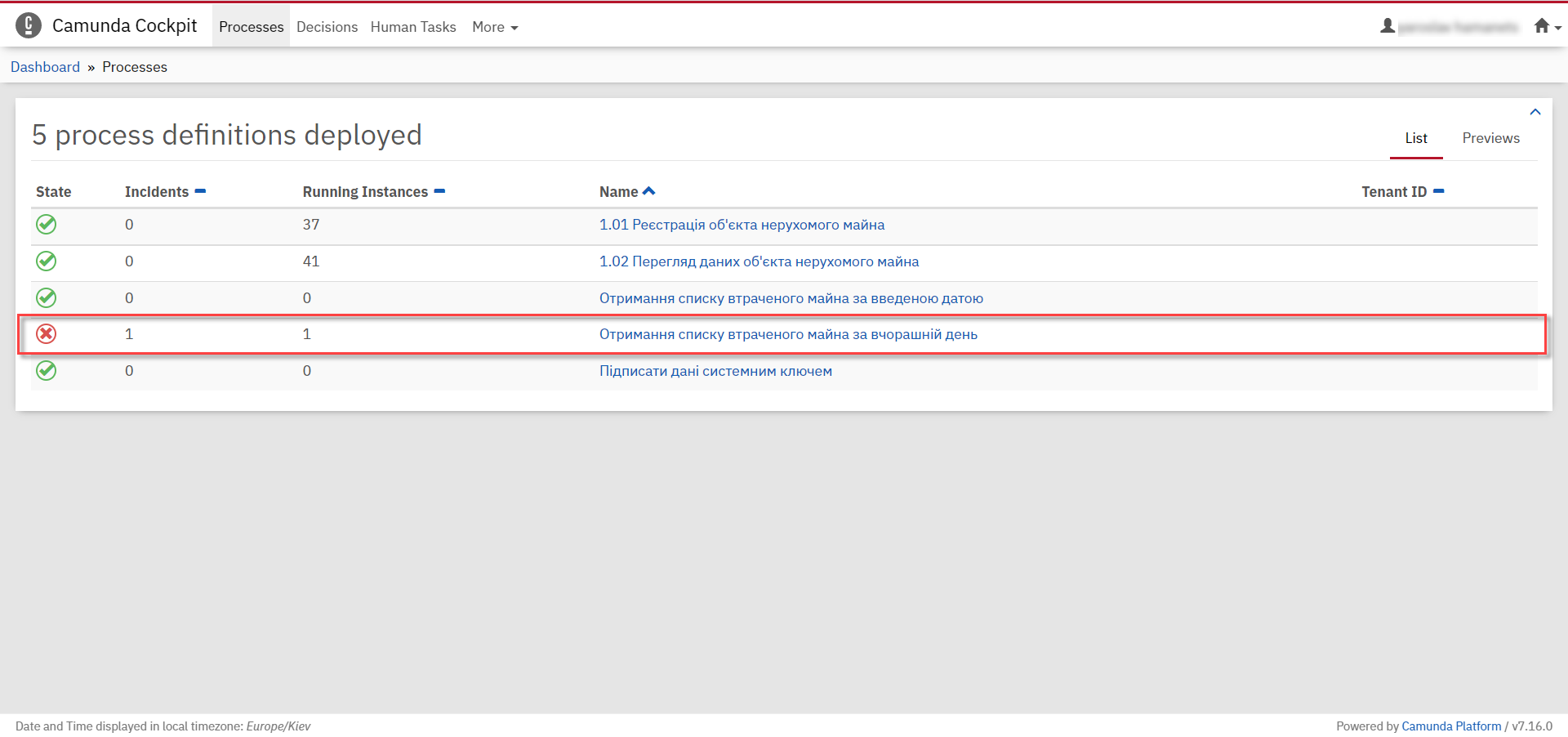
-
Перейдіть до розділу
Incidents.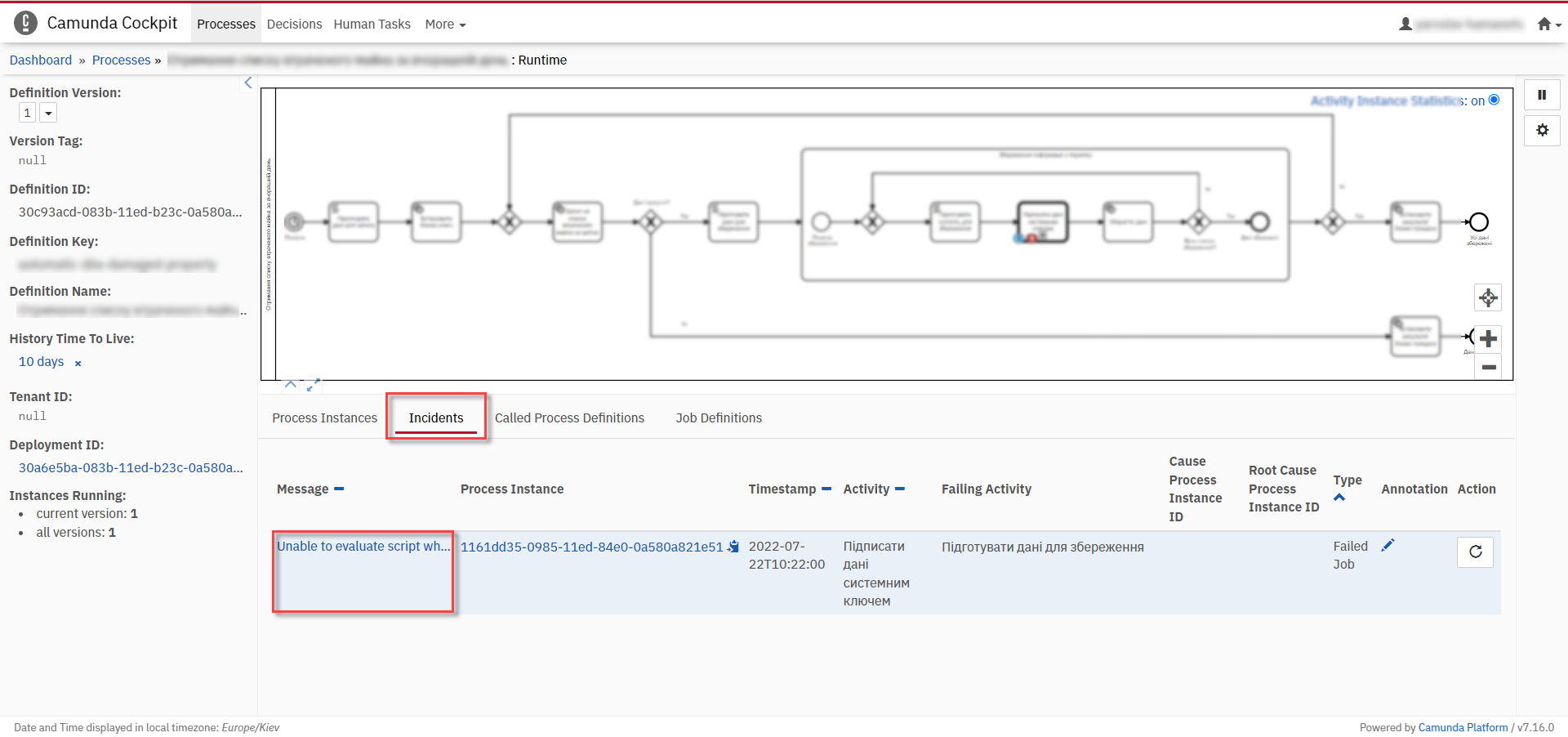
-
Щоб подивитися вміст помилки натисніть на повідомлення в полі
Message. У новому вікні буде показано вміст помилки.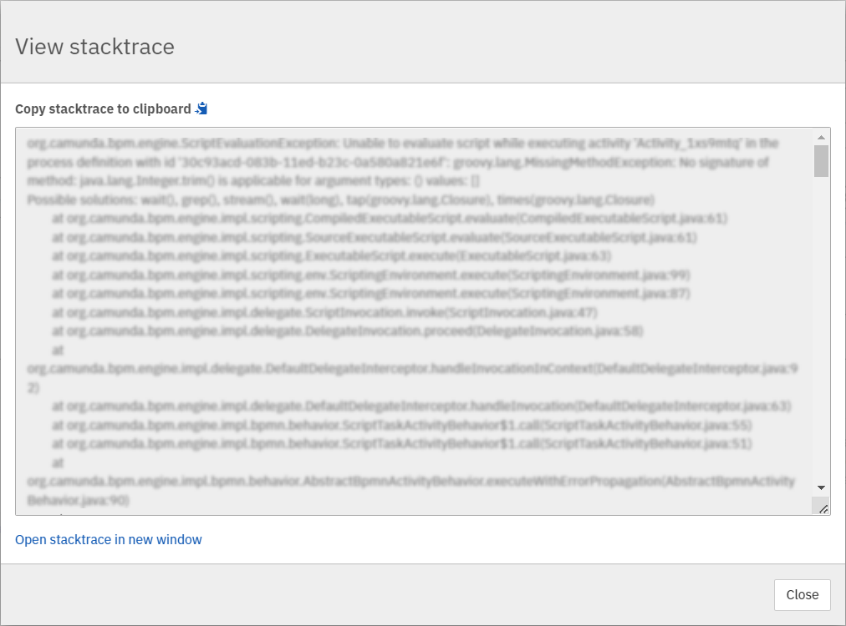
-
Для перезапуску натисніть піктограму ↻
Increment Number of Retriers of Failed Jobsу правому верхньому куті або навпроти екземпляру процесу.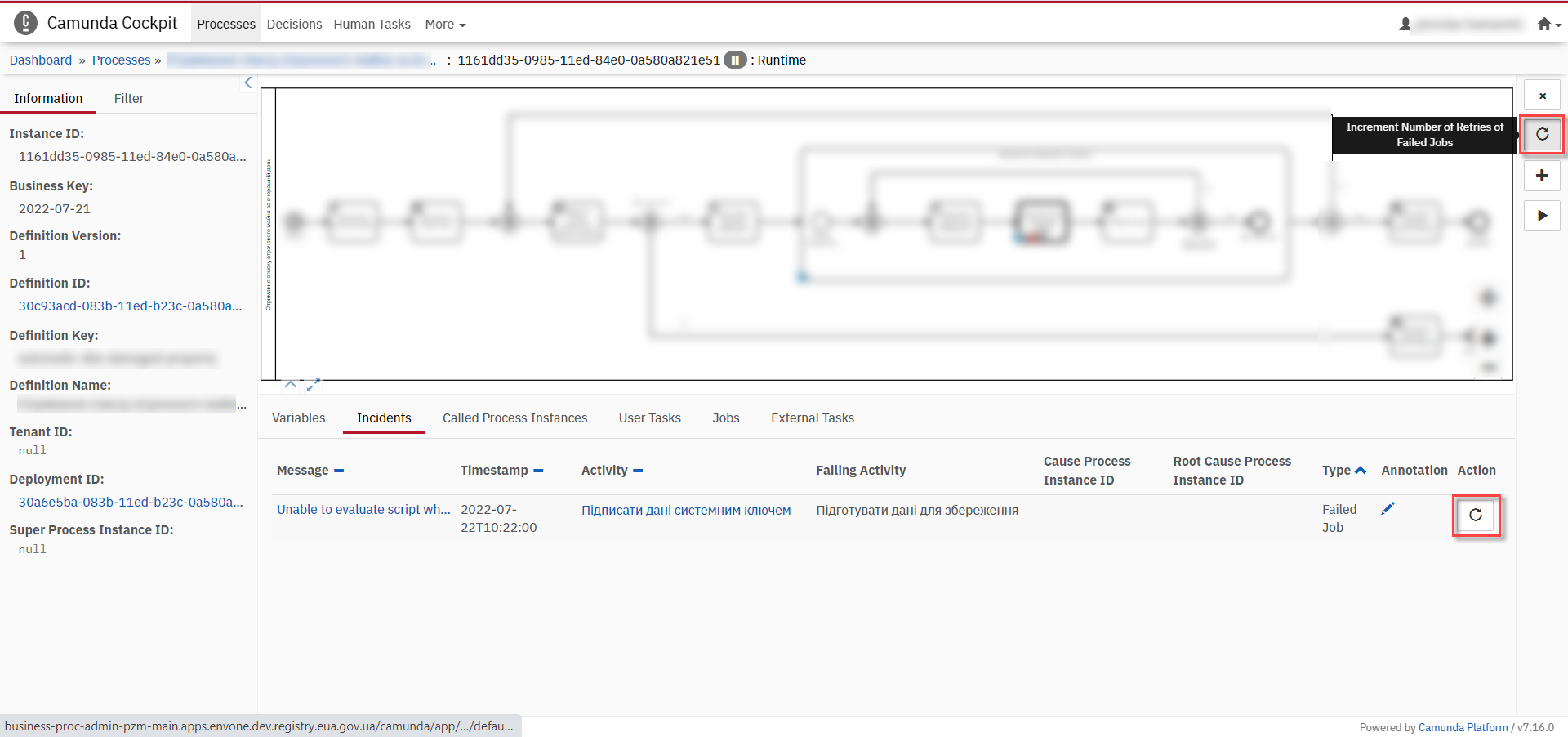
Після натискання запуститься повторне виконання процесу, результат виконання якого можна буде подивитися на головному дашборді через деякий час.
4.2.3. Призупинення бізнес-процесів і їх екземплярів
Натиснувши іконку Suspend Process Instance, можливо призупинити виконання певного екземпляра бізнес-процесу, після чого користувач (чи система) не зможе його завершити → далі натисніть Suspend для підтвердження.
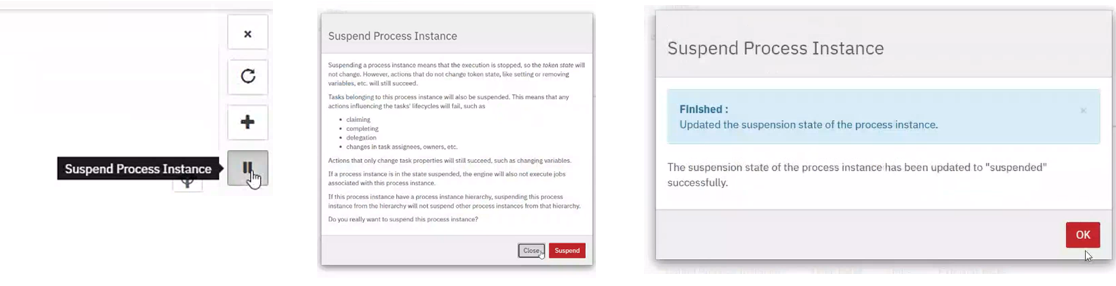
За аналогією, можливо призупинити виконання бізнес-процесу в цілому, натиснувши іконку Suspend Process Definition, користувачі не зможуть завершити розпочаті бізнес-процеси, в тому числі всі елементи бізнес-процесів, а також розпочати нові. Згодом цей бізнес-процес можна буде активувати знову.
| Щоб призупинити process instance, необхідно мати хоча б один running process instance. |
4.2.4. Активація виконання бізнес-процесів і їх екземплярів
При натисканні на іконку Activate Process Instance, екземпляр бізнес-процесу запускається знову.
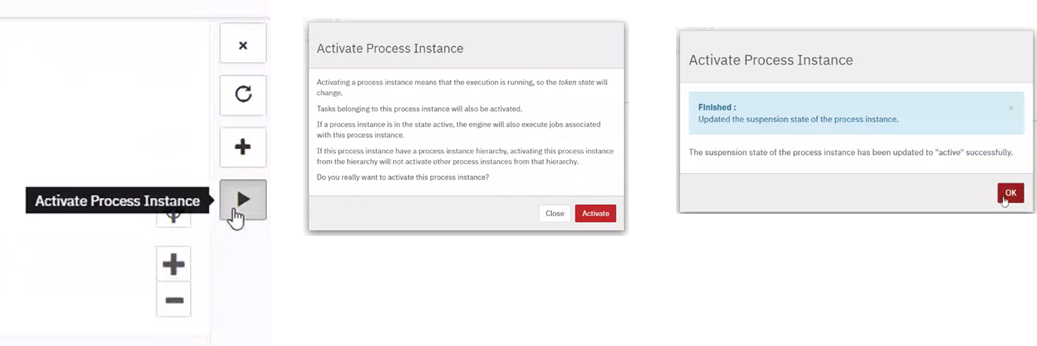
За аналогією, активується бізнес-процес при натисканні на іконку Activate Process Definition.
4.2.5. Видалення екземплярів бізнес-процесів
Також є можливість видалити певний екземпляр бізнес-процес, натиснувши у правому верхньому куті позначку x (хрестик) далі натисніть Delete Process Instance для підтвердження.
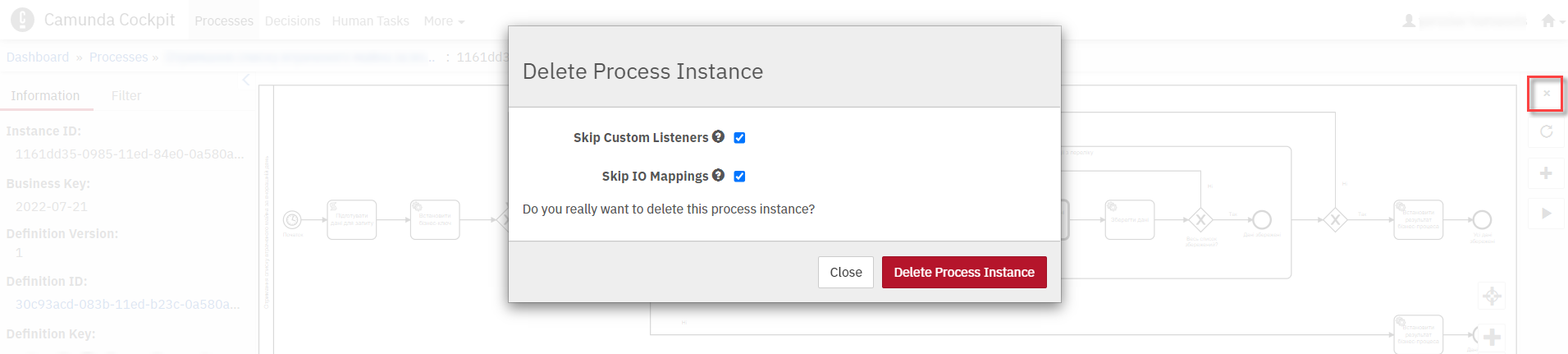
4.2.6. Редагування параметрів
Кожну задачу можна відкрити за посиланням і перевірити змінні цього бізнес-процесу, які доступні моделювальнику бізнес-процесу і зображені на вкладці Variables.
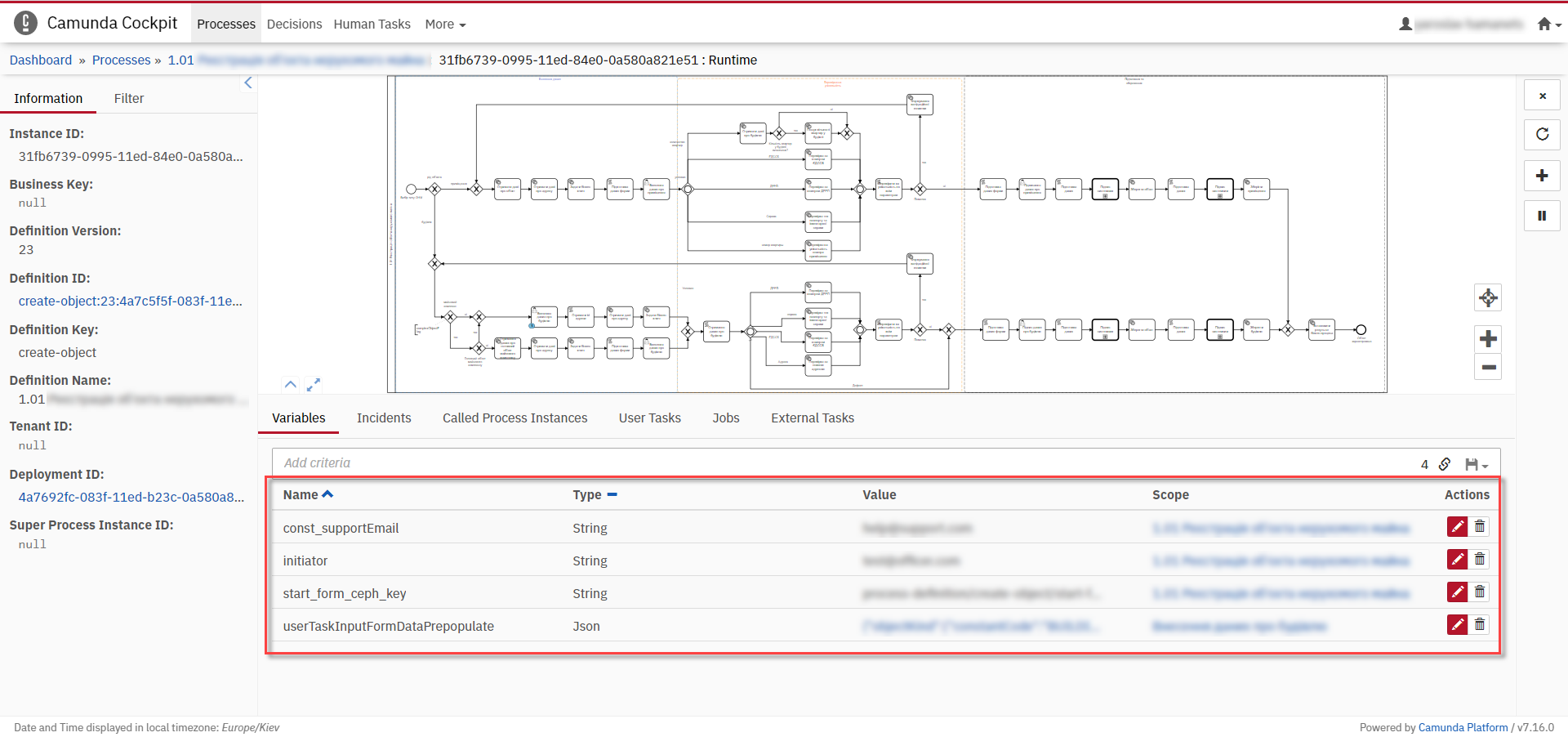
Натиснувши на іконку редагування у колонці Actions (або натиснувши на відповідний параметр), є можливість редагувати дані у колонці Value для безпеки «sensitive»-інформації.
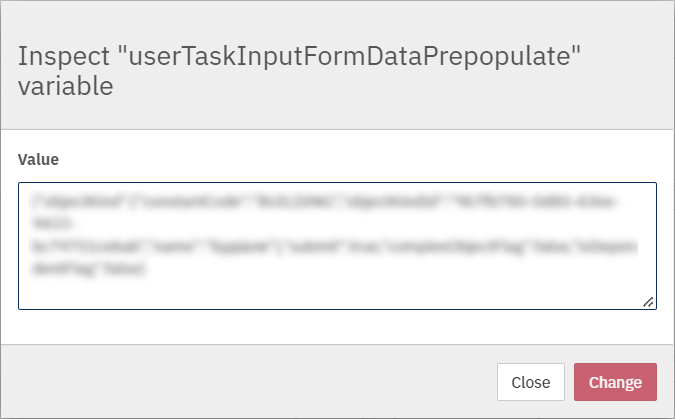
4.2.7. Фільтрування параметрів пошуку
Також є можливість вказати додаткові фільтри для швидкого пошуку необхідних бізнес-процесів.
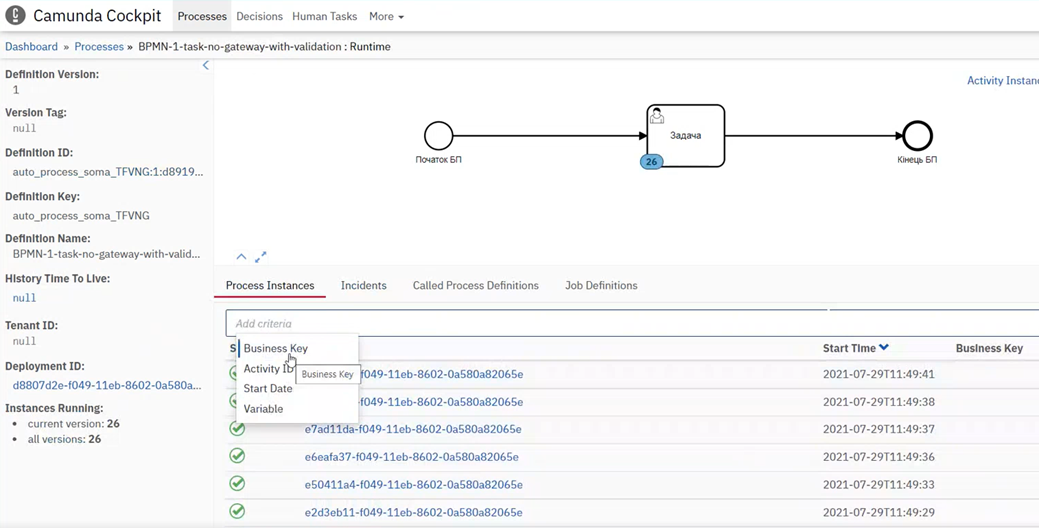
4.3. Перевірчі правила (Decisions)
На вкладці Decisions показані перевірчі правила у вигляді таблиці для кожного бізнес-процесу.
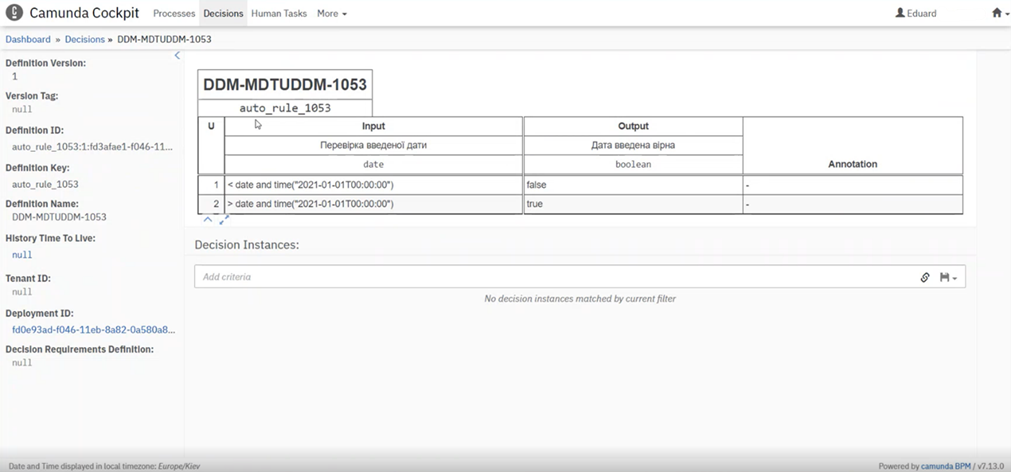
4.4. Призначені задачі (Human Tasks)
На вкладці Human Tasks показано кількість запущених задач, які призначені відповідальним за них користувачам.
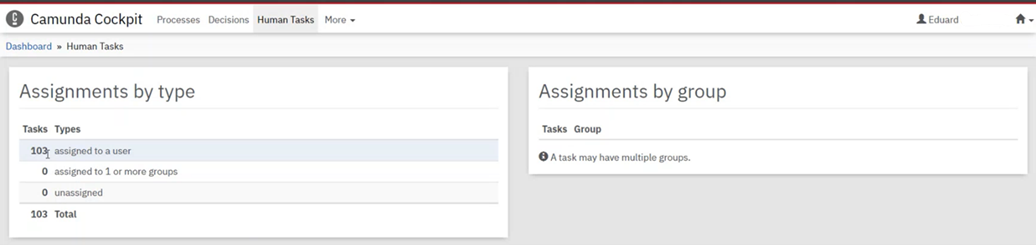
4.5. Перегляд розгорнутих бізнес-процесів (Deployments)
При виборі іконки Deployments, відкривається вкладка з наступними полями:
-
у колонці
Deployment Timeпоказано дату та час кожного розгорнутого файлу; -
у колонці посередині – список розгорнутих файлів в рамках вказаного процесу розгортання;
-
при натисканні лівою кнопкою миші на назву файлу — у колонці справа зображується схема (модель) бізнес-процесу.
При натисканні лівою кнопкою миші на іконку Download, завантажується бізнес-процес, створений у моделері.
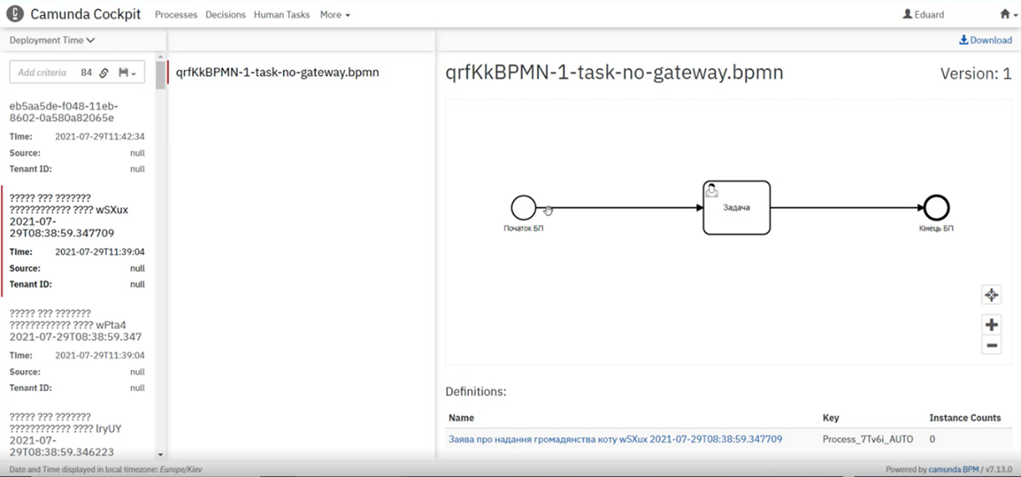
Розширена інформація про цей бізнес-процес міститься у полі Definitions. Можливо перейти за посиланням на сторінку цього бізнес-процесу, на якій у вкладці Process Instances показано екземпляр бізнес-процесу, який виконується в цей момент (кількість вказано на інформаційній панелі, в колі Running Activity Instances (в нашому прикладі — 26).