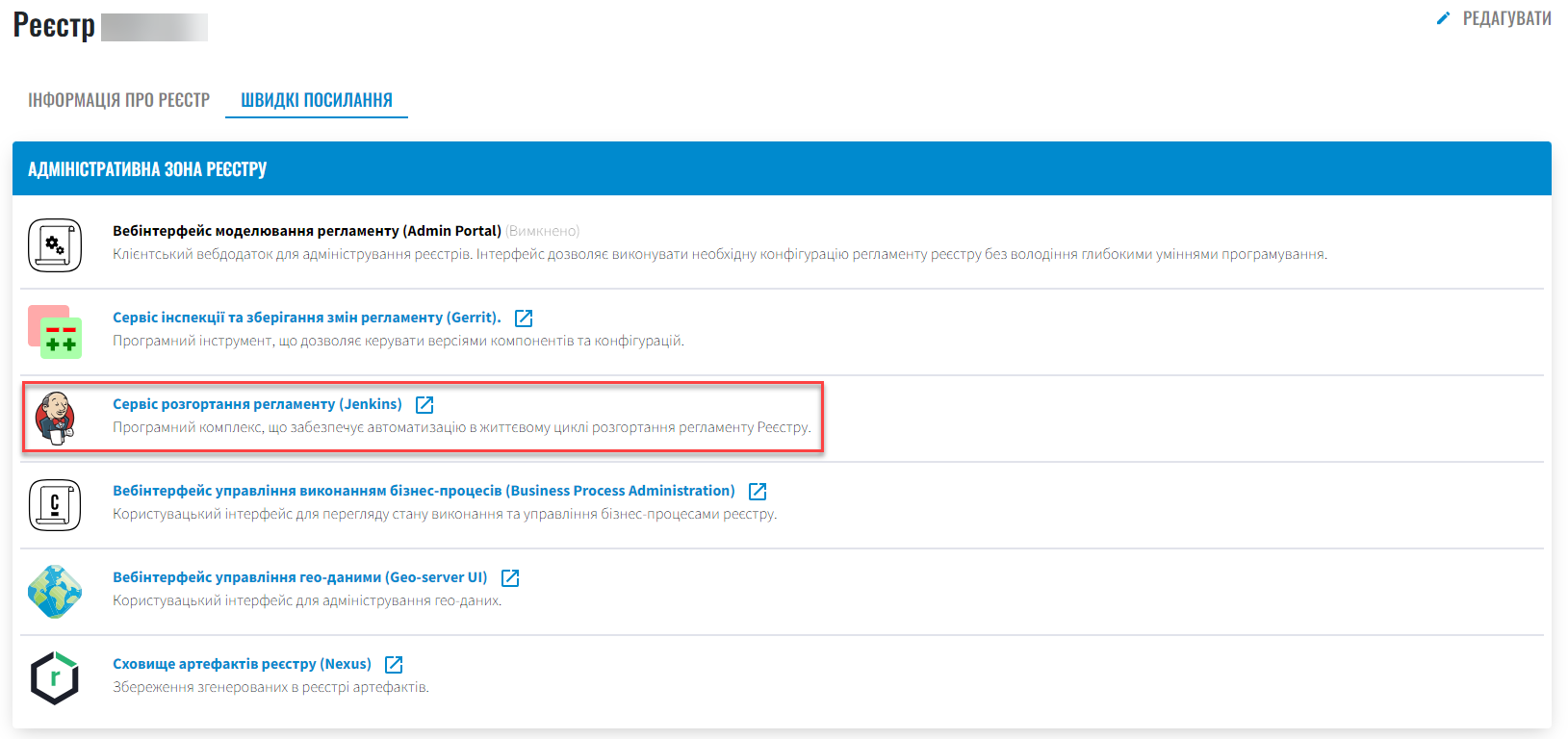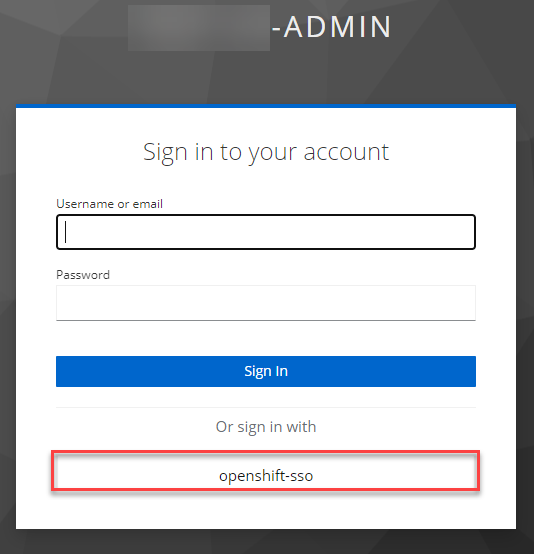Завдання 3. Створення та видалення адміністраторів реєстру
- 1. Мета завдання
- 2. Передумови
- 3. Процес виконання завдання
- 3.1. Створення адміністратора реєстру
- 3.2. Аутентифікація нового адміністратора в OpenShift-консолі
- 3.3. Аутентифікація новоствореного адміністратора в консолі Control Plane
- 3.4. Перевірка доступу до інтерфейсу управління виконанням бізнес-процесів
- 3.5. Додавання груп та ролей у Keycloak
- 3.6. Результат виконання завдання
- 4. Видалення адміністратора реєстру (необов’язкове)
1. Мета завдання
- Виконання цього завдання має на меті:
-
-
Отримати практичні навички додавання та видалення адміністраторів реєстру.
-
Навчити додавати групи та ролі для користувачів у сервісі Keycloak.
-
2. Передумови
Перед виконанням цього завдання, рекомендуємо ознайомитися з наступними документами:
3. Процес виконання завдання
| Виконуйте завдання у тестовому реєстрі. |
3.1. Створення адміністратора реєстру
-
Створіть адміністратора реєстру, керуючись інструкцією Створення адміністраторів реєстру (розділ 2, кроки 1-6).
При створенні адміністратора використовуйте наступні налаштування:
-
Ім’я:
Петр -
Прізвище:
Петренко -
Електронна пошта:
petr@petrenko.com -
Тимчасовий пароль:
xd3@D7$kjQ
Вимоги до пароля:
-
Мінімум 10 символів.
-
Принаймні одна мала літера.
-
Принаймні одна велика літера.
-
Мінімум одна цифра.
-
Принаймні один спеціальний символ (
@, #, $, %, ^, &, +, =). -
Використовуйте лише латинські літери.
-
Без пробілів.
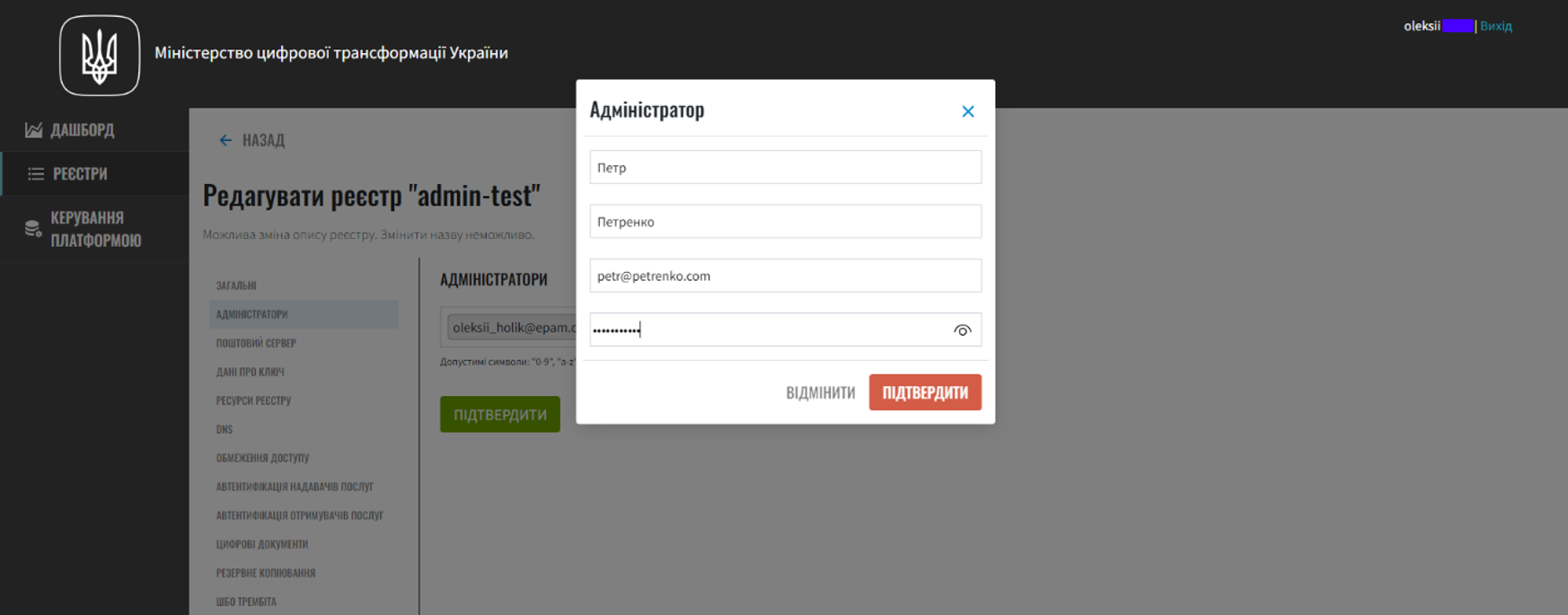
Зверніть увагу на альтернативний шлях підтвердження змін через систему рецензування коду Gerrit. -
-
Перейдіть з Control Plane до інтерфейсу Jenkins.
Ви можете знайти посилання до Jenkins у наступних розділах тестового реєстру у Control Plane:
-
У розділі швидких посилань: Адміністративна зона Платформи > Сервіс розгортання конфігурації (Jenkins).
-
У розділі Інформація про реєстр > Конфігурація > CI.

-
-
В інтерфейсі Jenkins знайдіть та відкрийте процес із назвою MASTER-Build-
<registry-name>, де<registry-name>— це назва тестового реєстру. -
Оберіть опцію Console Output у меню зліва та дочекайтеся успішного завершення процесу.
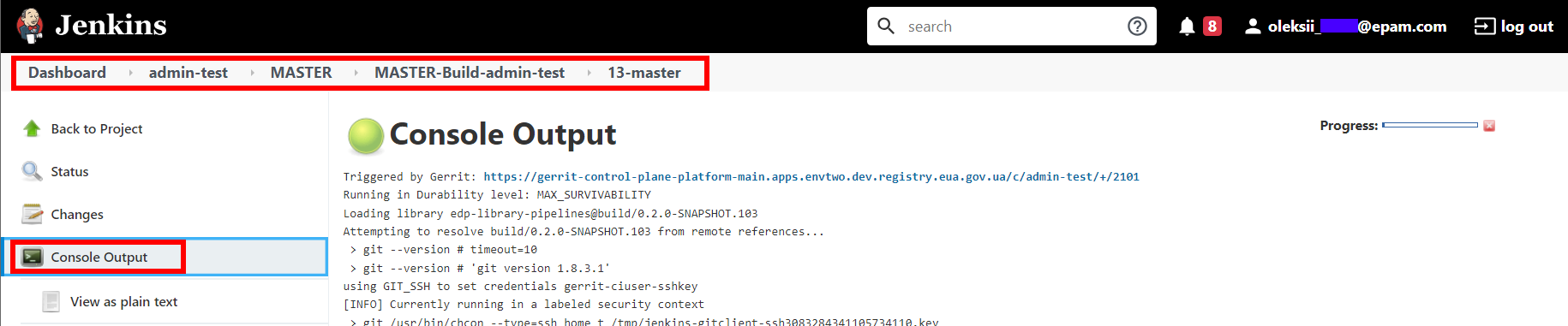
-
Процес має завершитися зі статусом
Finished: SUCCESS.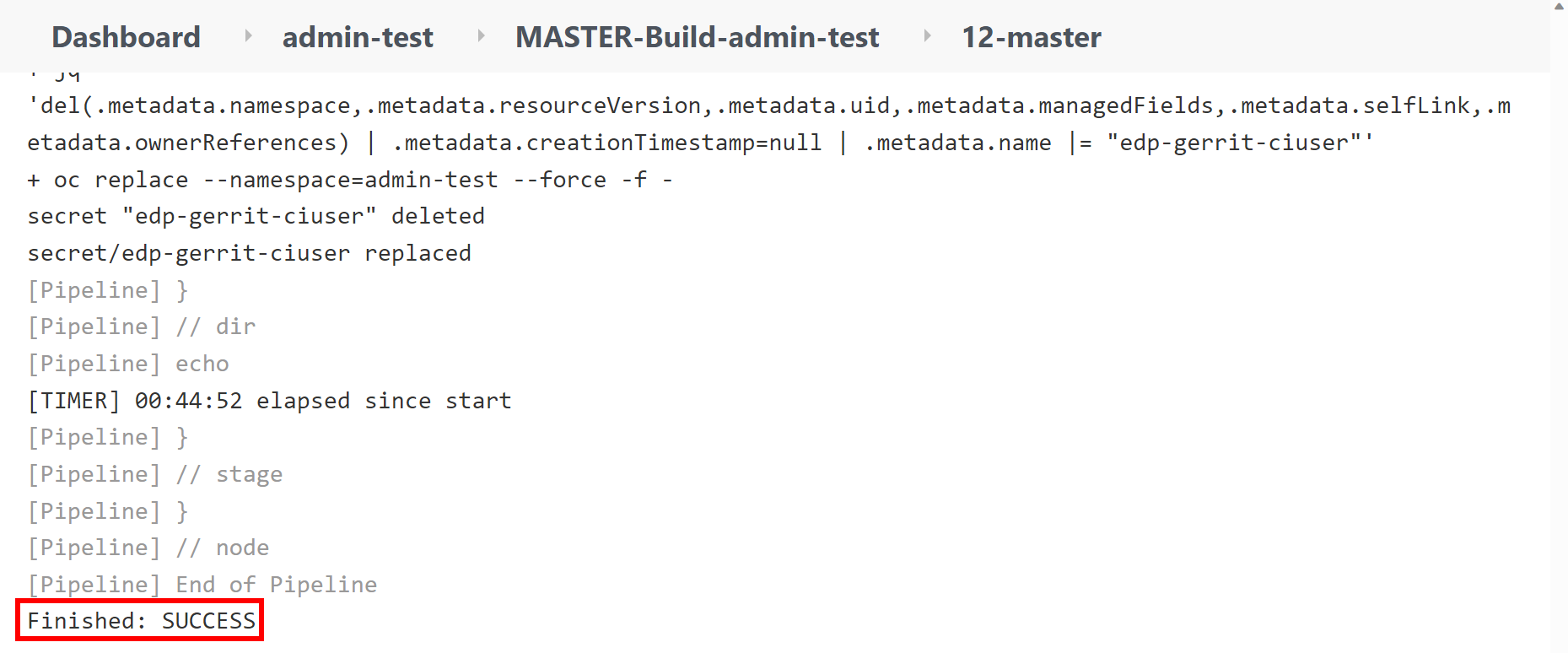
-
Всі етапи процесу мають бути позначені зеленим кольором.
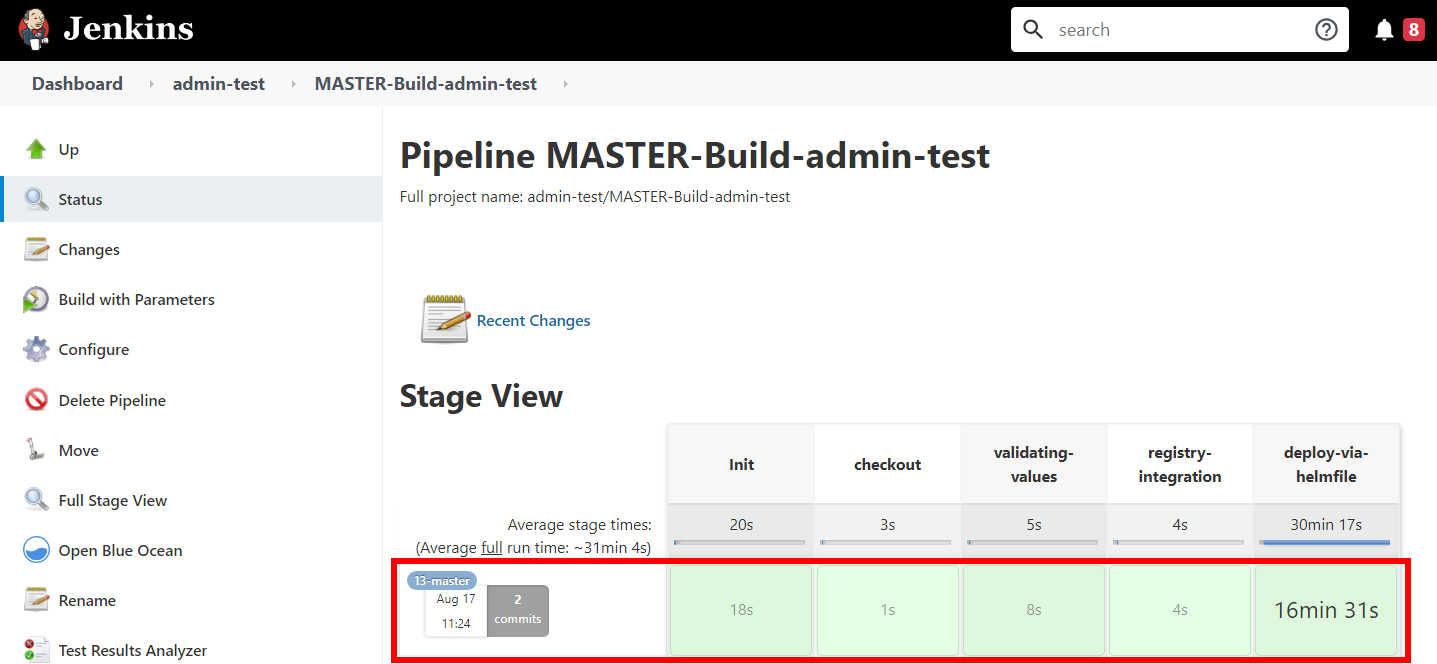
-
-
Перейдіть до загальної інформації про тестовий реєстр у консолі Control Plane та переконайтеся, що нового адміністратора додано.
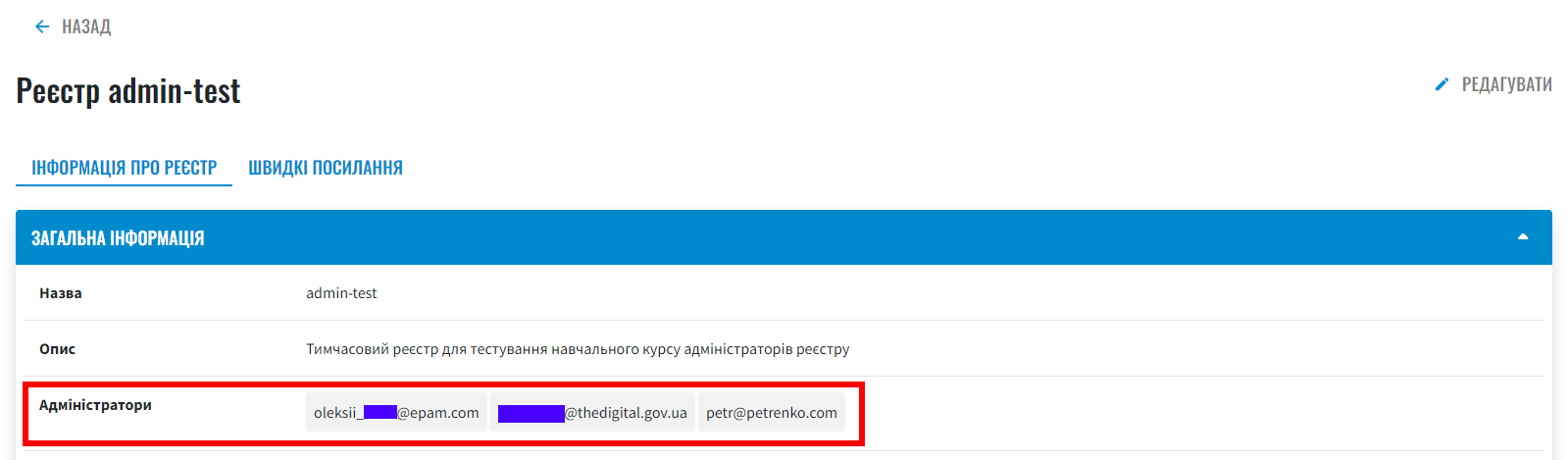
3.2. Аутентифікація нового адміністратора в OpenShift-консолі
-
Перейдіть у режим інкогніто у браузері для створення середовища для виконання завдання.
-
Google Chrome: CTRL+SHIFT+N
-
Microsoft Edge: CTRL+SHIFT+N
-
Mozilla Firefox: CTRL+SHIFT+P
-
-
Відкрийте OpenShift-консоль за наступним посиланням:
https://console-openshift-console.apps.envtwo.dev.registry.eua.gov.ua/.envtwo— назва OKD-кластера, на якому розгорнуто тестовий реєстр. -
На сторінці входу оберіть аутентифікацію за допомогою Keycloak.
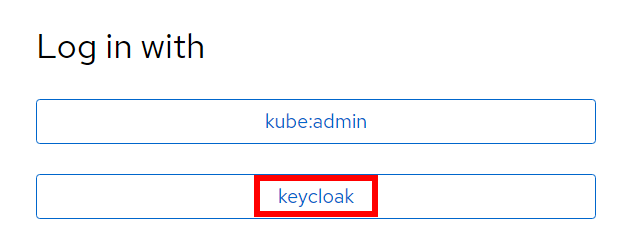
-
Введіть дані, вказані при додаванні адміністратора.
-
Username or email:
petr@petrenko.com -
Password:
xd3@D7$kjQ
-
-
Змініть тимчасовий пароль на такий, що відповідає вашим вимогам безпеки.
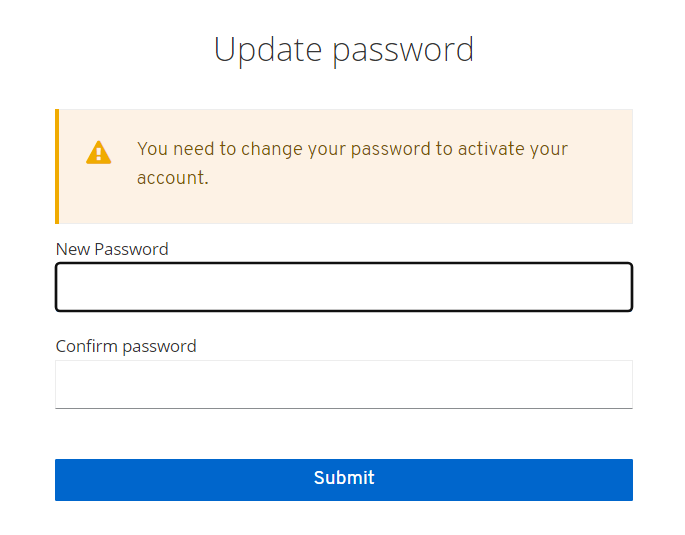
-
В OpenShift-консолі змініть представлення на Administrator.

-
Переконайтеся в тому, що адміністратор реєстру бачить лише один проєкт із назвою тестового реєстру.

3.3. Аутентифікація новоствореного адміністратора в консолі Control Plane
-
Відкрийте адміністративну панель Control Plane за наступним посиланням:
https://control-plane-console-control-plane-platform-main.apps.envtwo.dev.registry.eua.gov.ua/.envtwo— назва OKD-кластера, на якому розгорнуто тестовий реєстр. -
На сторінці входу оберіть аутентифікацію за допомогою Keycloak.
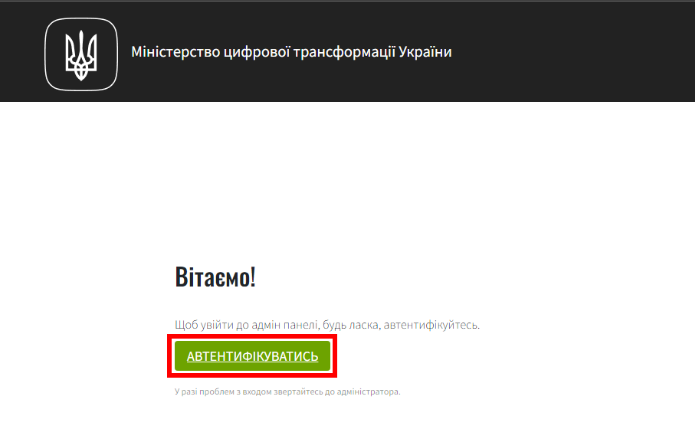
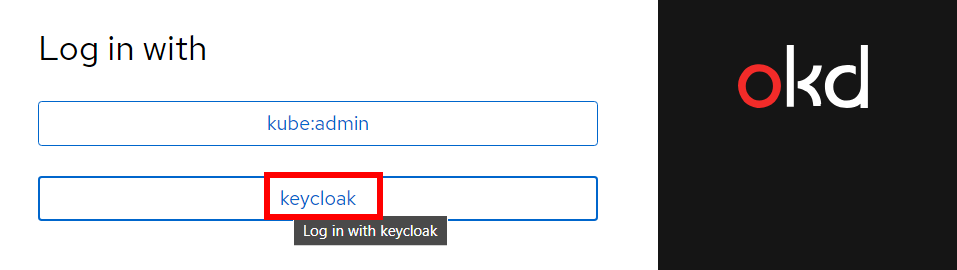
-
Переконайтеся в тому, що адміністратор реєстру бачить свій реєстр та має змогу редагувати його налаштування.
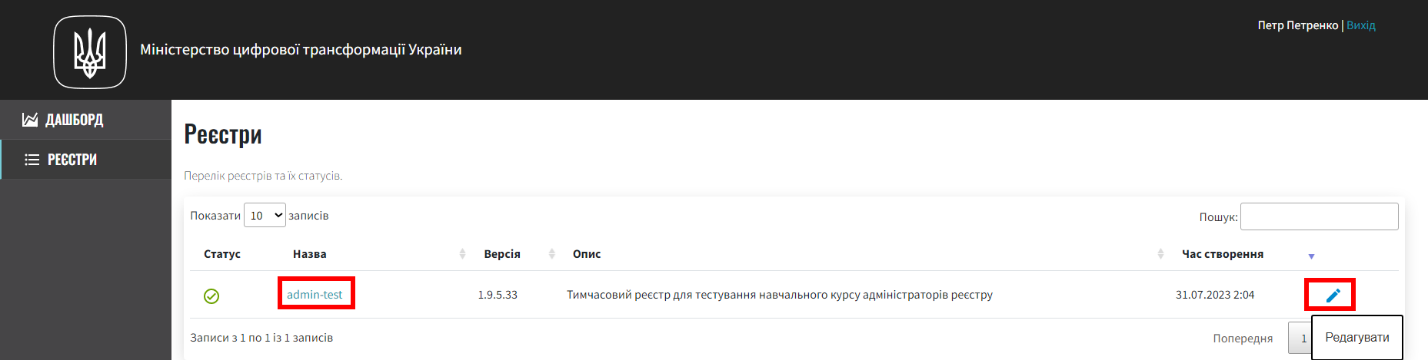
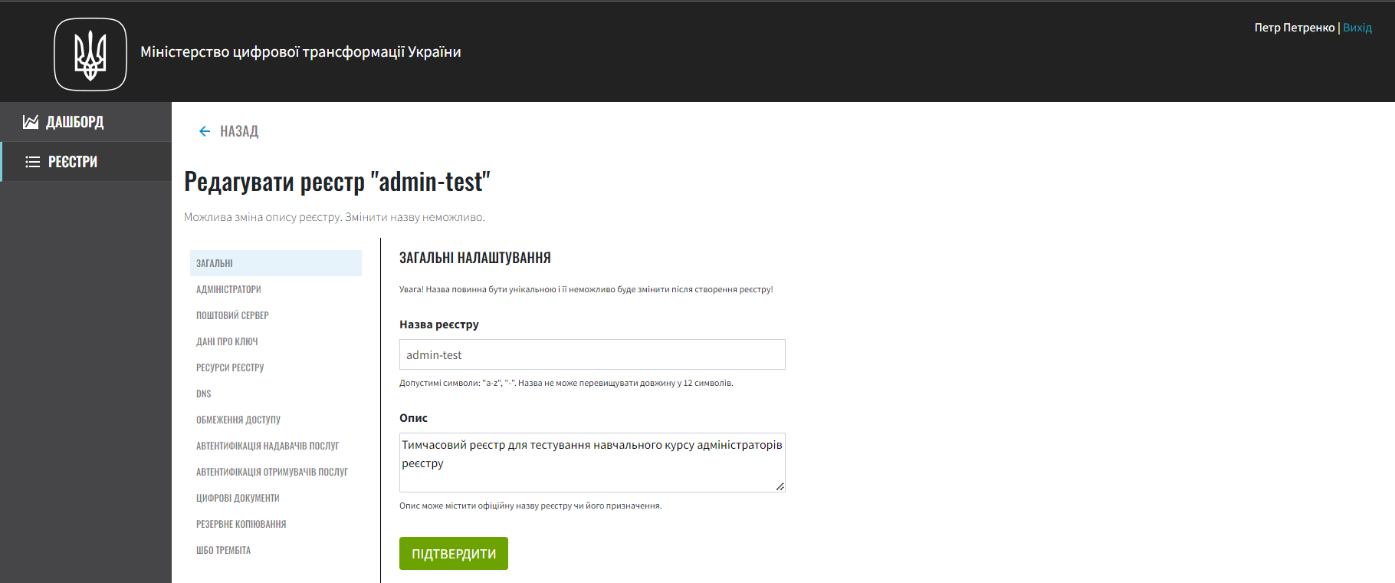
3.4. Перевірка доступу до інтерфейсу управління виконанням бізнес-процесів
-
Спробуйте відкрити інтерфейс управління виконанням бізнес-процесів.
-
Ви можете знайти посилання на інтерфейс у розділі швидких посилань Control Plane:
Адміністративна зона реєстру > Вебінтерфейс управління виконанням бізнес-процесів (Business Process Administration Portal). -
Альтернативно використайте посилання за наступним шаблоном:
Наприклад, для тестового реєстру, розгорнутого на кластері
envtwo, посилання матиме наступний вигляд: https://business-proc-admin-admin-test-main.apps.envtwo.dev.registry.eua.gov.ua/camunda/app/welcome/default/#!/welcome.
-
-
Очікуваний результат: щойно створений адміністратор не зможе потрапити до Applications > Cockpit.
3.5. Додавання груп та ролей у Keycloak
Для того, щоб користувач з’явився у реалмі…Для того, щоб користувач з’явився у реалмі, йому потрібно автентифікуватися в одному із сервісів, перелічених у розділі швидких посилань адміністративної зони реєстру Control Plane. Наприклад, Сервіс розгортання регламенту (Jenkins).
Виконайте автентифікацію за допомогою
|
-
Перейдіть до Keycloak.
-
Ви можете знайти посилання на інтерфейс у розділі швидких посилань Control Plane:
Операційна зона Платформи > Сервіс управління користувачами та ролями (Keycloak). -
Альтернативно використайте посилання за наступним шаблоном:
Наприклад, для тестового реєстру, розгорнутого на кластері
envtwo, посилання матиме наступний вигляд: https://platform-keycloak.apps.envtwo.dev.registry.eua.gov.ua/auth/.
-
-
Надайте новоствореному адміністратору petr@petrenko.com роль
camunda-adminта додайте його до групиcamunda-admin. Для цього виконайте кроки 1-7 розділу 3 наступної інструкції: Створення адміністраторів реєстру.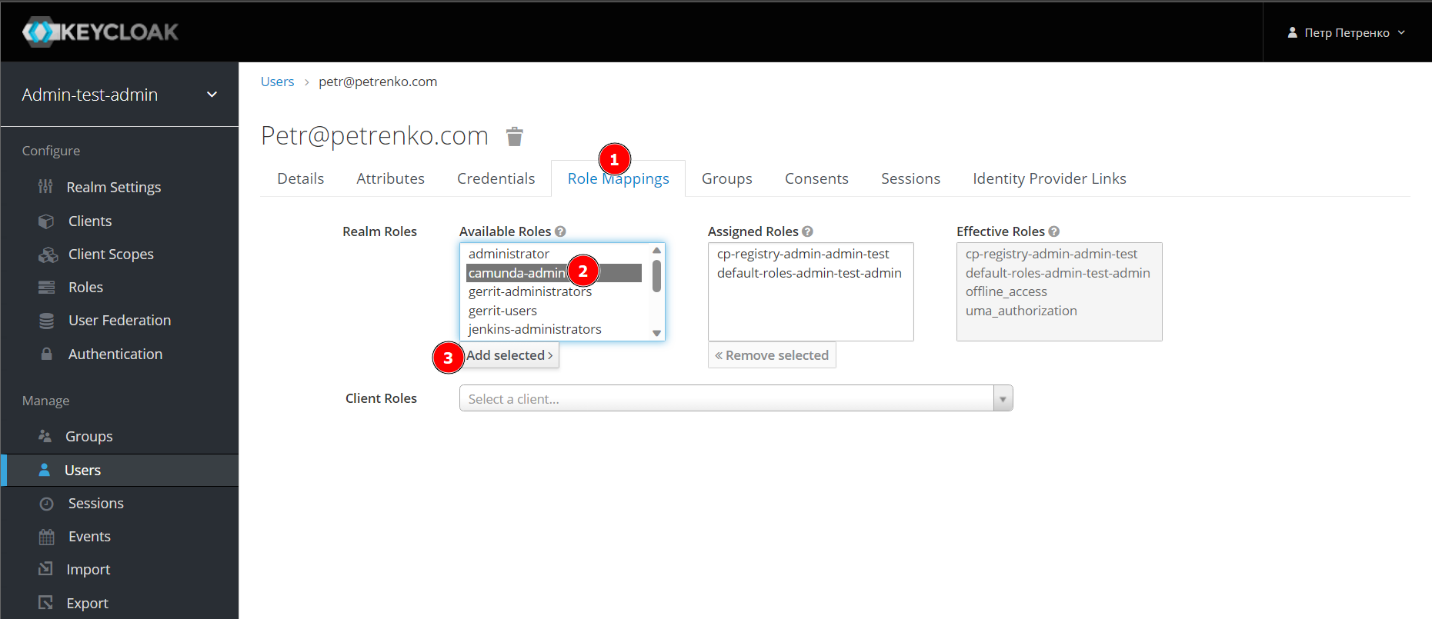
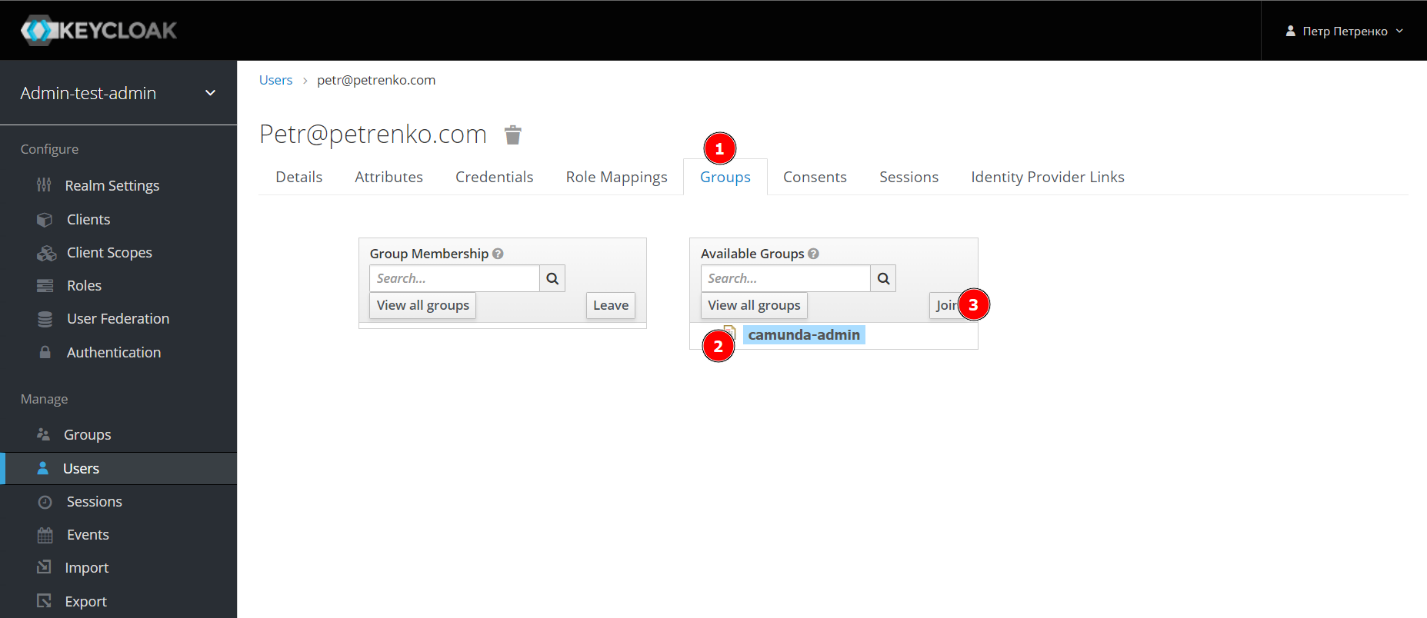
-
Відкрийте профіль користувача petr@petrenko.com.
-
Переконайтеся в тому, що користувач petr@petrenko.com отримав призначені групу та роль
camunda-admin.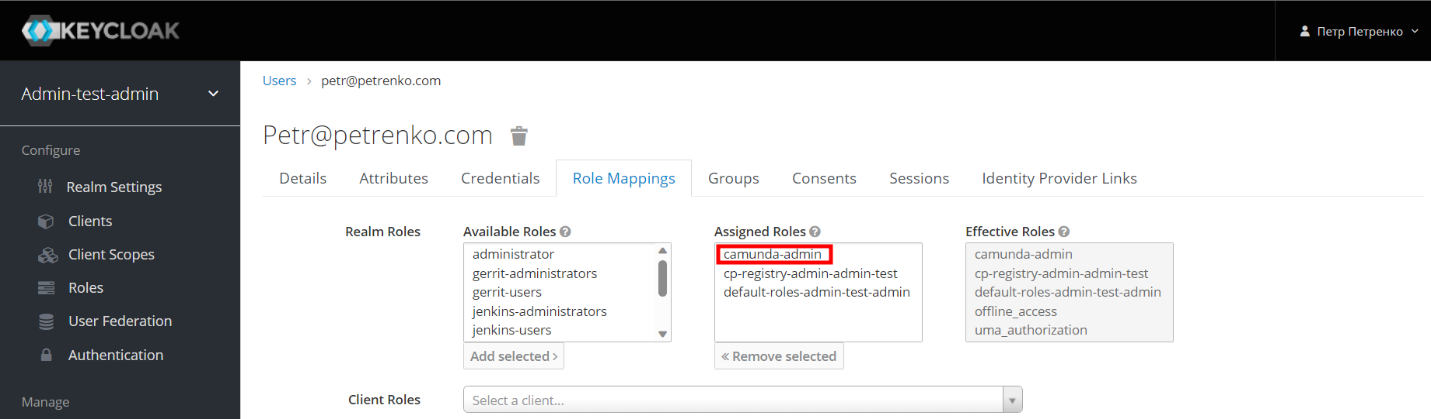
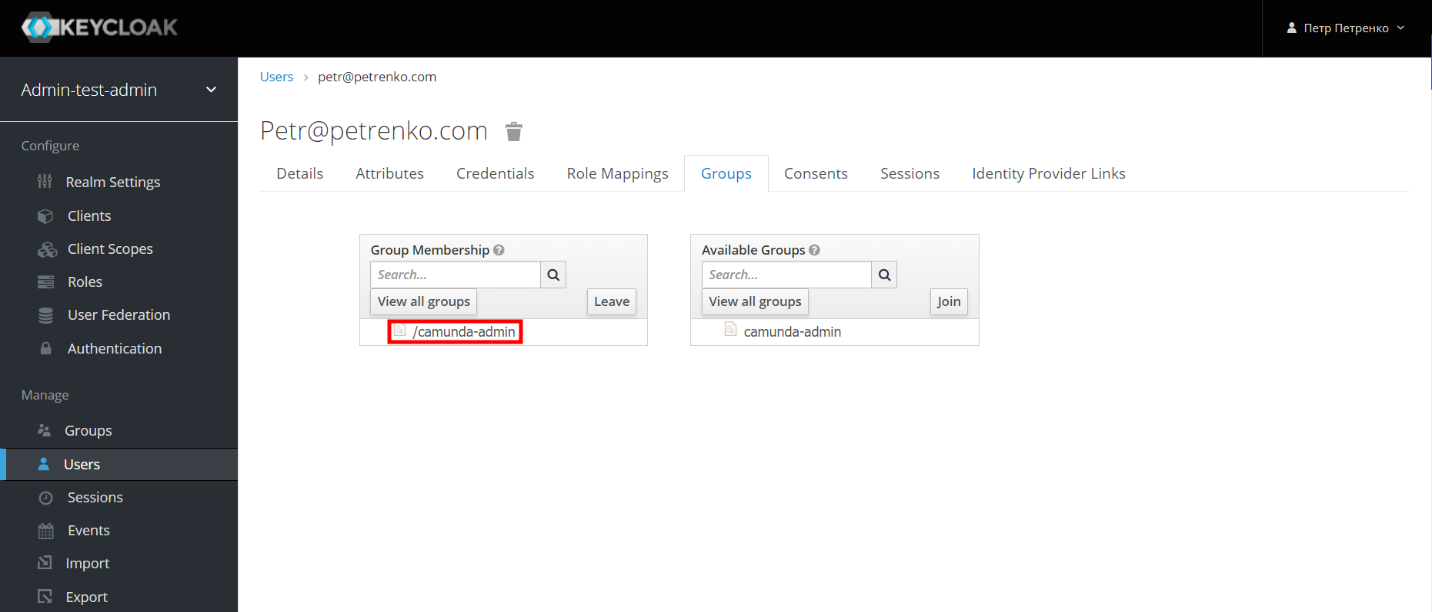
-
Переконайтеся в тому, що користувач petr@petrenko.com має доступ до інтерфейсу управління виконанням бізнес-процесів (Camunda Cockpit).
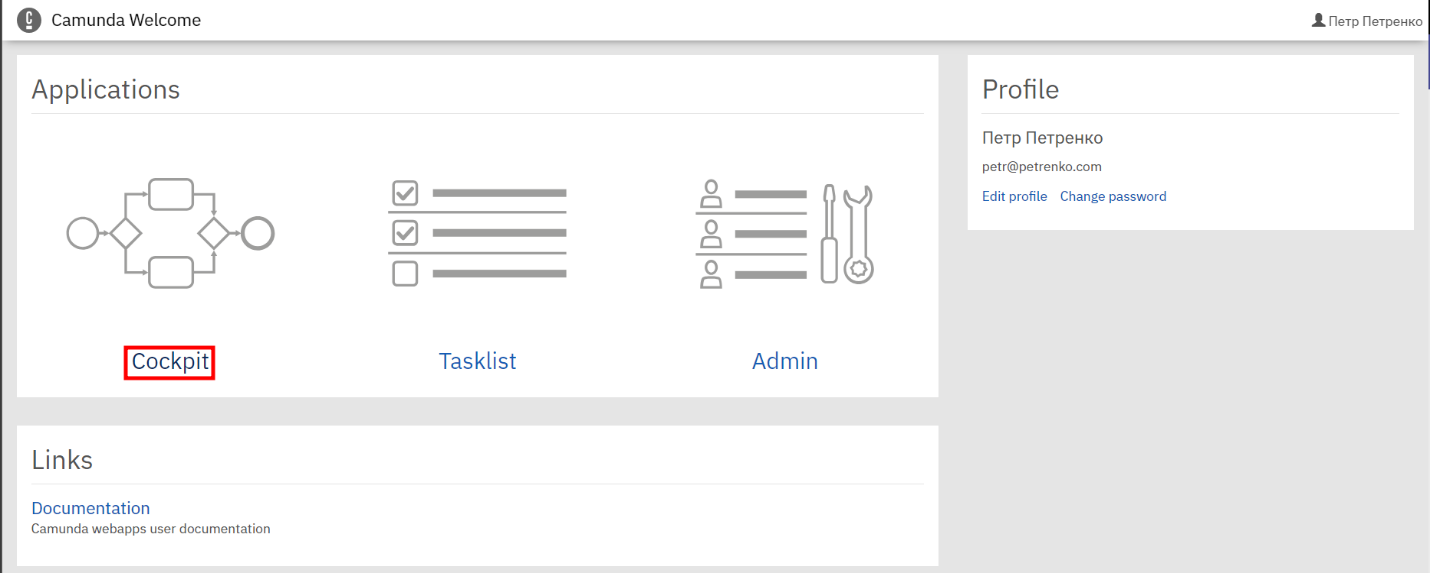

3.6. Результат виконання завдання
Результатом виконання завдання є створений користувач petr@petrenko.com із правами та доступом, відповідними до ролі адміністратора реєстру.
4. Видалення адміністратора реєстру (необов’язкове)
| Видалення адміністратора реєстру не є обов’язковим в рамках виконання цього завдання. Проте ми рекомендуємо ознайомитися із цією процедурою, оскільки вона може знадобитися при роботі з вашим реєстром. |
-
Відкрийте консоль Control Plane.
-
Перейдіть до редагування налаштувань тестового реєстру та відкрийте вкладку Адміністратори.
-
Натисніть іконку видалення 🗑 поряд з адміністратором petr@petrenko.com.

-
Натисніть кнопку
Підтвердити. -
Відкрийте запит на оновлення.

-
Підтвердьте видалення адміністратора.
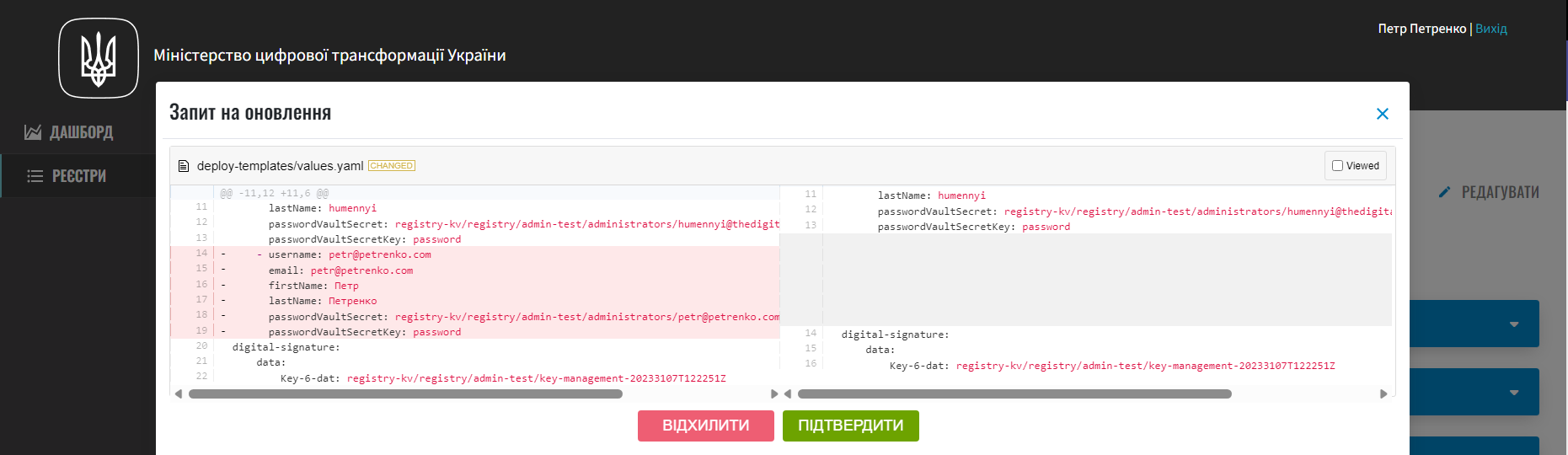
-
Перейдіть до Jenkins за посиланням у розділі Інформація про реєстр > Конфігурація > стовпець CI.
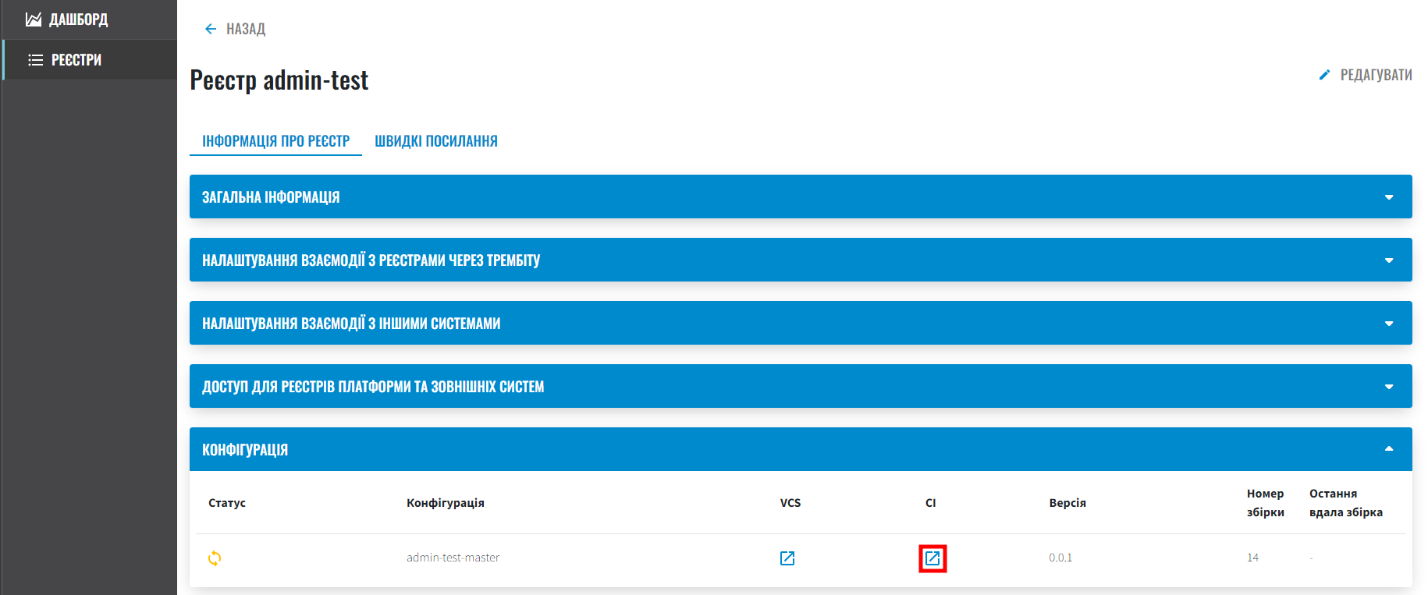
-
В інтерфейсі Jenkins знайдіть та відкрийте процес із назвою MASTER-Build-
<registry-name>, де<registry-name>— це назва тестового реєстру.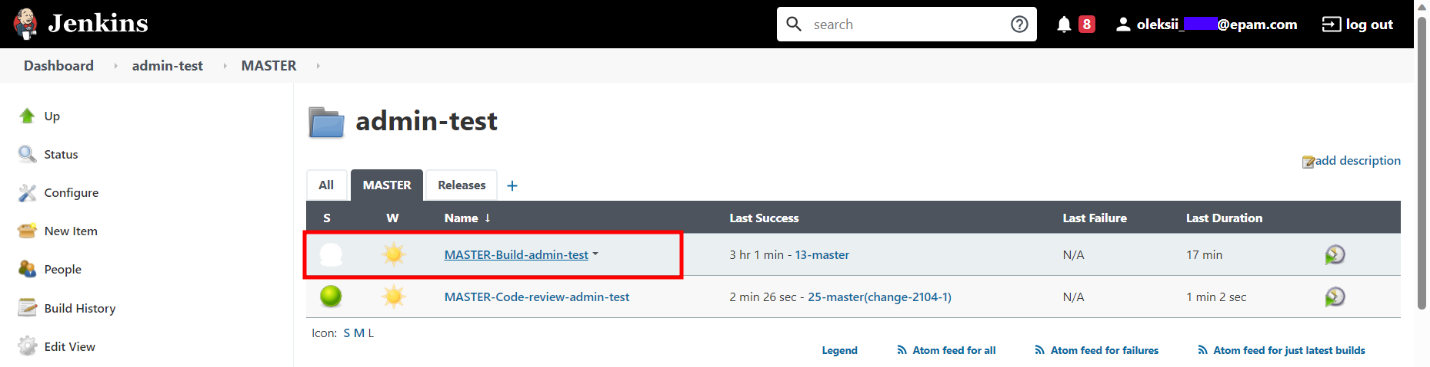
-
Дочекайтеся успішного завершення процесу.
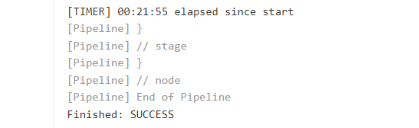
-
Переконайтеся, що адміністратора було видалено. Для цього виконайте такі кроки:
-
Перейдіть до консолі Control Plane.
-
Відкрийте тестовий реєстр та зайдіть у розділ Інформація про реєстр > Загальна інформація.
-
У переліку адміністраторів не має бути користувача petr@petrenko.com.
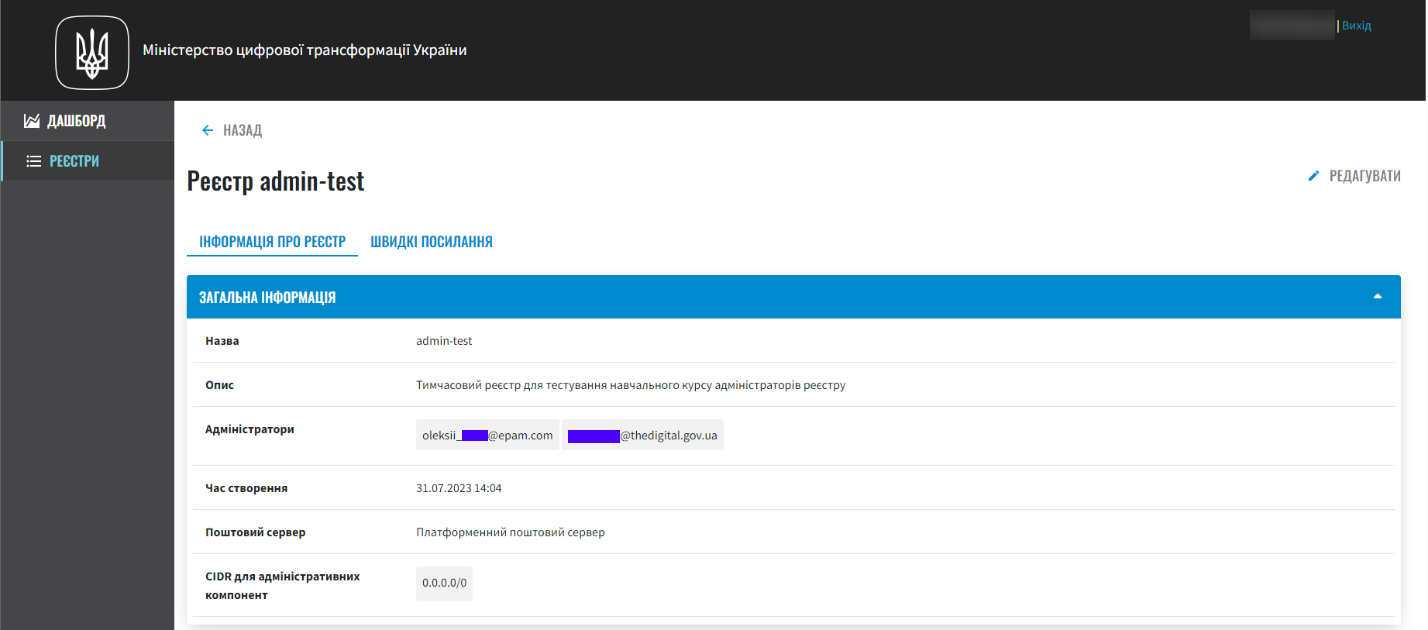
-
Після видалення адміністратора неможливо увійти до консолі та інших сервісів за допомогою даних цього користувача.