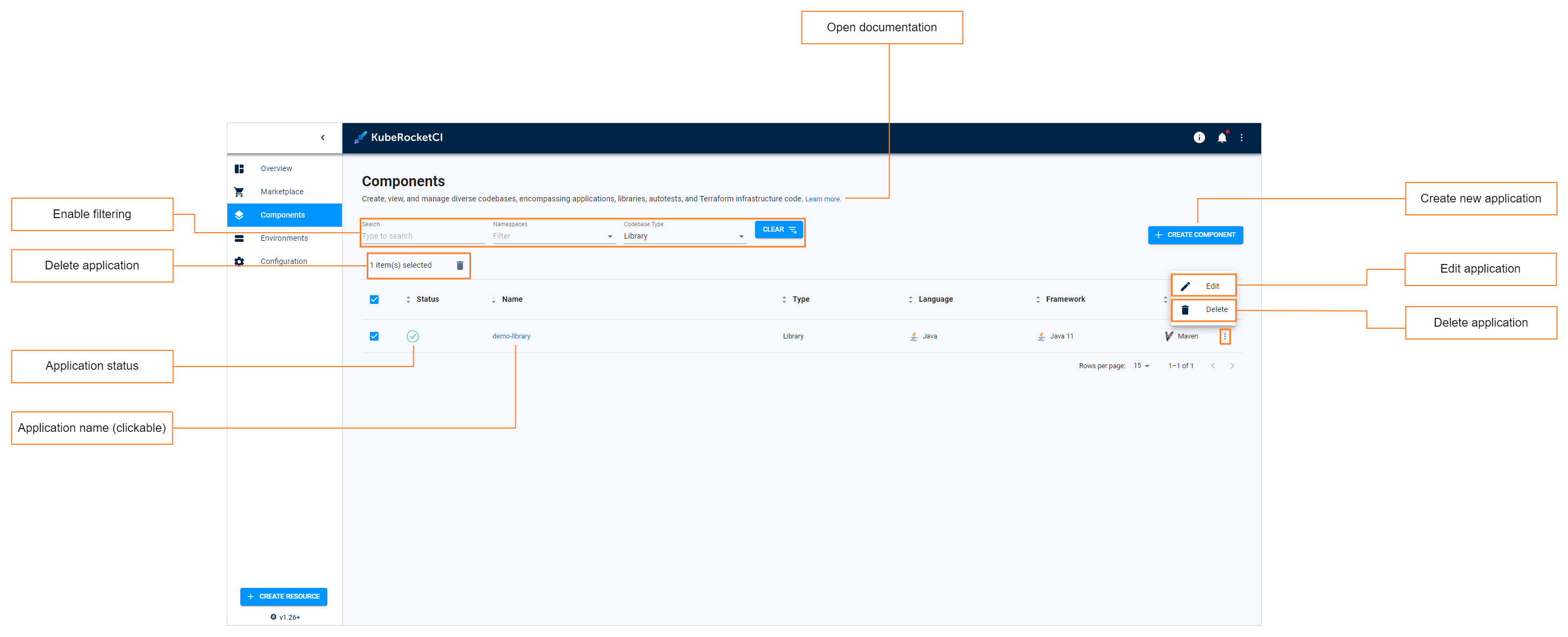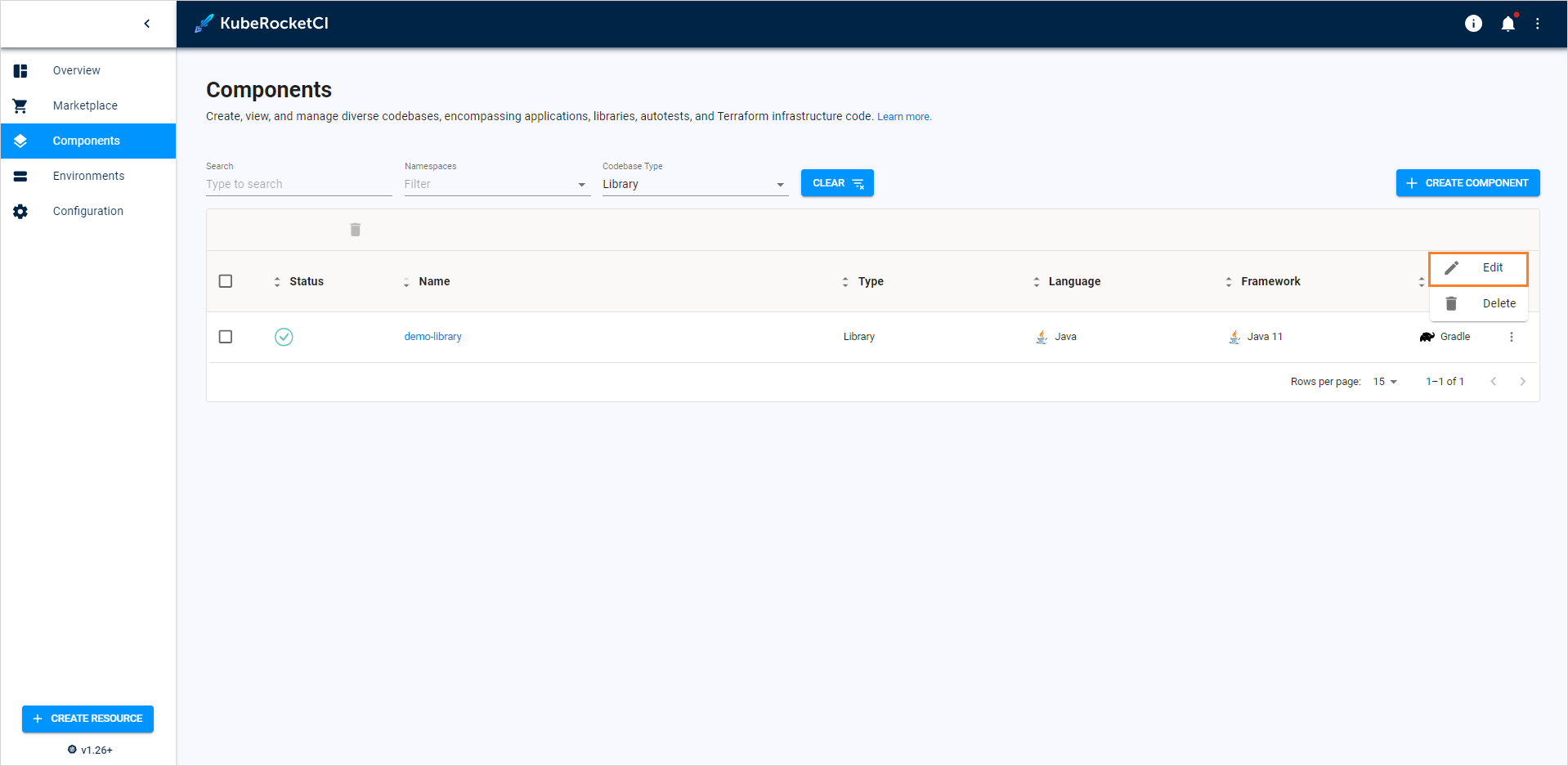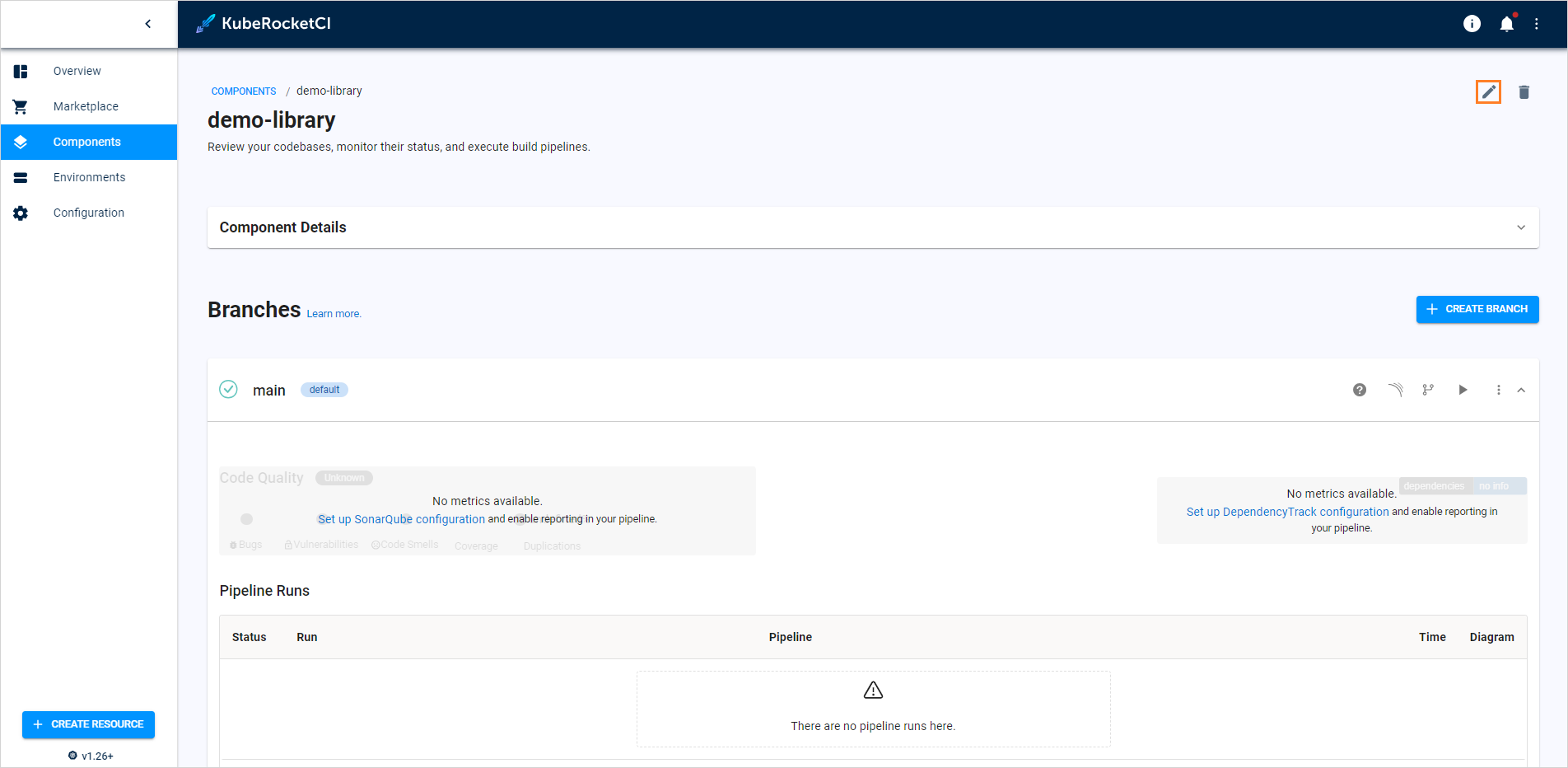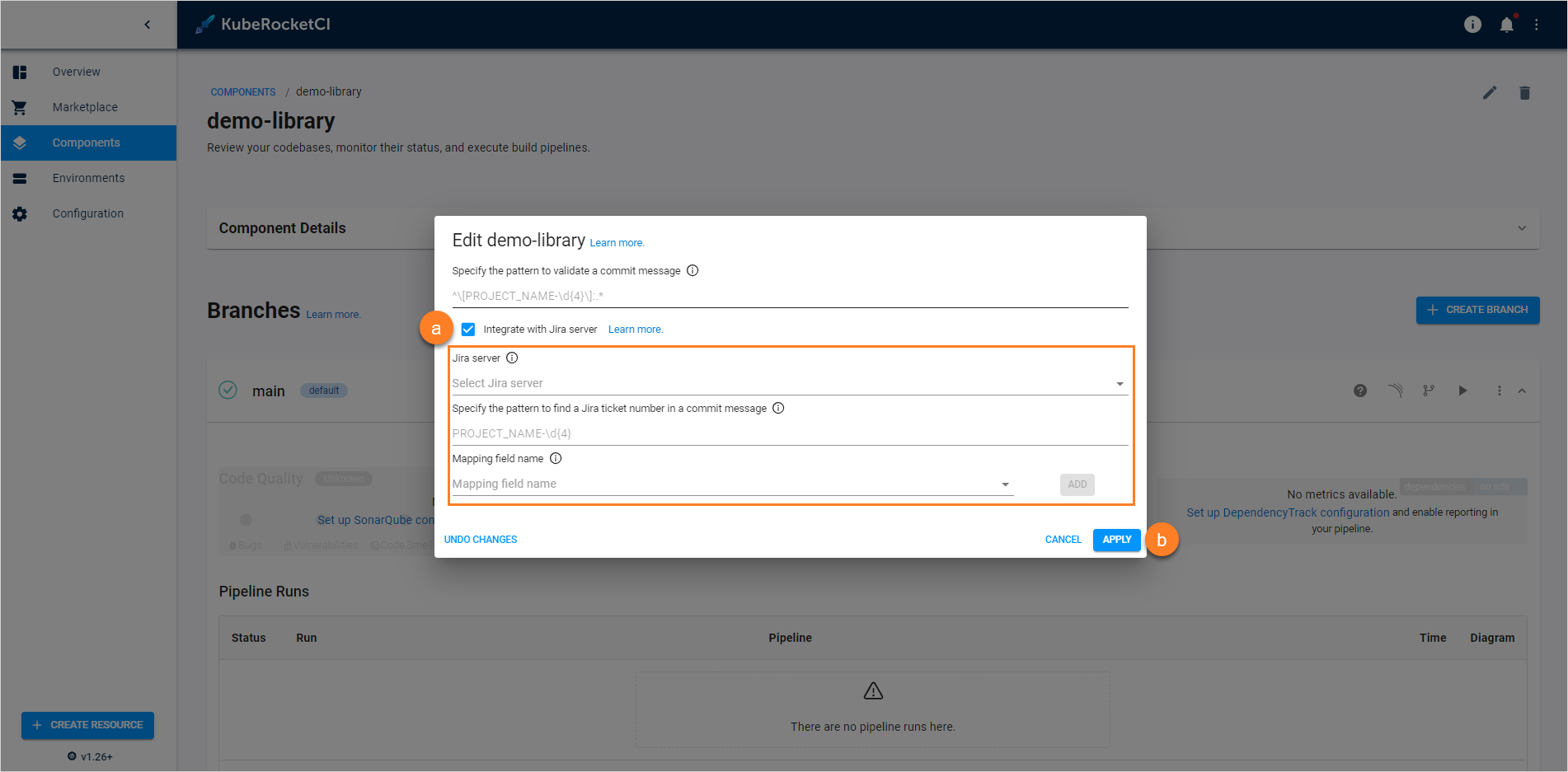Manage Libraries⚓︎
This section describes the subsequent possible actions that can be performed with the newly added or existing libraries.
Check and Remove Library⚓︎
As soon as the library is successfully provisioned, the following will be created:
- A Library Codebase type will appear in the Codebase list of the Components section.
- With the Create strategy, a new project will be generated on GitHub or another integrated VCS. When Clone is chosen, the repository will be forked from the original and copied to the KubeRocketCI-integrated repository. If Import is selected, the platform connects to the chosen repository.
Info
To navigate quickly to OpenShift, Tekton, Gerrit, SonarQube, Nexus, and other resources, click the Overview section on the navigation bar and hit the necessary link.
The added library will be listed in the Libraries list allowing to do the following:
- Library status - displays the library status. Can be red or green depending on if the KubeRocketCI portal managed to connect to the Git Server with the specified credentials or not.
- Library name (clickable) - displays the library name set during the library creation.
- Open documentation - opens the library related documentation page.
- Enable filtering - enables filtering by library name and namespace where this custom resource is located in.
- Create new library - displays the Create new component menu.
- Edit library - edit the library by selecting the options icon next to its name in the libraries list, and then selecting Edit. For details see the Edit Existing Library section.
-
Delete Library - remove library by clicking the vertical ellipsis button and then selecting Delete.
Note
The library that is used in a CD pipeline cannot be removed.
There are also options to sort the libraries:
- Sort the existing libraries in a table by clicking the sorting icons in the table header. Sort the libraries alphabetically by their name, language, build tool, framework, and CI tool. You can also sort the libraries by their status: Created, Failed, or In progress.
- Select a number of libraries displayed per page (15, 25 or 50 rows) and navigate between pages if the number of libraries exceeds the capacity of a single page.
Edit Existing Library⚓︎
KubeRocketCI portal provides the ability to enable, disable or edit the Jira Integration functionality for libraries.
-
To edit a library directly from the Libraries overview page or when viewing the library data:
-
To enable Jira integration, in the Edit Library dialog do the following:
a. Mark the Integrate with Jira server check box and fill in the necessary fields. Please see the steps d-h of the Add Library page.
b. Select the Apply button to apply the changes.
-
To disable Jira integration, in the Edit Library dialog do the following:
a. Clear the Integrate with Jira server check box.
b. Select the Apply button to apply the changes.
As a result, the necessary changes will be applied.
-
To create, edit and delete library branches, please refer to the Manage Branches page.