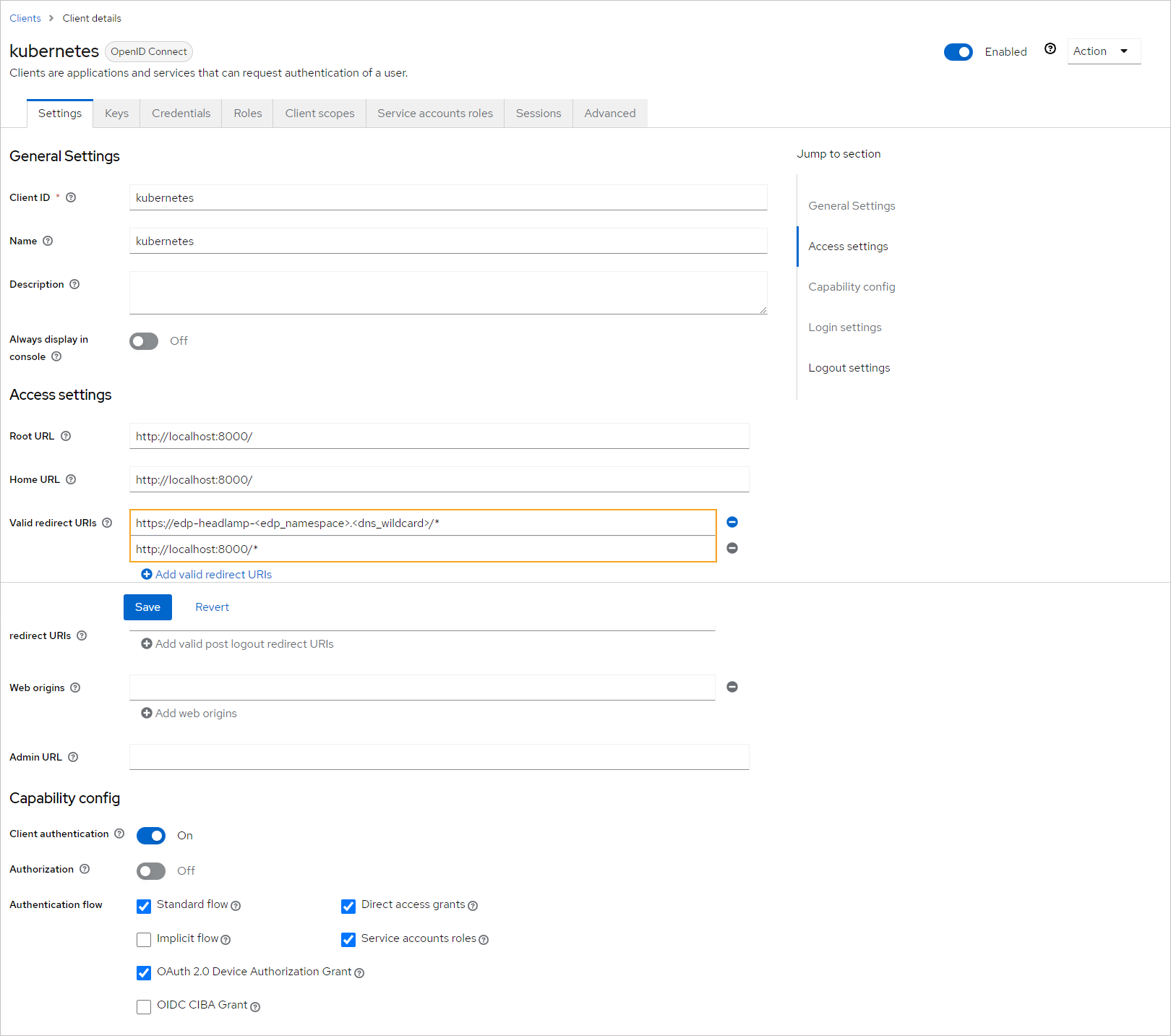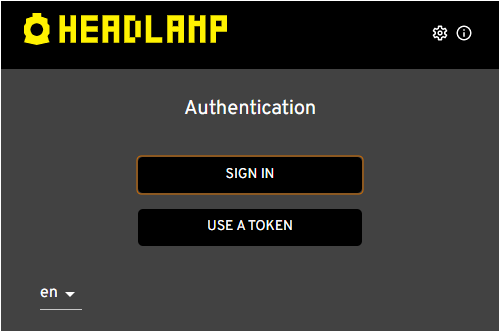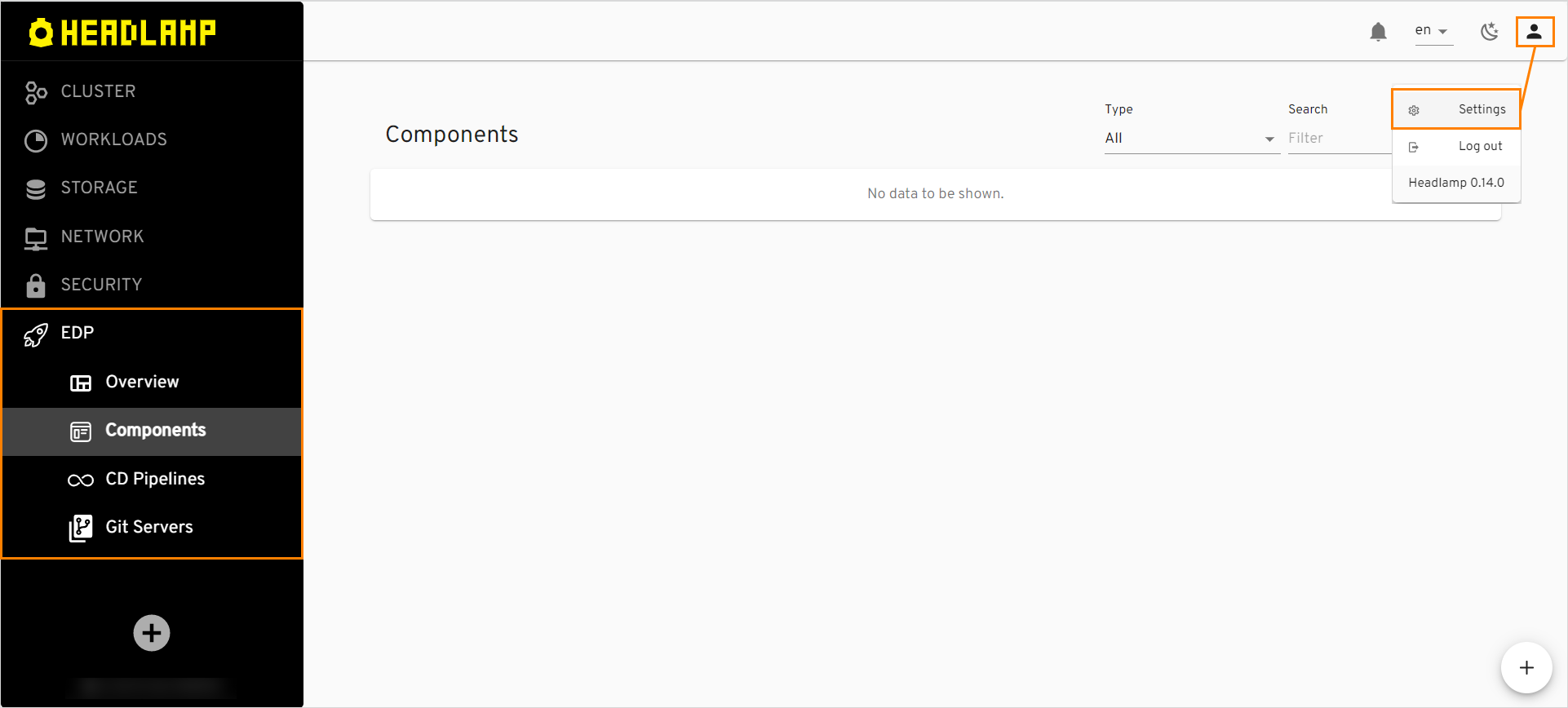Headlamp OIDC Configuration⚓︎
This page provides the instructions of configuring the OIDC authorization for EDP Portal UI, thus allowing using SSO for authorization in Portal and controlling user access and rights from one configuration point.
Prerequisites⚓︎
Ensure the following values are set first before starting the Portal OIDC configuration:
-
realm_id= openshift -
client_id= kubernetes -
keycloak_client_key= keycloak_client_secret_key (received from:Openshift realm->clients->kubernetes->Credentials->Client secret) -
group=edp-oidc-admins,edp-oidc-builders,edp-oidc-deployers,edp-oidc-developers,edp-oidc-viewers(Should be created manually in the realm from point 1)
Note
The values indicated above are the result of the Keycloak configuration as an OIDC identity provider. To receive them, follow the instructions on the Keycloak OIDC EKS Configuration page.
Configure Keycloak⚓︎
To proceed with the Keycloak configuration, perform the following:
-
Add the URL of the Headlamp to the
valid_redirect_urisvariable in Keycloak:View: keycloak_openid_client
Make sure to define the following Keycloak client values as indicated:
-
Configure the Keycloak client key in Kubernetes using the Kubernetes secrets or the External Secrets Operator:
-
Assign user to one or more groups in Keycloak.
Integrate Headlamp With Kubernetes⚓︎
Headlamp can be integrated in Kubernetes in three steps:
-
Update the values.yaml file by enabling OIDC:
-
Navigate to Headlamp and log in by clicking the
Sign Inbutton: -
Go to
EDPsection ->Account->Settings, and set up a namespace:
As a result, it is possible to control access and rights from the Keycloak endpoint.