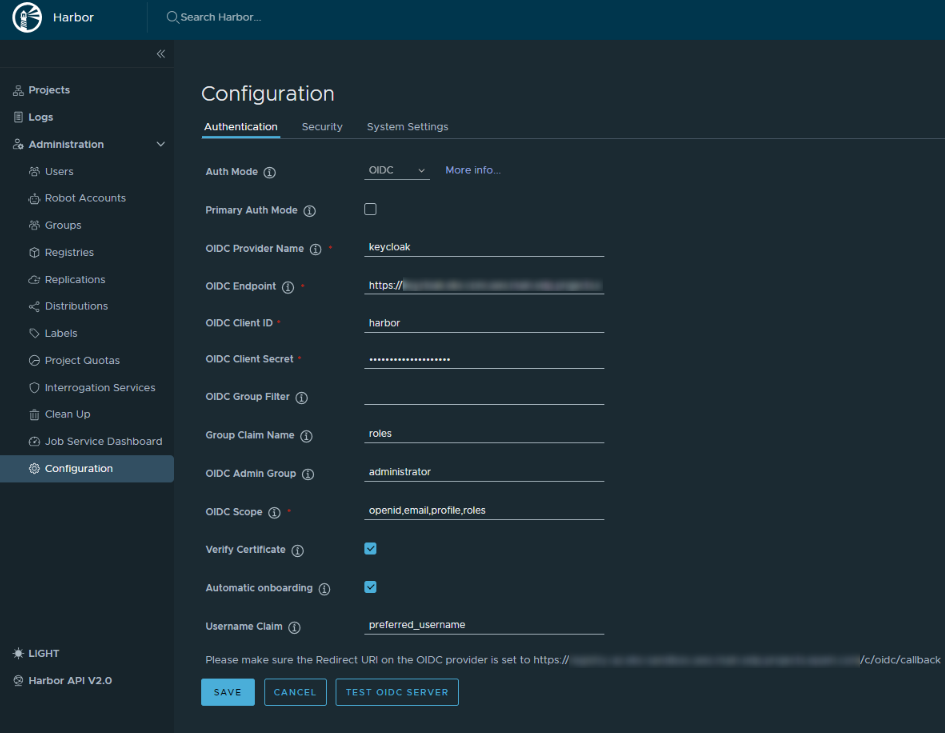Harbor OIDC Configuration⚓︎
This page provides instructions for configuring OIDC authorization for Harbor. This enables the use of Single Sign-On (SSO) for authorization in Harbor and allows centralized control over user access and rights through a single configuration point.
Prerequisites⚓︎
Before the beginning, ensure your cluster meets the following requirements:
- Keycloak is installed;
- EPAM Delivery Platform is installed.
Configure Keycloak⚓︎
To start from, configure Keycloak by creating two Kubernetes resources. Follow the steps below to succeed:
-
Generate the keycloak-client-harbor-secret for Keycloak using either the commands below or using the External Secrets Operator:
-
Create the KeycloakClient custom resource by applying the HarborKeycloakClient.yaml file in the edp namespace. This custom resource will use the
keycloak-client-harbor-secretto include the harbor client. After the download, you will receive the created harbor client, and the password that is actually the value of the Kubernetes secret from the step 1:View: HarborKeycloakClient.yaml
apiVersion: v1.edp.epam.com/v1 kind: KeycloakClient metadata: name: harbor spec: advancedProtocolMappers: true clientId: harbor directAccess: true public: false secret: keycloak-client-harbor-secret defaultClientScopes: - profile - email - roles targetRealm: control-plane webUrl: <harbor_endpoint> protocolMappers: - name: roles protocol: openid-connect protocolMapper: oidc-usermodel-realm-role-mapper config: access.token.claim: true claim.name: roles id.token.claim: true userinfo.token.claim: true multivalued: true
Configure Harbor⚓︎
The next stage is to configure Harbor. Proceed with following the steps below:
-
Log in to Harbor UI with an account that has Harbor system administrator privileges. To get the administrator password, execute the command below:
-
Navigate to Administration -> Configuration -> Authentication. Configure OIDC using the parameters below:
auth_mode: oidc_auth oidc_name: keycloak oidc_endpoint: <keycloak_endpoint>/auth/realms/control-plane oidc_client_id: harbor oidc_client_secret: <keycloak-client-harbor-secret> oidc_groups_claim: roles oidc_admin_group: administrator oidc_scope: openid,email,profile,roles verify_certificate: true oidc_auto_onboard: true oidc_user_claim: preferred_username
As a result, users will be prompted to authenticate themselves when logging in to Harbor UI.