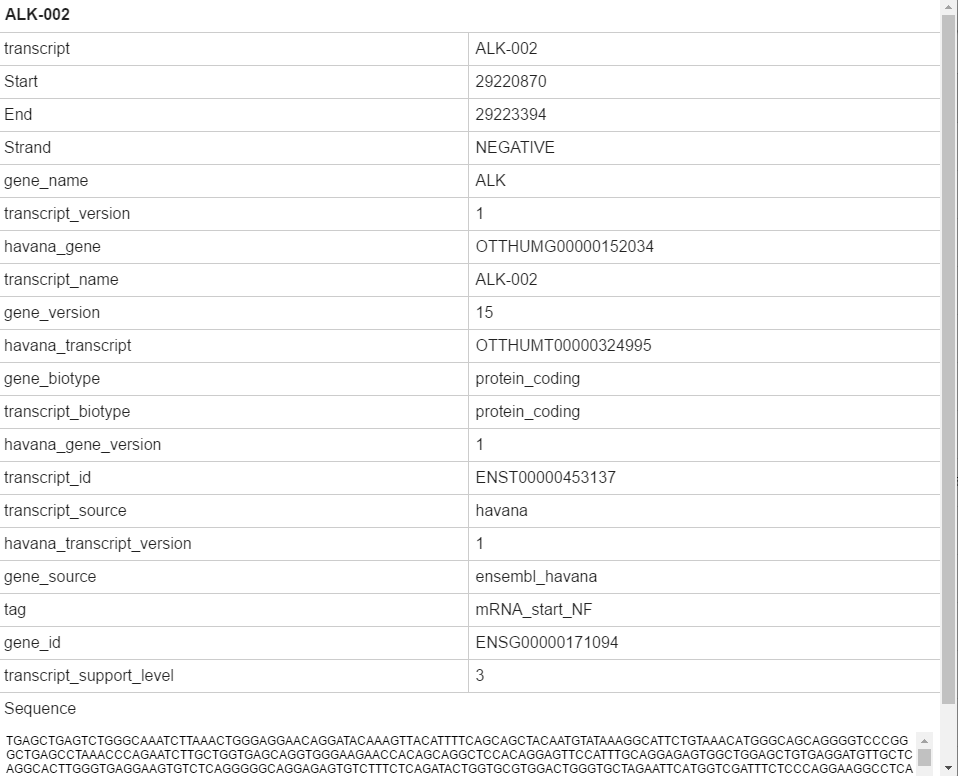NGB
Working with tracks
Navigating to a spicific genome location
Using the ruler
You can use the ruler to navigate inside a chromosome.

The ruler has two components:
- The global ruler always depicts the whole chromosome scale. The indicator shows the current position. To move a position, click and drag the icon in the middle of the range. To change the range’s size, click and drag the indicator’s edge(s).

- The local ruler depicts the range selected on the global ruler. Click and drag on the range to zoom in on it. A coordinate inside a blue bubble shows current position (that is in the center of the screen)

Using zoom in/out buttons
To zoom in or out on tracks, you can use +/- buttons located in the upper right corner of the track view. The +/- buttons are transparent by default and become opaque when you hover over them.
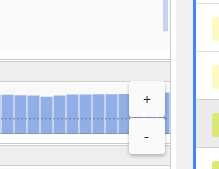
Using click-to-zoom
To zoom in on a specific location, double click (with a left mouse button) any place on a track. This will zoom browser by one level (like clicking + button in the Zoom menu) and will place clicked coordinate to the center of the screen.
Using scrolling on a track
When viewing a track, you can also use Shift + mouse wheel scroll to zoom in or out on that track.
Using unified coordinates and search control
Browser panel tab’s header contains unified coordinates and search control which consists of 2 user inputs:
- Chromosome selector dropdown at left of tab’s header
- Coordinates and search input control at right of tab’s header


To navigate to a region of interest, the following steps should be performed:
- Select a chromosome from the chromosome selector dropdown to open the whole chromosome scale in the Browser panel
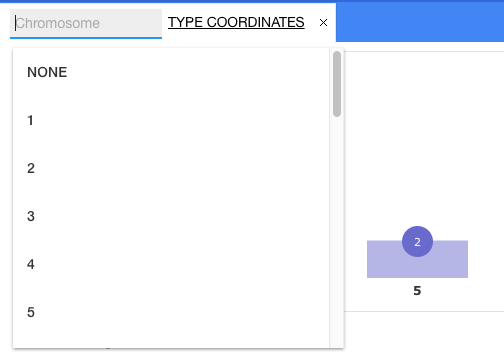
- Type a chromosome’s name and position of interest on a coordinates and search input control and press Enter on your keyboard to open a particular position. Supported formats of inputs are:
- “Chromosome name” : “start” - “end”, e.g 2: 29223634 - 29225485
- “Chromosome name” : “position”, e.g. X: 48054699
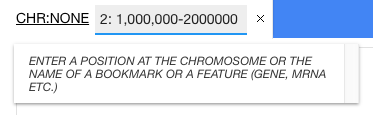
- Type a gene, transcript, feature or bookmarks name on a coordinates and search input control. Search results will be displayed at the list. To navigate to the region of a particular feature, click on a corresponding search result item:
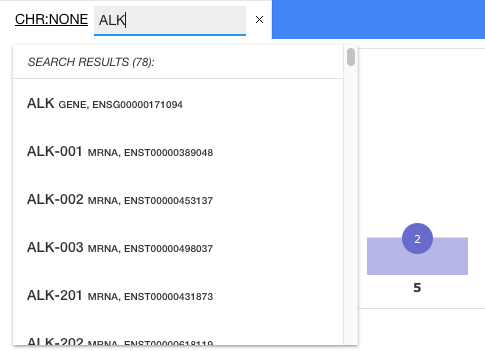
Viewing features info
There are two ways to view features for any track that contains them:
- Hovering tooltip By default, when hovering over a feature on the track, a tooltip with the feature info appears:
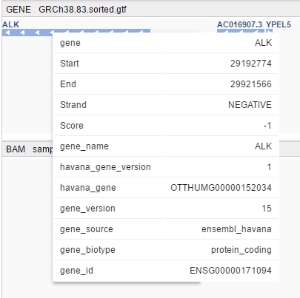
To disable this feature, click the Settings button in the top right corner of the window, open General menu, and untick the option Display tooltips. When Display tooltips is disabled, Display tooltips for alignments coverage could be managed optionally.
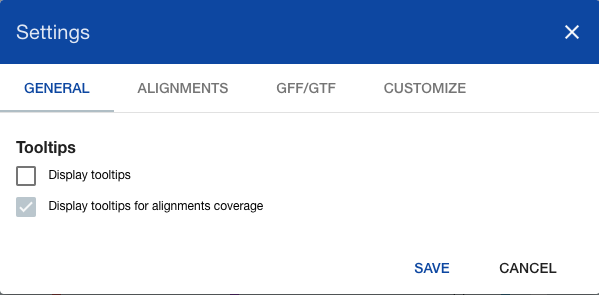
- Modal popup window To show feature info in a popup window (e.g. when tooltips are turned off), click the feature on the track and select Show info in the context menu.
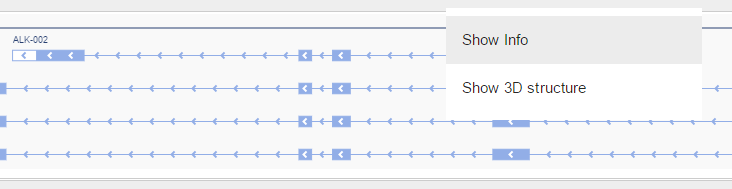
The popup window will contain the same information as the tooltip plus the nucleotide sequence of the feature.